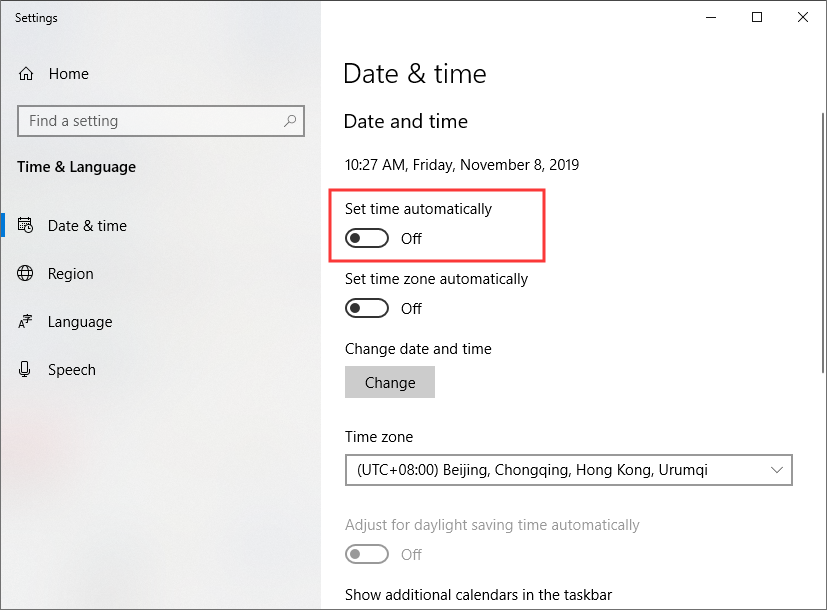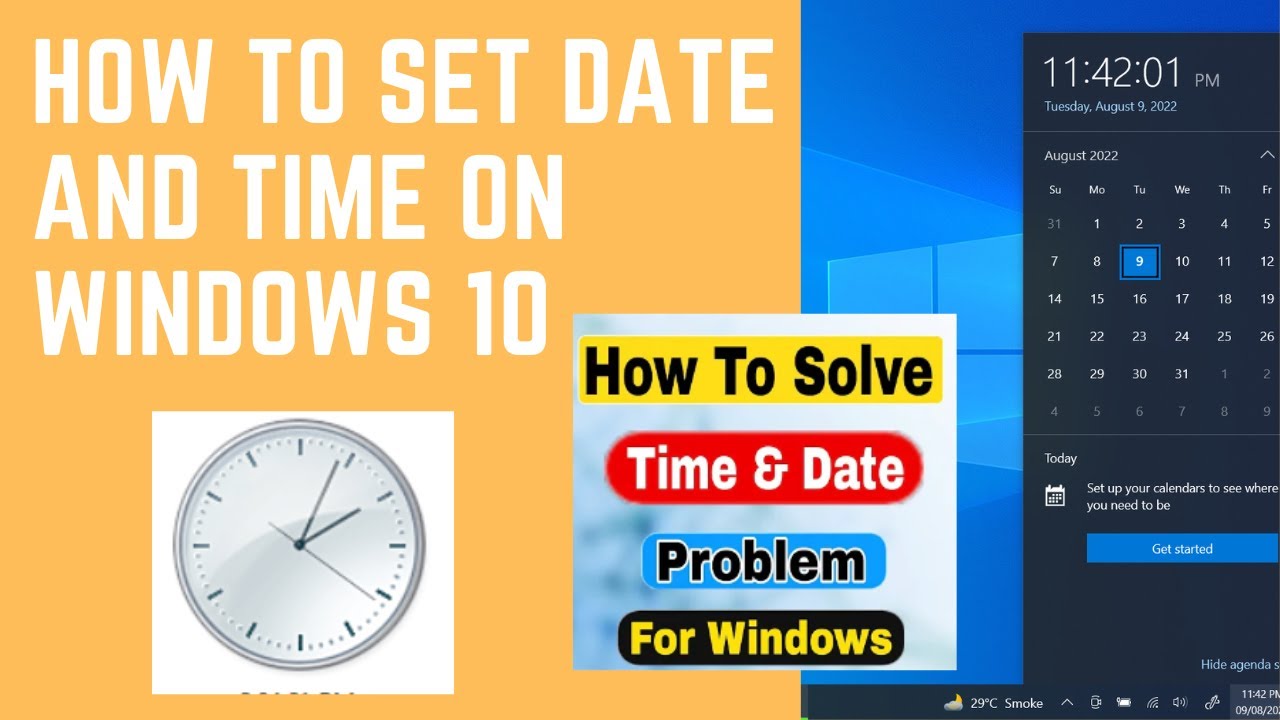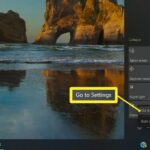Cara setting tanggal di laptop windows 10 – Bingung bagaimana cara mengatur tanggal dan waktu di laptop Windows 10 Anda? Tenang, mengatur tanggal dan waktu di Windows 10 sangat mudah! Dengan panduan langkah demi langkah ini, Anda akan bisa mengatur tanggal, waktu, zona waktu, dan bahkan sinkronisasi waktu dengan server internet dalam hitungan menit.
Artikel ini akan membahas secara detail cara mengakses pengaturan tanggal dan waktu, menyesuaikan tanggal dan waktu, memilih zona waktu yang tepat, mengaktifkan sinkronisasi waktu, serta mengatur format tanggal dan waktu sesuai keinginan Anda. Mari kita mulai!
Cara Mengakses Pengaturan Tanggal dan Waktu
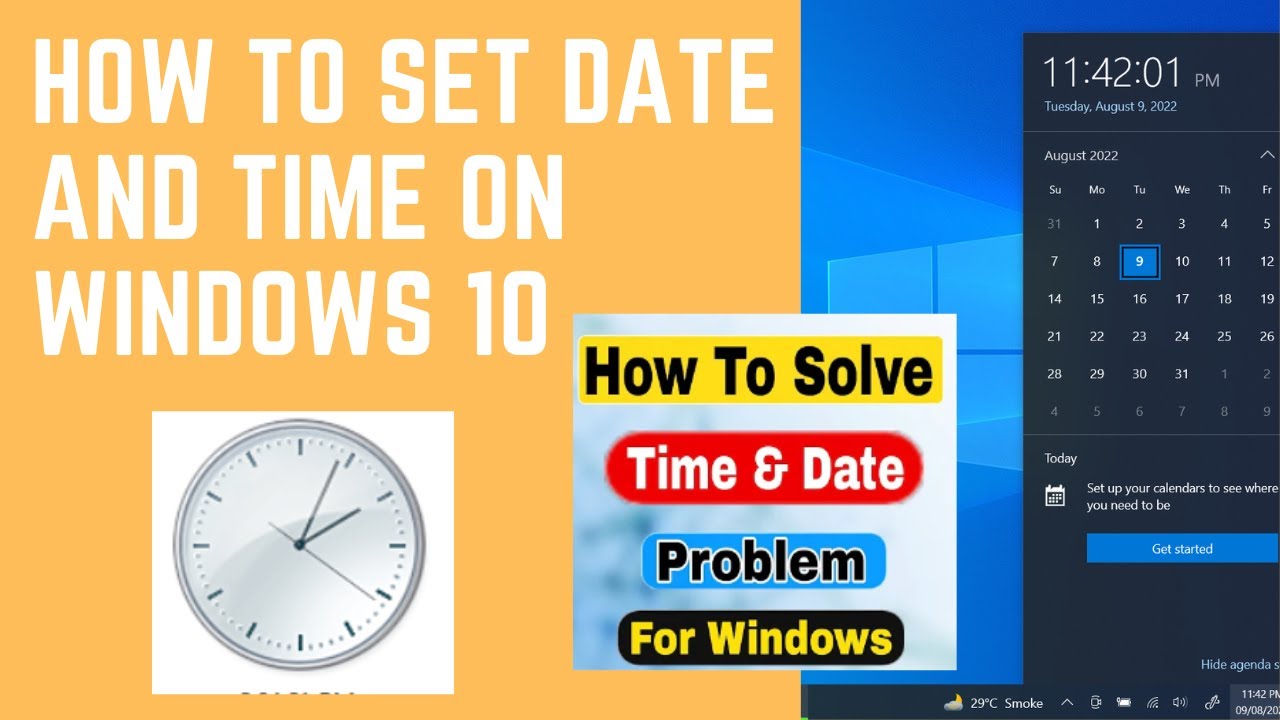
Saat menggunakan laptop Windows 10, penting untuk memastikan tanggal dan waktu yang ditampilkan akurat. Ini membantu dalam melacak file, menjadwalkan tugas, dan memastikan sinkronisasi data dengan perangkat lain. Ada dua metode utama untuk mengakses pengaturan tanggal dan waktu di Windows 10: melalui menu “Settings” dan “Control Panel”.
Mengakses Pengaturan Tanggal dan Waktu Melalui Menu “Settings”
Menu “Settings” adalah cara yang lebih cepat dan mudah untuk mengakses pengaturan tanggal dan waktu di Windows 10. Berikut langkah-langkahnya:
- Klik ikon “Start” di pojok kiri bawah desktop.
- Pilih ikon “Settings” yang berbentuk roda gigi.
- Pada menu “Settings”, pilih “Time & Language”.
- Di sini, kamu akan menemukan opsi untuk mengatur tanggal, waktu, zona waktu, dan format tanggal.
Mengakses Pengaturan Tanggal dan Waktu Melalui “Control Panel”
Cara tradisional untuk mengakses pengaturan tanggal dan waktu adalah melalui “Control Panel”. Berikut langkah-langkahnya:
| Metode | Langkah-Langkah |
|---|---|
| “Control Panel” |
|
Contoh Ilustrasi Lokasi Ikon “Settings” dan “Control Panel”
Ikon “Settings” biasanya terletak di bagian kiri bawah menu “Start”, sedangkan ikon “Control Panel” biasanya terletak di bagian kanan bawah menu “Start”. Untuk mempermudah pencarian, kamu dapat mengetik “Settings” atau “Control Panel” di kotak pencarian menu “Start”.
Mengatur Tanggal dan Waktu
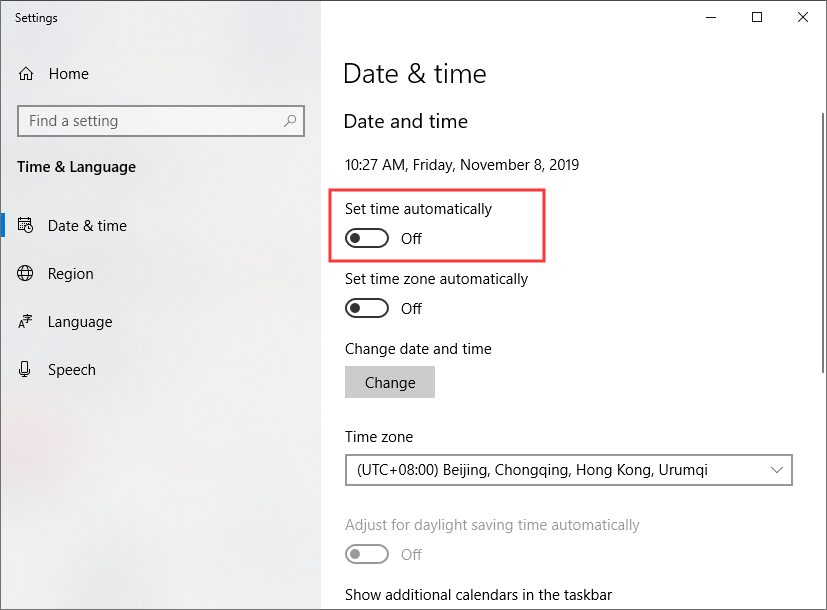
Menyesuaikan tanggal dan waktu di laptop Windows 10 merupakan langkah penting untuk memastikan semua data dan aktivitas tercatat dengan akurat. Dengan mengatur tanggal dan waktu yang benar, Anda dapat melacak file, email, dan aktivitas lainnya dengan tepat.
Cara Mengatur Tanggal dan Waktu
Untuk mengatur tanggal dan waktu di Windows 10, ikuti langkah-langkah berikut:
- Klik kanan pada jam di taskbar Windows.
- Pilih “Adjust date/time” dari menu yang muncul.
Elemen Pengaturan Tanggal dan Waktu
Pada pengaturan tanggal dan waktu, terdapat beberapa elemen yang dapat Anda sesuaikan. Berikut adalah tabel yang menjelaskan elemen-elemen tersebut:
| Elemen | Keterangan | Cara Mengatur |
|---|---|---|
| Tanggal | Menunjukkan tanggal saat ini. | Klik pada tanggal yang tertera dan pilih tanggal yang benar menggunakan kalender yang muncul. |
| Waktu | Menunjukkan waktu saat ini. | Klik pada waktu yang tertera dan atur waktu yang benar menggunakan tombol panah yang tersedia. |
| Zona Waktu | Menentukan zona waktu yang sesuai dengan lokasi Anda. | Pilih zona waktu yang benar dari daftar yang tersedia. |
| Sinkronisasi dengan Waktu Internet | Memungkinkan sistem untuk secara otomatis menyinkronkan waktu dengan server waktu internet. | Aktifkan opsi “Set time automatically” untuk mengaktifkan sinkronisasi. |
| Pengaturan Waktu Tambahan | Menawarkan opsi tambahan untuk mengatur waktu, seperti mengubah format tanggal dan waktu. | Klik pada “Additional date, time & regional settings” untuk mengakses pengaturan tambahan. |
Contoh Tampilan Pengaturan Tanggal dan Waktu
Berikut adalah contoh ilustrasi tampilan pengaturan tanggal dan waktu di Windows 10:
Ilustrasi ini menunjukkan panel pengaturan tanggal dan waktu dengan beberapa elemen yang dapat diatur. Elemen-elemen tersebut meliputi tanggal, waktu, zona waktu, dan opsi sinkronisasi waktu internet. Anda dapat mengakses panel pengaturan ini dengan mengklik kanan pada jam di taskbar Windows dan memilih “Adjust date/time”.
Menyetel Zona Waktu
Setelah mengatur tanggal dan waktu, langkah selanjutnya adalah menyetel zona waktu. Zona waktu penting untuk memastikan jam yang ditampilkan di laptop kamu sesuai dengan lokasi geografismu. Dengan zona waktu yang tepat, kamu akan mendapatkan informasi waktu yang akurat, termasuk jam kerja, jadwal acara, dan waktu komunikasi dengan orang lain di berbagai wilayah.
Cara Menyetel Zona Waktu
Untuk menyetel zona waktu di Windows 10, kamu bisa mengikuti langkah-langkah berikut:
| Langkah | Keterangan |
|---|---|
| 1. Buka menu “Start” dan cari “Tanggal dan waktu”. | Klik ikon pencarian di taskbar atau tekan tombol Windows + S, lalu ketik “Tanggal dan waktu” dan pilih hasil pencarian. |
| 2. Pilih “Tanggal dan waktu” dari hasil pencarian. | Ini akan membuka jendela pengaturan tanggal dan waktu. |
| 3. Pilih “Zona waktu” di sisi kiri jendela. | Ini akan menampilkan daftar zona waktu yang tersedia. |
| 4. Pilih zona waktu yang sesuai dengan lokasi kamu. | Kamu dapat menggunakan kotak pencarian untuk mencari zona waktu yang kamu inginkan atau menggulir daftar untuk menemukannya. |
| 5. Klik “Terapkan” untuk menyimpan perubahan. | Setelah kamu memilih zona waktu yang tepat, klik tombol “Terapkan” untuk menyimpan perubahan. |
Sebagai contoh, jika kamu berada di Jakarta, Indonesia, kamu harus memilih zona waktu “WIB (UTC+07:00)”.
Setelah kamu menyetel zona waktu yang tepat, jam di laptop kamu akan menunjukkan waktu yang sesuai dengan lokasi geografismu.
Sinkronisasi Waktu
Setelah mengatur tanggal dan waktu di Windows 10, Anda juga dapat menyinkronkan waktu di laptop Anda dengan server waktu internet. Hal ini memastikan bahwa waktu di laptop Anda selalu akurat dan sesuai dengan waktu standar internasional.
Cara Menyinkronkan Waktu dengan Server Waktu Internet
Untuk menyinkronkan waktu di Windows 10, ikuti langkah-langkah berikut:
- Buka menu “Start” dan ketik “Tanggal dan waktu” di kolom pencarian.
- Pilih “Tanggal dan waktu pengaturan” dari hasil pencarian.
- Pada jendela “Tanggal dan waktu”, pastikan opsi “Setel waktu secara otomatis” diaktifkan.
- Jika Anda ingin memilih server waktu internet tertentu, klik “Setel waktu secara otomatis” dan kemudian pilih server yang Anda inginkan dari daftar yang tersedia.
- Setelah Anda selesai, klik “Simpan” untuk menerapkan pengaturan.
Cara Mengaktifkan dan Menonaktifkan Sinkronisasi Waktu
Berikut adalah tabel yang menunjukkan cara mengaktifkan dan menonaktifkan sinkronisasi waktu di Windows 10:
| Langkah | Keterangan |
|---|---|
| Buka menu “Start” dan ketik “Tanggal dan waktu” di kolom pencarian. | Menampilkan pengaturan tanggal dan waktu di Windows 10. |
| Pilih “Tanggal dan waktu pengaturan” dari hasil pencarian. | Membuka jendela pengaturan tanggal dan waktu. |
| Pada jendela “Tanggal dan waktu”, aktifkan opsi “Setel waktu secara otomatis”. | Mengaktifkan sinkronisasi waktu dengan server waktu internet. |
| Pada jendela “Tanggal dan waktu”, nonaktifkan opsi “Setel waktu secara otomatis”. | Menonaktifkan sinkronisasi waktu dengan server waktu internet. |
Contoh Ilustrasi Pengaturan Sinkronisasi Waktu
Berikut adalah contoh ilustrasi pengaturan sinkronisasi waktu di Windows 10:
Pada jendela “Tanggal dan waktu”, Anda akan melihat opsi “Setel waktu secara otomatis”. Jika opsi ini diaktifkan, maka Windows 10 akan secara otomatis menyinkronkan waktu dengan server waktu internet yang dipilih. Anda dapat memilih server waktu internet yang berbeda dari daftar yang tersedia. Jika opsi ini dinonaktifkan, maka Windows 10 tidak akan menyinkronkan waktu dengan server waktu internet. Anda dapat mengatur tanggal dan waktu secara manual dengan menggunakan opsi yang tersedia di jendela “Tanggal dan waktu”.
Mengatur Format Tanggal dan Waktu
Selain mengatur tanggal dan waktu yang benar, Anda juga dapat menyesuaikan bagaimana tanggal dan waktu ditampilkan di Windows 10. Ini memungkinkan Anda untuk menyesuaikan format tanggal dan waktu agar sesuai dengan preferensi Anda atau standar regional Anda.
Mengatur Format Tanggal dan Waktu
Windows 10 menyediakan berbagai pilihan format tanggal dan waktu yang dapat Anda pilih. Berikut adalah langkah-langkah untuk mengatur format tanggal dan waktu:
- Buka menu Start, lalu cari dan klik “Tanggal dan waktu pengaturan“.
- Pada jendela “Tanggal dan waktu“, klik “Ubah format tanggal dan waktu” yang terletak di bagian “Tanggal dan waktu“.
Di sini, Anda akan menemukan berbagai opsi untuk mengatur format tanggal dan waktu. Mari kita bahas lebih lanjut mengenai opsi-opsi tersebut.
Pilihan Format Tanggal dan Waktu, Cara setting tanggal di laptop windows 10
Berikut adalah tabel yang menunjukkan berbagai pilihan format tanggal dan waktu yang tersedia di Windows 10:
| Elemen | Keterangan | Contoh Format |
|---|---|---|
| Tanggal Pendek | Format tanggal yang singkat, biasanya hanya menampilkan hari, bulan, dan tahun. | dd/MM/yyyy, MM/dd/yyyy, yyyy-MM-dd |
| Tanggal Panjang | Format tanggal yang lengkap, menampilkan hari, bulan, tahun, dan hari dalam seminggu. | dddd, dd MMMM yyyy |
| Waktu Pendek | Format waktu yang singkat, biasanya hanya menampilkan jam dan menit. | hh:mm |
| Waktu Panjang | Format waktu yang lengkap, menampilkan jam, menit, detik, dan AM/PM. | hh:mm:ss AM/PM |
Anda dapat memilih format yang paling sesuai dengan kebutuhan Anda. Sebagai contoh, jika Anda tinggal di Amerika Serikat, Anda mungkin ingin menggunakan format tanggal MM/dd/yyyy, sedangkan jika Anda tinggal di Eropa, Anda mungkin ingin menggunakan format tanggal dd/MM/yyyy.
Untuk mengatur format tanggal dan waktu, cukup klik pada kotak dropdown yang sesuai dan pilih format yang Anda inginkan. Setelah Anda selesai, klik “Terapkan” untuk menyimpan perubahan.
Dengan mengatur format tanggal dan waktu, Anda dapat membuat Windows 10 lebih personal dan sesuai dengan preferensi Anda.
Penutupan Akhir: Cara Setting Tanggal Di Laptop Windows 10
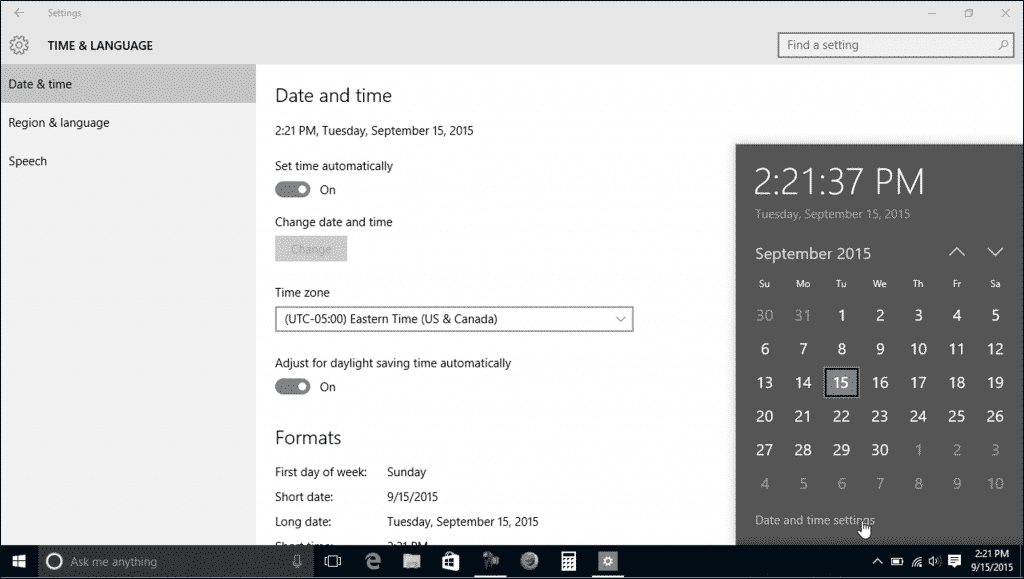
Dengan mengikuti langkah-langkah di atas, Anda sekarang dapat dengan mudah mengatur tanggal dan waktu di laptop Windows 10 Anda. Anda dapat menyesuaikan pengaturan ini kapan saja sesuai kebutuhan, sehingga waktu di laptop Anda selalu akurat dan sesuai dengan lokasi Anda. Semoga panduan ini bermanfaat dan selamat mencoba!
Daftar Pertanyaan Populer
Bagaimana cara mengubah format tanggal di Windows 10?
Anda dapat mengubah format tanggal di pengaturan tanggal dan waktu, cari opsi “Format tanggal pendek” dan pilih format yang Anda inginkan.
Apa yang harus dilakukan jika tanggal dan waktu di laptop saya selalu salah?
Pastikan sinkronisasi waktu diaktifkan dan periksa koneksi internet Anda. Jika masalah tetap terjadi, coba setel ulang tanggal dan waktu ke pengaturan default.