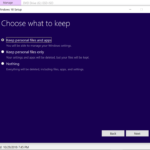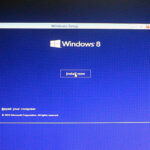Untuk menampilkan window task manager dengan cara sebagai berikut – Pernahkah Anda mengalami komputer yang lemot atau aplikasi yang tiba-tiba berhenti bekerja? Task Manager adalah alat yang sangat berguna untuk mengelola proses dan sumber daya komputer Anda, sehingga kinerja komputer tetap optimal. Dalam artikel ini, kita akan membahas berbagai cara cepat dan mudah untuk menampilkan Task Manager, serta fungsi dan fitur-fitur yang ditawarkannya.
Task Manager adalah panel kontrol yang memungkinkan Anda untuk memantau dan mengelola proses yang sedang berjalan di komputer Anda. Anda dapat menggunakannya untuk melihat penggunaan CPU dan memori, mengakhiri proses yang tidak responsif, dan bahkan mengatur program yang dijalankan saat komputer dinyalakan. Dengan Task Manager, Anda memiliki kendali penuh atas kinerja komputer Anda.
Cara Cepat Menampilkan Task Manager
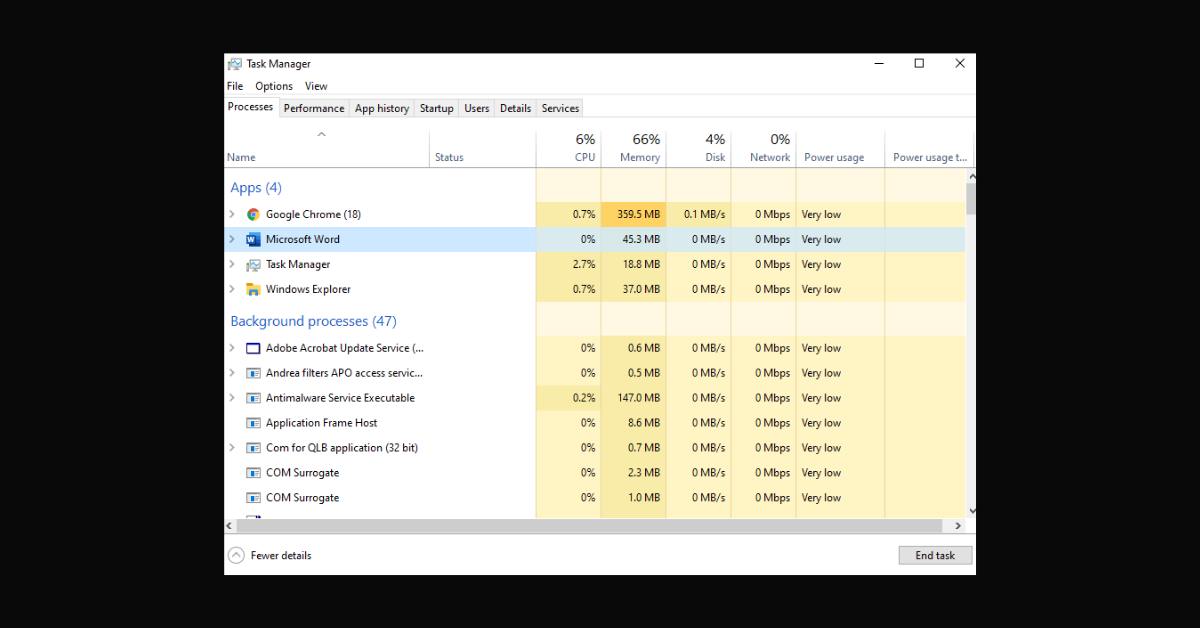
Task Manager merupakan alat penting dalam Windows yang memungkinkan Anda untuk memantau kinerja sistem, mengelola aplikasi, dan melihat proses yang sedang berjalan. Terdapat beberapa cara mudah dan cepat untuk menampilkan Task Manager, yang dapat disesuaikan dengan preferensi Anda.
Menggunakan Kombinasi Tombol Keyboard
Menampilkan Task Manager dengan kombinasi tombol keyboard merupakan cara tercepat dan efisien. Berikut beberapa kombinasi tombol yang dapat Anda gunakan:
- Ctrl + Shift + Esc: Kombinasi ini merupakan cara paling umum dan cepat untuk membuka Task Manager. Tekan ketiga tombol secara bersamaan, dan Task Manager akan langsung muncul.
- Ctrl + Alt + Delete: Kombinasi ini sering digunakan untuk mengakses menu “Security Options”, namun Anda juga dapat memilih “Task Manager” dari menu tersebut.
- Alt + F4: Kombinasi ini biasanya digunakan untuk menutup aplikasi, tetapi Anda dapat menekan tombol “Enter” setelah menekan kombinasi ini untuk membuka Task Manager.
Membuka Task Manager melalui Menu “Start”
Jika Anda lebih suka menggunakan mouse, Anda dapat membuka Task Manager melalui menu “Start”. Berikut langkah-langkahnya:
- Klik tombol “Start” di pojok kiri bawah layar Anda.
- Ketik “Task Manager” di kotak pencarian.
- Klik hasil pencarian “Task Manager” untuk membuka aplikasi tersebut.
Membuka Task Manager melalui “Run”, Untuk menampilkan window task manager dengan cara sebagai berikut
Anda juga dapat membuka Task Manager dengan menggunakan kotak dialog “Run”. Berikut langkah-langkahnya:
- Tekan tombol “Windows” dan “R” secara bersamaan untuk membuka kotak dialog “Run”.
- Ketik “taskmgr” di kotak “Open” dan tekan “Enter”.
Penggunaan Task Manager
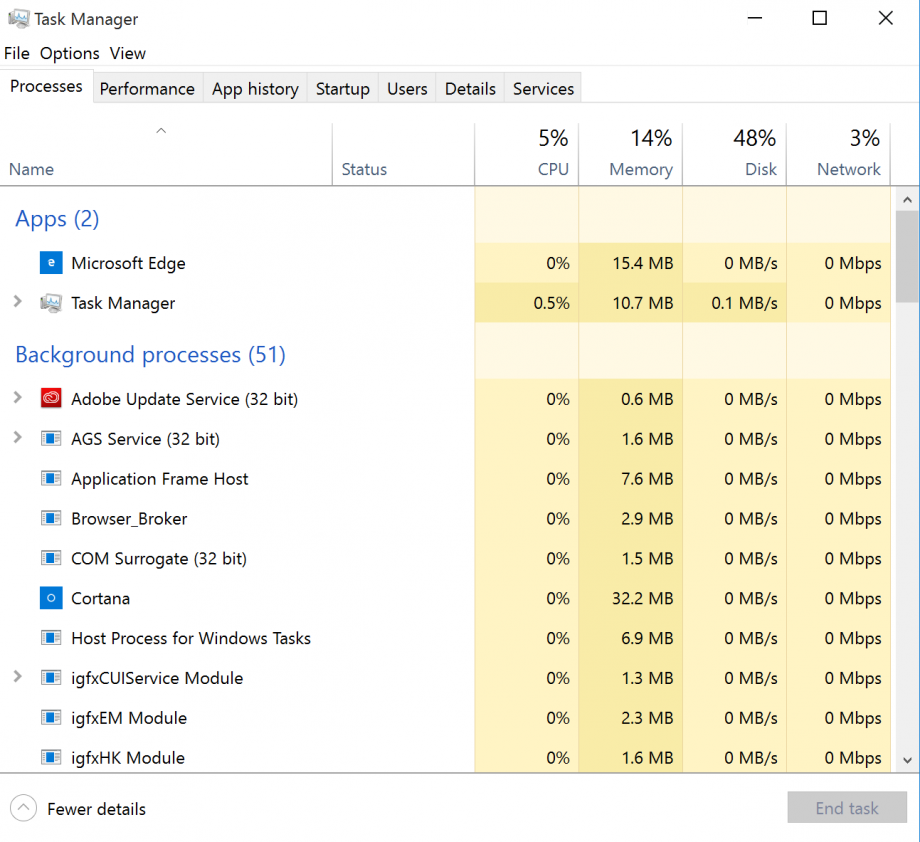
Task Manager adalah alat yang sangat berguna untuk mengelola proses dan sumber daya komputer Anda. Dengan Task Manager, Anda dapat melihat semua aplikasi dan proses yang sedang berjalan, memantau kinerja komputer, dan bahkan menghentikan program yang bermasalah. Dalam artikel ini, kita akan membahas berbagai fungsi utama Task Manager dan bagaimana Anda dapat menggunakannya untuk meningkatkan kinerja komputer Anda.
Fungsi Utama Task Manager
Task Manager memiliki berbagai fungsi penting yang dapat membantu Anda dalam mengelola proses dan sumber daya komputer Anda. Berikut adalah 5 fungsi utama Task Manager:
- Melihat Proses yang Sedang Berjalan: Task Manager menampilkan daftar semua aplikasi dan proses yang sedang berjalan di komputer Anda. Anda dapat melihat nama proses, penggunaan CPU, memori, dan disk. Informasi ini dapat membantu Anda mengidentifikasi proses yang menggunakan sumber daya komputer secara berlebihan.
- Mengakhiri Proses: Anda dapat mengakhiri proses yang tidak diinginkan atau yang menyebabkan masalah dengan komputer Anda. Ini dapat membantu mengatasi masalah kinerja atau jika aplikasi macet.
- Memantau Penggunaan Sumber Daya: Task Manager menampilkan penggunaan CPU, memori, disk, dan jaringan secara real-time. Ini dapat membantu Anda mengidentifikasi aplikasi yang menggunakan sumber daya komputer secara berlebihan dan mengoptimalkan kinerja komputer Anda.
- Mengelola Startup: Task Manager memungkinkan Anda untuk mengelola aplikasi yang dijalankan saat komputer Anda dinyalakan. Anda dapat menonaktifkan aplikasi yang tidak perlu dijalankan saat startup, yang dapat meningkatkan kecepatan startup komputer Anda.
- Memantau Kinerja Komputer: Task Manager menampilkan grafik kinerja CPU, memori, dan disk. Ini dapat membantu Anda memantau kinerja komputer Anda dan mengidentifikasi masalah potensial.
Tabel Fungsi Task Manager
| Nama Fungsi | Deskripsi | Contoh Penggunaan |
|---|---|---|
| Melihat Proses yang Sedang Berjalan | Menampilkan daftar semua aplikasi dan proses yang sedang berjalan di komputer Anda. | Anda dapat melihat proses yang menggunakan banyak CPU dan memori, dan kemudian mengakhirinya jika diperlukan. |
| Mengakhiri Proses | Menghentikan proses yang tidak diinginkan atau yang menyebabkan masalah dengan komputer Anda. | Anda dapat mengakhiri proses aplikasi yang macet atau yang menyebabkan komputer Anda lambat. |
| Memantau Penggunaan Sumber Daya | Menampilkan penggunaan CPU, memori, disk, dan jaringan secara real-time. | Anda dapat melihat aplikasi yang menggunakan banyak CPU dan memori, dan kemudian menutupnya untuk meningkatkan kinerja komputer Anda. |
| Mengelola Startup | Memungkinkan Anda untuk mengelola aplikasi yang dijalankan saat komputer Anda dinyalakan. | Anda dapat menonaktifkan aplikasi yang tidak perlu dijalankan saat startup, yang dapat meningkatkan kecepatan startup komputer Anda. |
| Memantau Kinerja Komputer | Menampilkan grafik kinerja CPU, memori, dan disk. | Anda dapat melihat bagaimana kinerja komputer Anda berubah seiring waktu dan mengidentifikasi masalah potensial. |
Mengidentifikasi Proses yang Menggunakan Sumber Daya Secara Berlebihan
Task Manager dapat membantu Anda mengidentifikasi proses yang menggunakan sumber daya komputer secara berlebihan. Untuk melakukannya, buka Task Manager dan buka tab “Processes”. Anda dapat mengurutkan proses berdasarkan penggunaan CPU, memori, atau disk. Proses yang menggunakan sumber daya komputer secara berlebihan akan muncul di bagian atas daftar. Setelah Anda menemukan proses yang bermasalah, Anda dapat mengakhirinya atau menyelidiki lebih lanjut untuk mencari tahu mengapa proses tersebut menggunakan banyak sumber daya.
Fitur Task Manager
Task Manager adalah alat yang sangat berguna dalam Windows yang memungkinkan pengguna untuk memantau dan mengelola proses yang sedang berjalan, kinerja sistem, dan program startup. Task Manager menawarkan berbagai fitur yang dapat membantu Anda memecahkan masalah kinerja, mengelola sumber daya, dan meningkatkan stabilitas sistem.
Lima Fitur Task Manager yang Sering Digunakan
Berikut adalah lima fitur Task Manager yang paling sering digunakan:
- Mengakhiri Proses: Fitur ini memungkinkan Anda untuk menghentikan proses yang sedang berjalan yang mungkin menyebabkan masalah atau menghabiskan sumber daya sistem. Anda dapat mengakhiri proses dengan mengklik kanan pada proses yang ingin Anda akhiri dan memilih “End Task”.
- Memantau Penggunaan CPU dan Memori: Task Manager memungkinkan Anda untuk melihat penggunaan CPU dan memori secara real-time. Informasi ini dapat membantu Anda mengidentifikasi proses yang menggunakan sumber daya sistem secara berlebihan dan mengambil tindakan yang diperlukan.
- Mengelola Program Startup: Anda dapat mengelola program yang dijalankan secara otomatis saat Windows dijalankan menggunakan Task Manager. Fitur ini membantu Anda meningkatkan waktu boot dan mengurangi penggunaan sumber daya dengan menonaktifkan program startup yang tidak perlu.
- Memantau Performa Jaringan: Task Manager menampilkan informasi tentang penggunaan jaringan, termasuk kecepatan unduh dan unggah, dan penggunaan bandwidth. Informasi ini dapat membantu Anda mengidentifikasi program yang menggunakan bandwidth secara berlebihan.
- Memantau Kinerja Disk: Task Manager menampilkan informasi tentang penggunaan disk, termasuk kecepatan baca dan tulis, dan penggunaan ruang disk. Informasi ini dapat membantu Anda mengidentifikasi program yang menyebabkan disk menjadi lambat.
Cara Mengakhiri Proses yang Sedang Berjalan
Untuk mengakhiri proses yang sedang berjalan menggunakan Task Manager, Anda dapat mengikuti langkah-langkah berikut:
- Tekan tombol Ctrl + Alt + Delete secara bersamaan atau klik kanan pada taskbar dan pilih “Task Manager“.
- Pada tab “Processes“, cari proses yang ingin Anda akhiri.
- Klik kanan pada proses tersebut dan pilih “End Task“.
- Konfirmasi dengan mengklik “End Task” pada kotak dialog yang muncul.
Mengatur Startup Program
Task Manager bukan hanya alat untuk menutup program yang macet, tapi juga memiliki fitur untuk mengatur program yang dijalankan saat komputer dinyalakan. Dengan mengelola startup program, kamu bisa meningkatkan kecepatan komputer dan meminimalkan beban kerja saat komputer baru dihidupkan.
Mengidentifikasi Program yang Mematikan Waktu Startup
Task Manager bisa membantu kamu mengidentifikasi program yang memakan banyak waktu saat startup. Dengan melihat daftar program yang dijalankan saat startup, kamu bisa mengetahui program mana yang paling lama memuat dan berpotensi memperlambat komputer.
Daftar Program Startup dan Dampaknya
Berikut adalah beberapa program yang sering dijalankan saat startup dan dampaknya terhadap kinerja komputer:
| Program | Dampak |
|---|---|
| Antivirus | Memeriksa sistem dan file saat startup, yang bisa memperlambat proses booting. |
| Software Pembaruan | Mencari pembaruan untuk program yang terinstal, yang bisa memperlambat startup. |
| Aplikasi Sinkronisasi Data | Menjalankan sinkronisasi data ke cloud atau perangkat lain, yang bisa memperlambat startup. |
| Software Game Launcher | Memuat game yang sering dimainkan, yang bisa memperlambat startup. |
| Program Startup Lainnya | Beberapa program mungkin tidak diperlukan saat startup, dan dapat memperlambat komputer. |
Simpulan Akhir
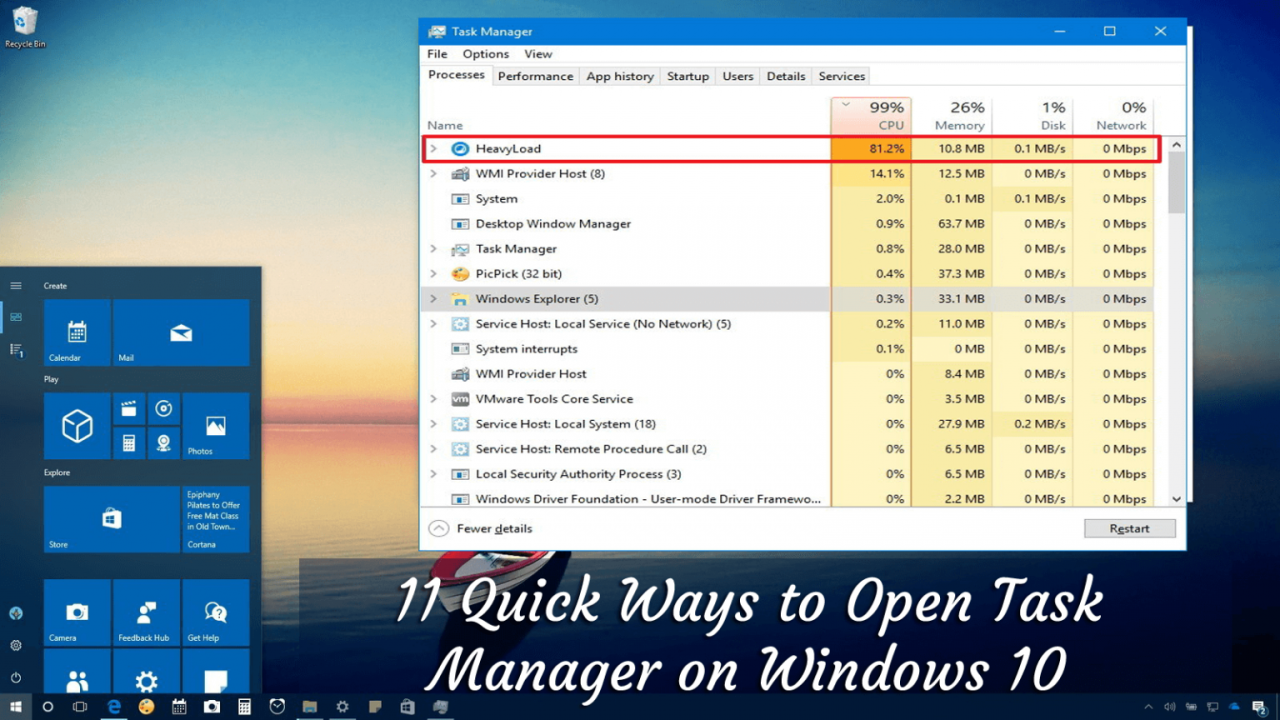
Task Manager adalah alat yang sangat berguna untuk memecahkan masalah dan meningkatkan kinerja komputer Anda. Dengan memahami fungsi dan fitur-fitur Task Manager, Anda dapat mengoptimalkan penggunaan komputer Anda dan mengatasi berbagai masalah yang mungkin terjadi. Jadi, jangan ragu untuk menjelajahi Task Manager dan memanfaatkannya untuk meningkatkan pengalaman komputasi Anda.
FAQ Terpadu: Untuk Menampilkan Window Task Manager Dengan Cara Sebagai Berikut
Bagaimana cara mengetahui versi Task Manager yang saya gunakan?
Anda dapat melihat versi Task Manager dengan membuka Task Manager, lalu klik “More details”. Versi Task Manager akan ditampilkan di bagian bawah jendela.
Apakah Task Manager dapat digunakan untuk membersihkan komputer?
Tidak, Task Manager tidak dapat digunakan untuk membersihkan komputer. Anda perlu menggunakan program pembersih khusus untuk membersihkan komputer Anda.