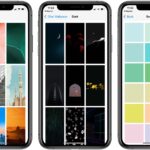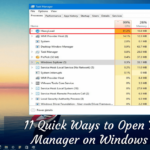Cara update windows 7 ke windows 10 tanpa instal ulang – Bosan dengan Windows 7 yang usang dan ingin merasakan pengalaman baru Windows 10? Anda bisa melakukan upgrade tanpa harus menginstal ulang sistem operasi. Upgrade Windows 7 ke Windows 10 menawarkan cara mudah untuk menikmati fitur terbaru dan keamanan yang lebih baik tanpa kehilangan data penting. Artikel ini akan memandu Anda melalui proses upgrade yang mudah dan efisien.
Pertama, pastikan komputer Anda memenuhi persyaratan sistem minimum untuk Windows 10. Anda juga perlu mencadangkan data penting sebelum memulai proses upgrade. Selanjutnya, pilih metode upgrade yang paling sesuai dengan kebutuhan Anda, baik melalui Media Creation Tool, fitur “Upgrade Now” di Windows Update, atau dengan bantuan alat pihak ketiga. Ikuti langkah-langkah yang tertera dalam artikel ini dengan cermat, dan Anda akan dapat menikmati Windows 10 dalam waktu singkat.
Persyaratan dan Persiapan

Sebelum memulai proses upgrade, pastikan komputer Anda memenuhi persyaratan minimum dan melakukan persiapan yang diperlukan untuk memastikan proses berjalan lancar dan menghindari masalah yang tidak diinginkan.
Persyaratan Sistem, Cara update windows 7 ke windows 10 tanpa instal ulang
Berikut adalah persyaratan sistem minimum yang harus dipenuhi untuk melakukan upgrade dari Windows 7 ke Windows 10:
- Prosesor: 1 GHz atau lebih cepat
- RAM: 1 GB (32-bit) atau 2 GB (64-bit)
- Ruang Hard Disk: 16 GB (32-bit) atau 20 GB (64-bit)
- Kartu Grafis: DirectX 9 atau lebih tinggi dengan driver WDDM 1.0
- Layar: 800 x 600
Software dan Driver yang Kompatibel
Pastikan software dan driver yang Anda gunakan kompatibel dengan Windows 10. Anda dapat memeriksa kompatibilitas software dan driver di situs web pengembang atau di situs web Microsoft.
| Software | Status Kompatibilitas |
|---|---|
| Microsoft Office 2010 dan yang lebih baru | Kompatibel |
| Adobe Photoshop CS6 dan yang lebih baru | Kompatibel |
| Google Chrome | Kompatibel |
| Mozilla Firefox | Kompatibel |
| Driver kartu grafis terbaru | Sangat direkomendasikan |
Mencadangkan Data Penting
Sebelum melakukan upgrade, sangat penting untuk mencadangkan data penting Anda. Ini akan melindungi data Anda dari kehilangan data yang tidak disengaja selama proses upgrade. Anda dapat mencadangkan data Anda dengan menggunakan berbagai metode, seperti:
- Menyalin data ke drive eksternal
- Menggunakan layanan penyimpanan cloud
- Membuat backup sistem menggunakan alat bawaan Windows 7
Memeriksa Pembaruan Windows 7 Terbaru
Sebelum melakukan upgrade, pastikan Anda telah menginstal pembaruan Windows 7 terbaru. Pembaruan ini dapat meningkatkan stabilitas sistem dan memperbaiki masalah kompatibilitas dengan Windows 10.
Untuk memeriksa pembaruan, ikuti langkah-langkah berikut:
- Buka menu Start dan ketik “Windows Update”.
- Klik “Windows Update” di hasil pencarian.
- Klik “Periksa pembaruan”.
- Instal semua pembaruan yang tersedia.
Metode Upgrade
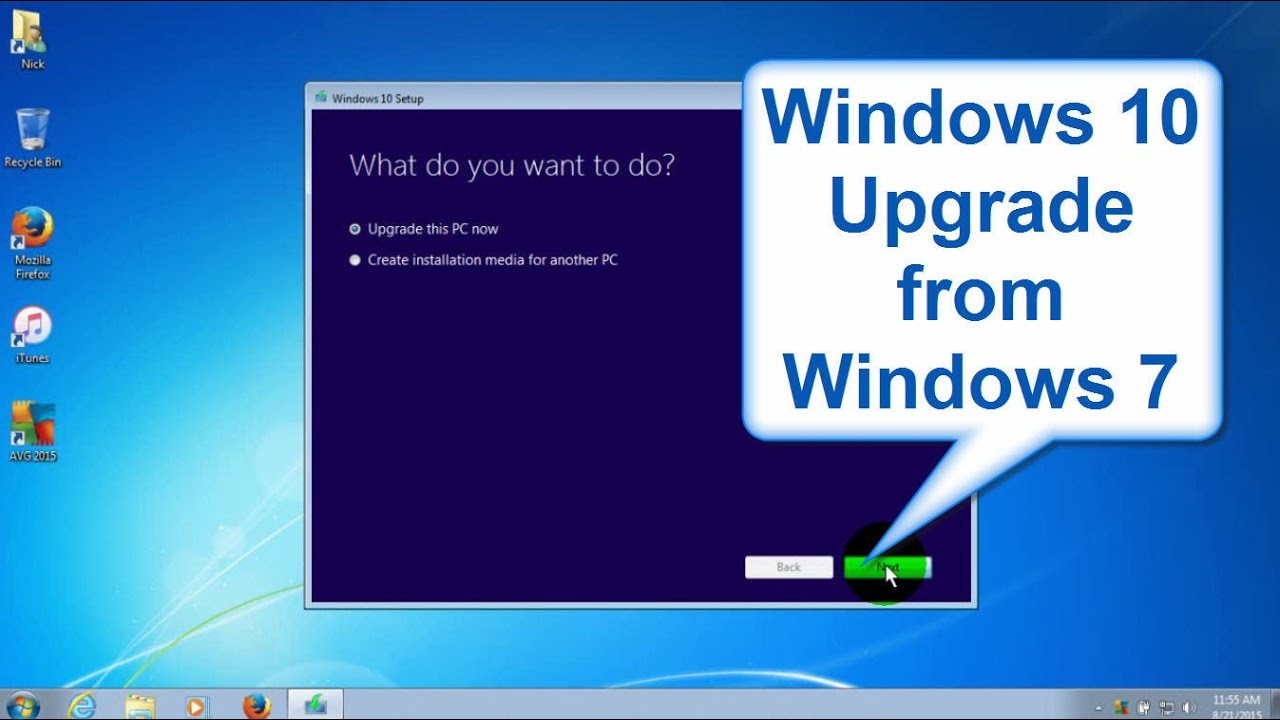
Ada beberapa metode yang bisa kamu gunakan untuk upgrade Windows 7 ke Windows 10 tanpa instal ulang. Setiap metode memiliki kelebihan dan kekurangan masing-masing, jadi pilihlah metode yang paling sesuai dengan kebutuhanmu.
Upgrade melalui Windows Update
Metode ini adalah cara paling mudah untuk upgrade Windows 7 ke Windows 10. Namun, metode ini hanya tersedia untuk pengguna yang memenuhi syarat, dan tidak semua pengguna dapat menggunakannya. Untuk menggunakan metode ini, ikuti langkah-langkah berikut:
- Buka menu Start dan pilih “Control Panel”.
- Pilih “System and Security” lalu “Windows Update”.
- Klik “Check for updates”.
- Jika tersedia, update Windows 10 akan muncul. Klik “Install Now” untuk memulai proses upgrade.
Proses upgrade akan memakan waktu beberapa jam, tergantung pada kecepatan koneksi internet dan spesifikasi komputermu. Selama proses upgrade, jangan matikan komputermu atau cabut kabel listriknya.
Membuat bootable USB menggunakan Media Creation Tool
Jika kamu tidak dapat melakukan upgrade melalui Windows Update, kamu dapat membuat bootable USB menggunakan Media Creation Tool. Media Creation Tool adalah alat resmi dari Microsoft yang dapat kamu gunakan untuk membuat bootable USB yang berisi file instalasi Windows 10. Setelah bootable USB dibuat, kamu dapat menginstal Windows 10 pada komputermu.
Berikut langkah-langkah membuat bootable USB menggunakan Media Creation Tool:
- Unduh Media Creation Tool dari situs web Microsoft.
- Jalankan Media Creation Tool dan ikuti petunjuk di layar.
- Pilih “Create installation media for another PC”.
- Pilih bahasa, edisi, dan arsitektur Windows 10 yang ingin kamu instal.
- Pilih “USB flash drive” sebagai media instalasi.
- Masukkan USB flash drive ke komputermu.
- Pilih USB flash drive yang ingin kamu gunakan sebagai media instalasi.
- Klik “Next” untuk memulai proses pembuatan bootable USB.
Proses pembuatan bootable USB akan memakan waktu beberapa menit, tergantung pada kecepatan koneksi internet dan spesifikasi komputermu. Setelah bootable USB selesai dibuat, kamu dapat menginstal Windows 10 pada komputermu.
Menggunakan Alat Pihak Ketiga
Selain Media Creation Tool, ada beberapa alat pihak ketiga yang dapat kamu gunakan untuk upgrade Windows 7 ke Windows 10. Alat-alat ini biasanya lebih mudah digunakan daripada Media Creation Tool, tetapi pastikan kamu mengunduh alat dari sumber yang terpercaya.
Contoh alat pihak ketiga yang dapat kamu gunakan untuk upgrade Windows 7 ke Windows 10 adalah:
- Windows 10 Upgrade Assistant: Alat ini dapat membantu kamu mengupgrade Windows 7 ke Windows 10 tanpa perlu menginstal ulang sistem operasi. Alat ini dapat diunduh dari situs web Microsoft.
- Rufus: Alat ini dapat digunakan untuk membuat bootable USB yang berisi file instalasi Windows 10. Rufus dapat diunduh dari situs web resmi Rufus.
Sebelum kamu menggunakan alat pihak ketiga, pastikan kamu membaca ulasan dan instruksi pengguna terlebih dahulu. Pastikan juga alat tersebut kompatibel dengan sistem operasi dan komputermu.
Proses Upgrade
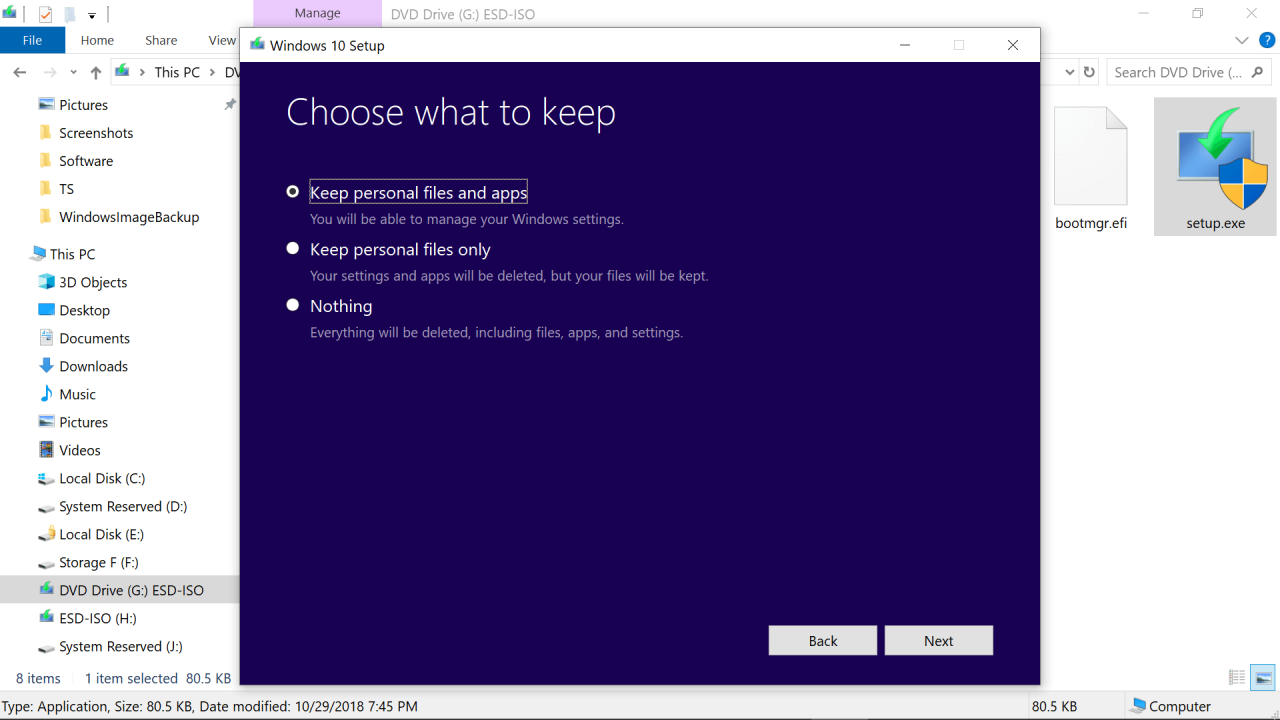
Setelah memastikan bahwa perangkat Anda memenuhi persyaratan minimal, Anda siap untuk memulai proses upgrade. Proses upgrade Windows 7 ke Windows 10 secara umum cukup mudah, tetapi ada beberapa langkah penting yang perlu diikuti. Berikut adalah panduan langkah demi langkah untuk proses upgrade:
Langkah-langkah Upgrade
- Unduh Alat Pembuatan Media Windows 10: Anda dapat mengunduh alat ini dari situs web resmi Microsoft. Alat ini akan membantu Anda membuat media instalasi Windows 10, yang dapat berupa USB flash drive atau DVD.
- Jalankan Alat Pembuatan Media: Setelah mengunduh alat tersebut, jalankan dan ikuti petunjuk di layar. Anda akan diminta untuk memilih bahasa, edisi, dan arsitektur Windows 10 yang ingin Anda instal.
- Pilih “Upgrade this PC now”: Setelah alat pembuatan media siap, Anda akan diminta untuk memilih tindakan yang ingin Anda lakukan. Pilih opsi “Upgrade this PC now” untuk memulai proses upgrade.
- Terima Lisensi dan Syarat & Ketentuan: Anda akan diminta untuk menerima lisensi dan syarat & ketentuan Windows 10. Bacalah dengan saksama dan klik “Terima” untuk melanjutkan.
- Pilih File yang Ingin Dipertahankan: Anda akan diminta untuk memilih file yang ingin Anda pertahankan selama proses upgrade. Anda dapat memilih untuk menyimpan semua file, hanya file pribadi, atau tidak menyimpan file sama sekali.
- Mulai Proses Upgrade: Setelah memilih file yang ingin Anda pertahankan, proses upgrade akan dimulai. Proses ini mungkin memakan waktu beberapa jam, tergantung pada kecepatan komputer dan ukuran file yang Anda instal.
- Restart Komputer: Setelah proses upgrade selesai, komputer Anda akan restart. Anda akan melihat layar selamat datang Windows 10. Ikuti petunjuk di layar untuk menyelesaikan proses instalasi.
Masalah Umum dan Solusinya
Selama proses upgrade, mungkin ada beberapa masalah yang terjadi. Berikut adalah beberapa masalah umum dan solusinya:
- Kesalahan “Windows tidak dapat diinstal pada disk ini”: Kesalahan ini biasanya terjadi jika disk Anda tidak memiliki ruang yang cukup untuk menginstal Windows 10. Solusi: Hapus file yang tidak perlu atau gunakan hard drive eksternal untuk menyimpan file Anda sebelum memulai proses upgrade.
- Kesalahan “Windows tidak dapat menemukan drive yang dapat di-boot”: Kesalahan ini biasanya terjadi jika drive Anda tidak dikonfigurasi dengan benar. Solusi: Periksa pengaturan BIOS Anda dan pastikan drive Anda diatur sebagai drive boot utama.
- Kesalahan “Windows tidak dapat menemukan file yang diperlukan”: Kesalahan ini biasanya terjadi jika media instalasi Windows 10 rusak. Solusi: Unduh kembali alat pembuatan media dan buat media instalasi baru.
- Kesalahan “Kode Kesalahan 0x80070002”: Kesalahan ini biasanya terjadi jika ada masalah dengan drive Anda. Solusi: Periksa drive Anda untuk kesalahan dan jalankan alat pemeriksa kesalahan.
Aktivasi dan Konfigurasi
Setelah proses upgrade selesai, kamu akan disambut oleh tampilan Windows 10 yang baru. Namun, sebelum kamu bisa menjelajahi semua fitur menariknya, kamu perlu mengaktifkan Windows 10 terlebih dahulu. Setelah aktivasi, kamu juga perlu melakukan beberapa pengaturan penting untuk menyesuaikan Windows 10 sesuai dengan kebutuhanmu.
Aktivasi Windows 10
Aktivasi Windows 10 diperlukan untuk memastikan bahwa sistem operasi yang kamu gunakan adalah versi resmi dan legal. Proses aktivasi ini biasanya dilakukan secara otomatis selama proses upgrade. Jika aktivasi tidak berhasil, kamu dapat mengaktifkannya secara manual dengan memasukkan kunci produk Windows 10. Kunci produk ini biasanya tersedia di dalam kotak CD Windows 10 atau dalam email konfirmasi pembelian.
Pengaturan Penting Setelah Upgrade
Berikut adalah beberapa pengaturan penting yang perlu kamu konfigurasi setelah upgrade ke Windows 10:
| Pengaturan | Penjelasan |
|---|---|
| Privasi | Windows 10 mengumpulkan beberapa data tentang penggunaan perangkatmu untuk meningkatkan pengalaman pengguna. Kamu dapat mengontrol data yang dikumpulkan dengan menyesuaikan pengaturan privasi. |
| Pembaruan Windows | Pastikan kamu mengaktifkan pembaruan otomatis untuk mendapatkan pembaruan keamanan dan fitur terbaru. |
| Pengaturan Personal | Sesuaikan pengaturan seperti tema, warna, dan wallpaper agar sesuai dengan preferensimu. |
| Pengaturan Aplikasi | Pilih aplikasi yang ingin kamu gunakan dan hapus aplikasi yang tidak diperlukan. |
Instalasi Driver
Setelah upgrade, kamu mungkin perlu menginstal driver terbaru untuk perangkat kerasmu agar berfungsi dengan baik di Windows 10. Driver adalah perangkat lunak yang memungkinkan Windows 10 untuk berkomunikasi dengan perangkat kerasmu. Kamu dapat mengunduh driver terbaru dari situs web produsen perangkat kerasmu atau menggunakan Windows Update.
Pembaruan Windows 10 Terbaru
Setelah upgrade, penting untuk menginstal pembaruan Windows 10 terbaru. Pembaruan ini berisi perbaikan bug, peningkatan keamanan, dan fitur baru. Pembaruan ini dapat diunduh dan diinstal melalui Windows Update. Untuk memeriksa pembaruan, klik tombol “Start”, lalu ketik “Windows Update” dan tekan Enter.
Pertimbangan Tambahan: Cara Update Windows 7 Ke Windows 10 Tanpa Instal Ulang
Sebelum Anda memutuskan untuk melakukan upgrade, ada beberapa hal penting yang perlu Anda pertimbangkan. Perbedaan fitur antara Windows 7 dan Windows 10, potensi masalah kompatibilitas, dan aspek keamanan perlu dipertimbangkan dengan matang.
Perbandingan Fitur Windows 7 dan Windows 10
Berikut tabel yang menunjukkan perbandingan fitur antara Windows 7 dan Windows 10:
| Fitur | Windows 7 | Windows 10 |
|---|---|---|
| Antarmuka Pengguna | Antarmuka klasik dengan menu Start | Antarmuka modern dengan menu Start yang diperbarui |
| Keamanan | Dukungan terbatas untuk fitur keamanan terbaru | Dukungan penuh untuk fitur keamanan terbaru seperti Windows Defender dan Windows Hello |
| Kompatibilitas Software | Dukungan terbatas untuk software terbaru | Dukungan penuh untuk software terbaru |
| Performa | Performa yang optimal untuk perangkat keras lama | Performa yang dioptimalkan untuk perangkat keras modern |
| Dukungan | Dukungan resmi telah berakhir | Dukungan resmi masih tersedia |
Keamanan dan Kompatibilitas Software
Perlu diketahui bahwa Windows 10 dirancang untuk meningkatkan keamanan dan kompatibilitas dengan software terbaru. Namun, beberapa software lama mungkin tidak kompatibel dengan Windows 10. Anda perlu memastikan bahwa software yang Anda gunakan kompatibel dengan Windows 10 sebelum melakukan upgrade.
Masalah Kompatibilitas Software dan Driver
Setelah upgrade ke Windows 10, Anda mungkin mengalami masalah kompatibilitas dengan software dan driver yang ada. Ini bisa terjadi karena beberapa software dan driver tidak dirancang untuk bekerja dengan Windows 10.
Cara Mengatasi Masalah Kompatibilitas
- Perbarui Software dan Driver: Periksa situs web pengembang software dan driver Anda untuk mendapatkan pembaruan terbaru yang kompatibel dengan Windows 10.
- Gunakan Mode Kompatibilitas: Jika software lama tidak berfungsi dengan baik, Anda dapat mencoba menjalankannya dalam mode kompatibilitas dengan Windows 7.
- Cari Alternatif: Jika software lama tidak kompatibel dan tidak ada solusi yang tersedia, Anda mungkin perlu mencari alternatif yang kompatibel dengan Windows 10.
Akhir Kata
Dengan mengikuti langkah-langkah yang dijelaskan di atas, Anda dapat dengan mudah mengupgrade Windows 7 ke Windows 10 tanpa harus menginstal ulang sistem operasi. Upgrade ini akan memungkinkan Anda untuk menikmati berbagai fitur baru dan peningkatan keamanan yang ditawarkan oleh Windows 10, tanpa kehilangan data penting. Pastikan Anda memahami persyaratan sistem, mencadangkan data, dan memilih metode upgrade yang paling sesuai dengan kebutuhan Anda. Nikmati pengalaman baru Windows 10!
FAQ dan Panduan
Apakah saya harus membayar untuk upgrade ke Windows 10?
Jika Anda menggunakan Windows 7 yang asli, Anda bisa mendapatkan upgrade gratis ke Windows 10. Namun, penawaran ini telah berakhir pada tahun 2016.
Bagaimana jika saya mengalami masalah selama proses upgrade?
Anda bisa mencoba untuk menyelesaikan masalah dengan mengikuti panduan troubleshooting yang tersedia di situs web Microsoft. Jika masalah tetap terjadi, hubungi dukungan teknis Microsoft untuk bantuan.
Apakah saya perlu menginstal ulang semua program setelah upgrade?
Sebagian besar program Anda akan kompatibel dengan Windows 10 dan akan bekerja dengan baik setelah upgrade. Namun, beberapa program mungkin memerlukan update atau instal ulang.