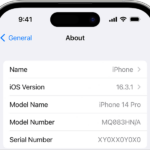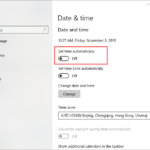Bagaimana cara edit video di windows movie maker – Windows Movie Maker, editor video sederhana yang hadir di Windows, memungkinkan Anda untuk mengedit video dengan mudah dan cepat. Dengan antarmuka yang intuitif, Anda dapat memotong, menambahkan efek, musik, teks, dan judul ke video Anda.
Dalam panduan ini, kita akan menjelajahi langkah-langkah dasar untuk mengedit video di Windows Movie Maker, mulai dari mengimpor video hingga menyimpan dan membagikannya.
Memulai Windows Movie Maker
Windows Movie Maker adalah program pengeditan video yang mudah digunakan dan tersedia di Windows. Dengan Movie Maker, Anda dapat membuat video sederhana untuk berbagai tujuan, seperti berbagi di media sosial, membuat presentasi, atau sekadar untuk dokumentasi pribadi. Artikel ini akan memandu Anda melalui langkah-langkah dasar menggunakan Windows Movie Maker untuk mengedit video.
Membuka Windows Movie Maker
Untuk membuka Windows Movie Maker, ikuti langkah-langkah berikut:
- Klik tombol “Start” di pojok kiri bawah layar Anda.
- Ketik “Windows Movie Maker” di kotak pencarian.
- Klik pada ikon Windows Movie Maker yang muncul di hasil pencarian.
Mengimpor Video dan Audio
Setelah Anda membuka Windows Movie Maker, langkah selanjutnya adalah mengimpor video dan audio yang ingin Anda edit. Untuk melakukan ini, ikuti langkah-langkah berikut:
- Klik pada menu “File” di bagian atas layar.
- Pilih “Impor Media” dari menu dropdown.
- Pilih file video atau audio yang ingin Anda impor dari komputer Anda.
- Klik “Open” untuk mengimpor file ke dalam Windows Movie Maker.
File yang Anda impor akan muncul di bagian “Koleksi” di sebelah kiri layar. Anda dapat menyeret dan menjatuhkan file video dan audio ke garis waktu di bagian bawah layar untuk mulai mengedit.
Mengedit Video
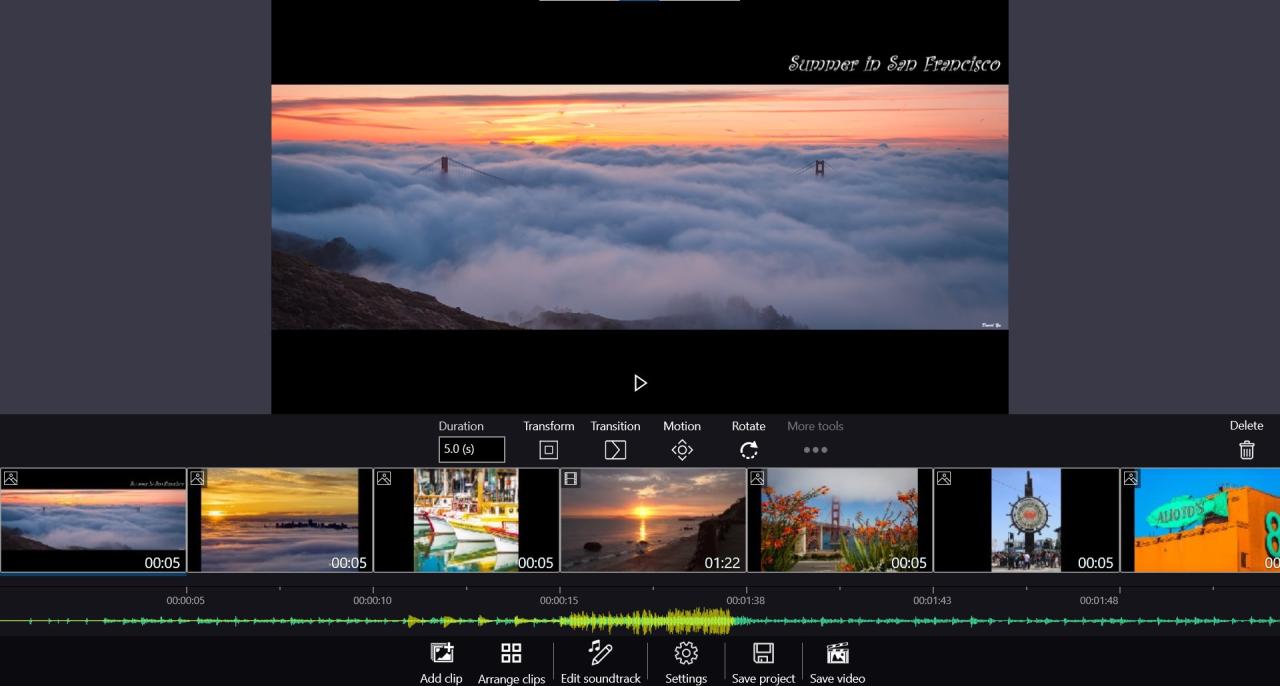
Setelah video Anda diimpor, saatnya untuk mengedit! Windows Movie Maker menyediakan berbagai alat yang mudah digunakan untuk mengedit video Anda, dari memotong klip hingga menambahkan efek visual.
Memotong Video
Memotong video adalah proses menghapus bagian-bagian yang tidak diinginkan dari video Anda. Anda dapat memotong video menjadi bagian-bagian yang lebih kecil, atau menghapus bagian-bagian yang tidak Anda inginkan.
- Klik video di timeline untuk memilihnya.
- Gunakan kursor mouse untuk menggerakkan slider di bawah video ke titik awal yang ingin Anda potong.
- Klik ikon “Pisahkan” (gunting) di toolbar.
- Gunakan slider untuk memindahkan kursor ke titik akhir yang ingin Anda potong.
- Klik ikon “Pisahkan” lagi.
- Anda sekarang dapat menghapus bagian video yang tidak Anda inginkan dengan mengklik kanan pada bagian tersebut dan memilih “Hapus”.
Menambahkan Efek Transisi
Efek transisi membantu membuat transisi antara klip video lebih halus dan menarik. Windows Movie Maker menyediakan berbagai macam efek transisi, seperti fade in, fade out, dan wipe.
- Pilih dua klip video yang ingin Anda hubungkan dengan transisi.
- Klik pada area kosong di antara dua klip di timeline.
- Di toolbar, klik menu “Transisi” dan pilih efek transisi yang Anda inginkan.
- Anda dapat mengubah durasi transisi dengan menyeret slider di bawah efek transisi.
Efek Visual
Windows Movie Maker menawarkan berbagai efek visual yang dapat Anda gunakan untuk meningkatkan video Anda. Beberapa efek ini meliputi:
| Efek Visual | Cara Menggunakannya |
|---|---|
| Black and White | Pilih klip video dan klik tombol “Efek Video” di toolbar. Pilih “Black and White” dari menu. |
| Sepia | Pilih klip video dan klik tombol “Efek Video” di toolbar. Pilih “Sepia” dari menu. |
| Motion Blur | Pilih klip video dan klik tombol “Efek Video” di toolbar. Pilih “Motion Blur” dari menu. |
| Slow Motion | Pilih klip video dan klik tombol “Efek Video” di toolbar. Pilih “Slow Motion” dari menu. |
Menambahkan Musik dan Suara
Setelah video Anda selesai diedit, Anda bisa menambahkan musik dan suara untuk memperkaya video Anda. Musik latar belakang bisa membuat video Anda lebih menarik dan hidup, sedangkan suara narasi dapat membantu menjelaskan alur cerita atau memberikan informasi tambahan. Anda juga bisa menambahkan efek suara untuk menambah dramatis atau lucu pada video Anda.
Menambahkan Musik Latar Belakang
Untuk menambahkan musik latar belakang ke video Anda, ikuti langkah-langkah berikut:
- Klik tab “Home” di Windows Movie Maker.
- Pilih “Music” di toolbar.
- Pilih musik yang ingin Anda tambahkan dari library musik yang tersedia di Windows Movie Maker. Anda juga bisa menambahkan musik dari komputer Anda dengan memilih “Add Music from PC”.
- Atur durasi musik dengan menyeret ujung-ujungnya di timeline.
- Atur volume musik dengan menggeser slider “Volume” di toolbar.
- Anda juga bisa menggunakan fitur “Fade In” dan “Fade Out” untuk membuat musik masuk dan keluar dengan halus.
Merekam Suara Narasi
Untuk merekam suara narasi untuk video Anda, ikuti langkah-langkah berikut:
- Klik tab “Home” di Windows Movie Maker.
- Pilih “Narration” di toolbar.
- Pilih “Record Narration”.
- Tekan tombol “Record” untuk memulai merekam.
- Setelah selesai merekam, tekan tombol “Stop” untuk menghentikan rekaman.
- Atur volume narasi dengan menggeser slider “Volume” di toolbar.
- Anda juga bisa menggunakan fitur “Fade In” dan “Fade Out” untuk membuat narasi masuk dan keluar dengan halus.
Menambahkan Efek Suara
Untuk menambahkan efek suara seperti suara efek atau suara alam, ikuti langkah-langkah berikut:
- Klik tab “Home” di Windows Movie Maker.
- Pilih “Sound Effects” di toolbar.
- Pilih efek suara yang ingin Anda tambahkan dari library efek suara yang tersedia di Windows Movie Maker. Anda juga bisa menambahkan efek suara dari komputer Anda dengan memilih “Add Sound Effects from PC”.
- Atur durasi efek suara dengan menyeret ujung-ujungnya di timeline.
- Atur volume efek suara dengan menggeser slider “Volume” di toolbar.
- Anda juga bisa menggunakan fitur “Fade In” dan “Fade Out” untuk membuat efek suara masuk dan keluar dengan halus.
Menambahkan Teks dan Judul: Bagaimana Cara Edit Video Di Windows Movie Maker
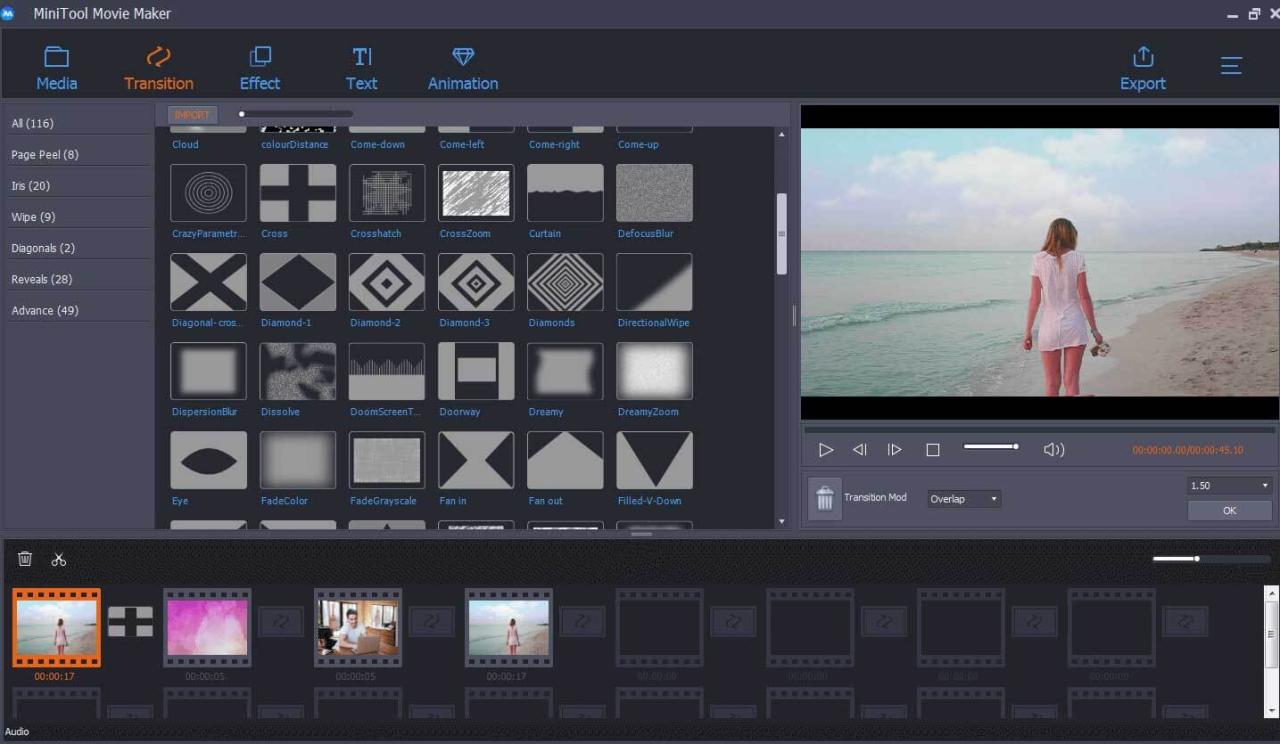
Setelah video Anda siap, Anda bisa menambahkan teks dan judul untuk mempercantik dan memberikan informasi tambahan. Windows Movie Maker menyediakan berbagai pilihan font, warna, dan efek animasi untuk membuat teks Anda lebih menarik.
Menambahkan Teks, Bagaimana cara edit video di windows movie maker
Untuk menambahkan teks, ikuti langkah-langkah berikut:
- Klik tab “Home” pada toolbar Movie Maker.
- Pilih “Teks” dan kemudian pilih jenis teks yang Anda inginkan, seperti “Judul” atau “Teks biasa”.
- Ketik teks yang Anda inginkan di kotak teks yang muncul.
- Anda dapat memindahkan teks dengan menyeretnya ke posisi yang Anda inginkan pada timeline.
Menyesuaikan Font, Warna, dan Ukuran Teks
Setelah menambahkan teks, Anda dapat menyesuaikan tampilannya dengan mengubah font, warna, dan ukuran teks. Berikut caranya:
- Klik teks yang ingin Anda ubah.
- Di toolbar, Anda akan menemukan berbagai pilihan untuk mengubah font, warna, dan ukuran teks.
- Pilih font, warna, dan ukuran yang Anda inginkan.
Menambahkan Animasi Teks
Untuk menambahkan animasi teks, ikuti langkah-langkah berikut:
- Klik teks yang ingin Anda tambahkan animasi.
- Di toolbar, pilih tab “Animasi”.
- Pilih animasi yang Anda inginkan dari berbagai pilihan yang tersedia, seperti “Fade In”, “Slide In”, atau “Bounce”.
Anda juga dapat menyesuaikan durasi animasi dan efeknya.
Menyimpan dan Membagikan Video
Setelah video Anda selesai diedit dan dirapikan, langkah selanjutnya adalah menyimpan dan membagikannya kepada orang lain. Windows Movie Maker menyediakan beberapa pilihan untuk menyimpan video Anda dalam berbagai format dan membagikannya ke platform media sosial. Berikut adalah panduan lengkapnya.
Menyimpan Video dalam Berbagai Format
Windows Movie Maker memungkinkan Anda menyimpan video dalam berbagai format file, sehingga Anda dapat memilih format yang paling sesuai untuk kebutuhan Anda. Berikut adalah langkah-langkah untuk menyimpan video Anda:
- Klik menu “File” di bagian atas layar.
- Pilih “Save Movie” dan pilih format yang Anda inginkan.
- Pilih lokasi penyimpanan video Anda dan beri nama file Anda.
- Klik “Save” untuk menyimpan video Anda.
Beberapa format file yang tersedia di Windows Movie Maker meliputi:
- .wmv (Windows Media Video): Format default untuk Windows Movie Maker. Ini adalah format yang bagus untuk video yang akan ditonton di komputer Windows.
- .mp4 (MPEG-4 Part 14): Format yang sangat populer dan kompatibel dengan berbagai perangkat dan platform.
- .avi (Audio Video Interleave): Format yang umum digunakan untuk video di Windows.
- .mov (QuickTime Movie): Format yang umum digunakan untuk video di macOS.
Membagikan Video ke Platform Media Sosial
Setelah video Anda disimpan, Anda dapat membagikannya ke berbagai platform media sosial. Windows Movie Maker menawarkan beberapa pilihan untuk membagikan video Anda secara langsung ke platform media sosial.
- Facebook: Klik tombol “Share” di bagian atas layar dan pilih “Facebook”. Anda akan diminta untuk masuk ke akun Facebook Anda dan memilih audiens untuk video Anda.
- YouTube: Klik tombol “Share” dan pilih “YouTube”. Anda akan diminta untuk masuk ke akun YouTube Anda dan memberikan judul, deskripsi, dan tag untuk video Anda.
- Twitter: Klik tombol “Share” dan pilih “Twitter”. Anda akan diminta untuk masuk ke akun Twitter Anda dan menulis tweet untuk video Anda.
Anda juga dapat membagikan video Anda melalui email atau dengan mengunggahnya ke situs web berbagi file seperti Google Drive atau Dropbox.
Mengekspor Video dalam Kualitas yang Berbeda
Windows Movie Maker memungkinkan Anda untuk mengekspor video Anda dalam berbagai kualitas, tergantung pada kebutuhan Anda. Misalnya, jika Anda ingin membagikan video Anda di platform media sosial, Anda mungkin ingin mengekspornya dalam kualitas yang lebih rendah untuk mengurangi ukuran file. Sebaliknya, jika Anda ingin membuat video untuk ditonton di layar besar, Anda mungkin ingin mengekspornya dalam kualitas yang lebih tinggi.
Untuk mengubah kualitas video Anda, klik menu “File” dan pilih “Save Movie”. Kemudian, pilih tab “Options” dan pilih kualitas video yang Anda inginkan. Anda dapat memilih dari tiga kualitas: Low, Medium, dan High.
Kualitas yang lebih rendah menghasilkan ukuran file yang lebih kecil, yang lebih mudah dibagikan dan diunggah. Namun, kualitasnya juga akan lebih rendah. Kualitas yang lebih tinggi menghasilkan ukuran file yang lebih besar, tetapi kualitasnya juga akan lebih baik.
Terakhir
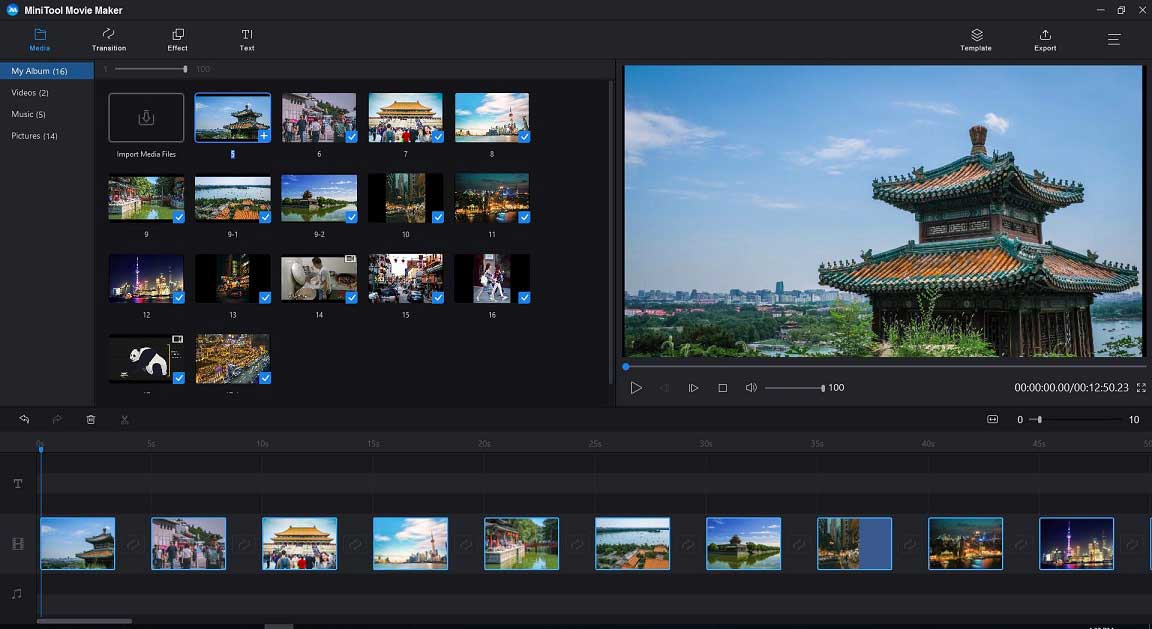
Dengan Windows Movie Maker, Anda dapat membuat video yang menarik dan profesional dengan mudah. Dari memotong video hingga menambahkan efek visual, musik, dan teks, Anda dapat mengedit video Anda sesuai keinginan. Jadi, mulailah bereksperimen dan ciptakan video yang unik dan berkesan!
Jawaban yang Berguna
Bagaimana cara menambahkan transisi yang lebih halus di Windows Movie Maker?
Anda dapat menambahkan transisi yang lebih halus dengan memilih transisi yang lebih pendek dan menyesuaikan durasi transisi sesuai keinginan Anda.
Apakah Windows Movie Maker mendukung format video tertentu?
Ya, Windows Movie Maker mendukung berbagai format video, termasuk AVI, MP4, MOV, dan WMV.
Bagaimana cara menambahkan logo ke video saya?
Anda dapat menambahkan logo sebagai gambar ke video Anda dengan menambahkannya sebagai overlay di timeline.