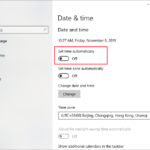Cara upgrade windows 7 dari 32 bit ke 64 bit – Ingin meningkatkan performa komputer Anda dengan mengupgrade Windows 7 dari 32-bit ke 64-bit? Upgrade ini bisa memberikan keuntungan seperti akses ke RAM lebih besar dan kinerja yang lebih optimal. Namun, sebelum Anda memulai, pastikan sistem Anda memenuhi persyaratan dan data Anda terlindungi dengan baik. Mari kita bahas langkah-langkahnya secara detail.
Artikel ini akan memandu Anda melalui proses upgrade, mulai dari pengecekan kompatibilitas sistem hingga menginstal driver dan software yang diperlukan. Anda akan menemukan panduan yang jelas dan mudah dipahami untuk melakukan upgrade dengan aman dan sukses.
Memeriksa Kompatibilitas Sistem
Sebelum Anda melakukan upgrade dari Windows 7 32-bit ke 64-bit, penting untuk memastikan bahwa sistem Anda kompatibel dengan Windows 7 64-bit. Ini karena Windows 7 64-bit memiliki persyaratan sistem yang lebih tinggi dibandingkan dengan versi 32-bit.
Spesifikasi Minimum Windows 7 64-bit
Berikut adalah spesifikasi minimum yang dibutuhkan untuk menjalankan Windows 7 64-bit:
- Prosesor: 1 GHz atau lebih cepat
- RAM: 1 GB (untuk edisi 32-bit) atau 2 GB (untuk edisi 64-bit)
- Hard Disk: 16 GB ruang kosong (untuk edisi 32-bit) atau 20 GB ruang kosong (untuk edisi 64-bit)
- Kartu Grafis: DirectX 9 dengan driver WDDM 1.0
Tabel Perbandingan Spesifikasi, Cara upgrade windows 7 dari 32 bit ke 64 bit
Berikut adalah tabel yang berisi perbandingan spesifikasi sistem untuk Windows 7 32-bit dan 64-bit:
| Spesifikasi | Windows 7 32-bit | Windows 7 64-bit |
|---|---|---|
| Prosesor | 1 GHz atau lebih cepat | 1 GHz atau lebih cepat |
| RAM | 1 GB | 2 GB |
| Hard Disk | 16 GB ruang kosong | 20 GB ruang kosong |
| Kartu Grafis | DirectX 9 dengan driver WDDM 1.0 | DirectX 9 dengan driver WDDM 1.0 |
Contoh Spesifikasi yang Tidak Kompatibel
Misalnya, jika sistem Anda memiliki prosesor yang lebih lama dan hanya memiliki 512 MB RAM, maka sistem Anda kemungkinan besar tidak kompatibel dengan Windows 7 64-bit. Dalam hal ini, Anda mungkin perlu mempertimbangkan untuk mengupgrade komponen hardware Anda terlebih dahulu sebelum melakukan upgrade Windows.
Melakukan Backup Data

Sebelum memulai proses upgrade Windows 7 dari 32-bit ke 64-bit, sangat penting untuk melakukan backup data Anda. Hal ini bertujuan untuk mencegah kehilangan data penting jika terjadi kesalahan selama proses upgrade. Dengan melakukan backup, Anda dapat memulihkan data Anda jika terjadi hal yang tidak diinginkan.
Ada beberapa metode backup data yang dapat Anda gunakan, seperti menggunakan external hard drive, cloud storage, atau software backup.
Backup Data Menggunakan External Hard Drive
External hard drive merupakan pilihan yang umum dan mudah digunakan untuk melakukan backup data. Anda cukup menghubungkan external hard drive ke komputer Anda dan menyalin data yang ingin Anda backup.
- Hubungkan external hard drive ke komputer Anda.
- Buka “My Computer” atau “This PC” dan temukan external hard drive Anda.
- Buat folder baru di external hard drive untuk menyimpan data backup Anda.
- Salin data yang ingin Anda backup ke folder baru tersebut.
- Lepaskan external hard drive dengan aman dari komputer Anda.
Backup Data Menggunakan Cloud Storage
Cloud storage merupakan pilihan yang praktis untuk melakukan backup data, karena Anda dapat mengakses data Anda dari mana saja. Layanan cloud storage seperti Google Drive, Dropbox, dan OneDrive memungkinkan Anda untuk menyimpan data Anda secara online.
- Buat akun di layanan cloud storage yang Anda pilih.
- Unduh dan instal aplikasi cloud storage di komputer Anda.
- Sinkronkan folder yang ingin Anda backup ke cloud storage.
- Pastikan koneksi internet Anda stabil selama proses sinkronisasi.
Backup Data Menggunakan Software Backup
Software backup dapat membantu Anda melakukan backup data secara otomatis dan terjadwal. Beberapa software backup populer seperti Acronis True Image, Norton Ghost, dan EaseUS Todo Backup.
- Unduh dan instal software backup yang Anda pilih.
- Pilih data yang ingin Anda backup.
- Tentukan lokasi penyimpanan backup, seperti external hard drive, cloud storage, atau drive internal.
- Atur jadwal backup, misalnya setiap hari, mingguan, atau bulanan.
Mempersiapkan Media Instalasi Windows 7 64-bit
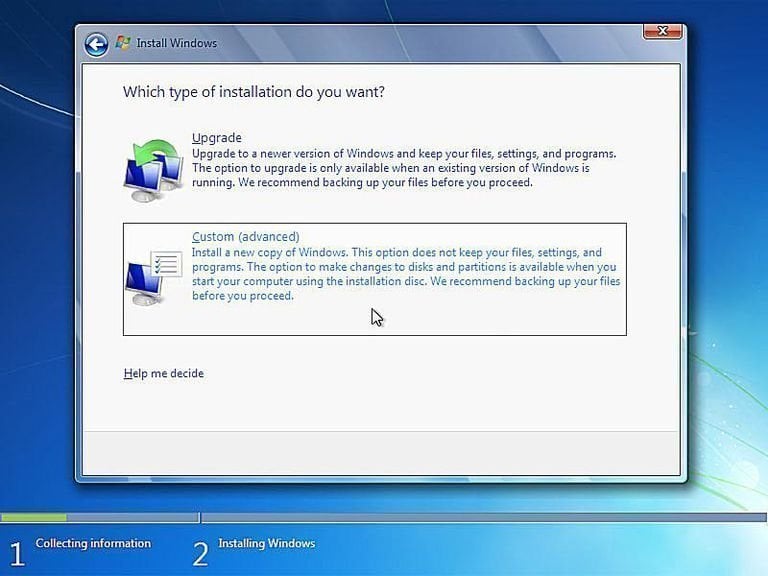
Sebelum memulai proses upgrade, kamu perlu menyiapkan media instalasi Windows 7 64-bit. Media instalasi ini bisa berupa DVD atau USB flash drive. Media instalasi ini akan berisi semua file yang diperlukan untuk menginstal Windows 7 64-bit di komputermu.
Mendapatkan Media Instalasi Windows 7 64-bit
Ada beberapa cara untuk mendapatkan media instalasi Windows 7 64-bit. Berikut adalah beberapa opsi yang bisa kamu pilih:
- Membeli DVD Windows 7 64-bit dari toko online atau toko komputer. Ini adalah cara termudah dan paling umum untuk mendapatkan media instalasi Windows 7 64-bit.
- Mengunduh file ISO Windows 7 64-bit dari situs web Microsoft. Microsoft menyediakan file ISO Windows 7 64-bit secara gratis untuk pengguna yang memiliki lisensi Windows 7 yang sah. Kamu dapat mengunduh file ISO ini dari situs web Microsoft dan kemudian membakarnya ke DVD atau menyalinnya ke USB flash drive.
- Meminta media instalasi Windows 7 64-bit dari teman atau keluarga yang sudah memilikinya. Pastikan media instalasi yang kamu dapatkan adalah versi 64-bit dan asli.
Membuat Media Instalasi Windows 7 64-bit dari DVD
Jika kamu sudah memiliki file ISO Windows 7 64-bit, kamu dapat membakarnya ke DVD untuk membuat media instalasi. Berikut adalah langkah-langkah yang dapat kamu ikuti:
- Masuk ke komputermu dan buka aplikasi pembakar DVD. Aplikasi ini biasanya sudah tersedia di komputermu, seperti Windows Disc Image Burner.
- Masukkan DVD kosong ke dalam drive DVD.
- Pilih file ISO Windows 7 64-bit yang ingin kamu bakar.
- Klik tombol “Burn” atau “Write” untuk memulai proses pembakaran.
- Tunggu hingga proses pembakaran selesai. Setelah selesai, kamu akan memiliki media instalasi Windows 7 64-bit di DVD.
Membuat Media Instalasi Windows 7 64-bit dari USB Flash Drive
Jika kamu tidak memiliki DVD, kamu dapat membuat media instalasi Windows 7 64-bit dari USB flash drive. Berikut adalah langkah-langkah yang dapat kamu ikuti:
- Pastikan USB flash drive yang kamu gunakan memiliki kapasitas minimal 4GB.
- Format USB flash drive dengan sistem file FAT32.
- Unduh dan instal aplikasi Rufus. Aplikasi ini dapat kamu unduh secara gratis dari situs web resmi Rufus.
- Buka aplikasi Rufus dan pilih file ISO Windows 7 64-bit yang ingin kamu gunakan.
- Pilih USB flash drive yang ingin kamu gunakan sebagai media instalasi.
- Klik tombol “Start” untuk memulai proses pembuatan media instalasi.
- Tunggu hingga proses pembuatan media instalasi selesai. Setelah selesai, kamu akan memiliki media instalasi Windows 7 64-bit di USB flash drive.
Memulai Proses Upgrade

Setelah Anda telah mempersiapkan sistem Anda dan memastikan kompatibilitasnya dengan Windows 7 64-bit, saatnya untuk memulai proses upgrade. Proses ini akan mengganti sistem operasi Anda yang lama dengan versi 64-bit yang baru. Pastikan Anda telah membuat cadangan data penting Anda sebelum memulai proses upgrade, karena data Anda mungkin hilang jika terjadi kesalahan selama proses upgrade.
Langkah-langkah Memulai Proses Upgrade
Berikut adalah langkah-langkah umum untuk memulai proses upgrade Windows 7 32-bit ke 64-bit:
- Masukkan DVD atau USB instalasi Windows 7 64-bit ke komputer Anda.
- Restart komputer Anda dan boot dari DVD atau USB instalasi.
- Pilih bahasa, waktu, dan format mata uang yang Anda inginkan, lalu klik “Next”.
- Klik “Install Now” untuk memulai proses instalasi.
- Anda akan diminta untuk memasukkan kunci produk Windows 7. Masukkan kunci produk Anda dan klik “Next”.
- Anda akan diminta untuk menerima persyaratan lisensi. Bacalah persyaratan dan klik “I accept the license terms”.
- Pilih jenis instalasi yang Anda inginkan. Jika Anda ingin melakukan upgrade, pilih “Upgrade”.
- Pilih partisi hard drive tempat Anda ingin menginstal Windows 7 64-bit. Pastikan partisi yang Anda pilih memiliki ruang yang cukup untuk instalasi.
- Tunggu proses instalasi selesai. Ini mungkin memerlukan waktu yang cukup lama, tergantung pada kecepatan komputer Anda.
- Setelah proses instalasi selesai, Anda akan diminta untuk mengatur beberapa pengaturan dasar, seperti nama pengguna dan kata sandi.
- Setelah pengaturan selesai, Anda akan masuk ke desktop Windows 7 64-bit yang baru.
Pesan Kesalahan yang Mungkin Muncul
Selama proses upgrade, Anda mungkin menemukan pesan kesalahan seperti “This upgrade cannot be performed” atau “Your computer does not meet the minimum requirements for this upgrade”.
Pesan kesalahan ini biasanya menunjukkan bahwa komputer Anda tidak kompatibel dengan Windows 7 64-bit. Pastikan Anda telah memeriksa persyaratan sistem dan kompatibilitas sebelum memulai proses upgrade.
Mengaktifkan Windows 7 64-bit
Setelah proses upgrade selesai, Anda perlu mengaktifkan Windows 7 64-bit agar dapat menggunakan semua fitur dan layanannya. Aktivasi adalah proses verifikasi lisensi Windows Anda, memastikan bahwa sistem operasi Anda asli dan sah.
Metode Aktivasi Windows 7 64-bit
Ada beberapa metode yang bisa Anda gunakan untuk mengaktifkan Windows 7 64-bit, tergantung pada cara Anda mendapatkan lisensi Windows.
| Metode Aktivasi | Keterangan |
|---|---|
| Menggunakan Product Key | Anda akan diminta memasukkan product key selama proses instalasi atau upgrade. Product key adalah kode unik yang terdiri dari 25 karakter, biasanya terdapat pada stiker yang tertempel pada komputer atau pada kemasan software. |
| Aktivasi Online | Windows 7 64-bit akan secara otomatis mencoba mengaktifkan dirinya sendiri secara online saat pertama kali dijalankan. Proses ini membutuhkan koneksi internet. |
| Aktivasi Telepon | Jika aktivasi online gagal, Anda dapat mengaktifkan Windows 7 64-bit melalui telepon. Anda akan diminta untuk menghubungi nomor telepon Microsoft dan memberikan ID instalasi Anda. |
Contoh Aktivasi Windows 7 64-bit Menggunakan Product Key
Berikut contoh cara mengaktifkan Windows 7 64-bit menggunakan product key:
- Klik tombol “Start” dan pilih “Control Panel”.
- Pilih “System and Security” dan kemudian “System”.
- Di jendela “System”, klik “Change product key”.
- Masukkan product key Windows 7 64-bit Anda dan klik “Next”.
- Ikuti petunjuk di layar untuk menyelesaikan proses aktivasi.
Menginstal Driver dan Software
Setelah upgrade Windows 7 dari 32 bit ke 64 bit, menginstal driver dan software adalah langkah penting untuk memastikan semua perangkat dan aplikasi Anda berfungsi dengan baik. Driver adalah program yang memungkinkan sistem operasi berkomunikasi dengan perangkat keras, seperti kartu grafis, printer, dan perangkat lainnya. Software, di sisi lain, adalah program yang Anda gunakan untuk menjalankan tugas tertentu, seperti pengolah kata, browser web, dan game.
Pentingnya Menginstal Driver dan Software
Menginstal driver dan software yang tepat setelah upgrade sangat penting karena beberapa alasan. Pertama, driver dan software yang kompatibel dengan sistem operasi 32 bit mungkin tidak kompatibel dengan sistem operasi 64 bit. Kedua, driver dan software yang sudah terinstal sebelumnya mungkin sudah usang dan perlu diperbarui. Ketiga, menginstal driver dan software yang tepat dapat meningkatkan kinerja dan stabilitas sistem Anda.
Contoh Driver dan Software yang Perlu Diinstal
Berikut adalah beberapa contoh driver dan software yang perlu diinstal setelah upgrade Windows 7 dari 32 bit ke 64 bit:
- Driver kartu grafis
- Driver kartu suara
- Driver printer
- Driver webcam
- Driver jaringan
- Perangkat lunak antivirus
- Perangkat lunak pengolah kata
- Perangkat lunak browser web
- Perangkat lunak pemutar media
Cara Menginstal Driver untuk Perangkat Tertentu
Berikut adalah contoh cara menginstal driver untuk kartu grafis:
- Kunji situs web produsen kartu grafis Anda, misalnya NVIDIA atau AMD.
- Cari driver terbaru untuk kartu grafis Anda, pastikan kompatibel dengan Windows 7 64 bit.
- Unduh dan instal driver tersebut.
- Setelah instalasi selesai, restart komputer Anda.
Proses menginstal driver untuk perangkat lain biasanya mirip dengan langkah-langkah di atas. Anda dapat menemukan panduan instalasi yang lebih spesifik di situs web produsen perangkat Anda.
Ringkasan Terakhir: Cara Upgrade Windows 7 Dari 32 Bit Ke 64 Bit
Dengan mengikuti langkah-langkah yang dijelaskan, Anda dapat dengan mudah mengupgrade Windows 7 dari 32-bit ke 64-bit dan merasakan manfaat dari kinerja yang lebih baik. Pastikan untuk melakukan backup data sebelum memulai dan jangan ragu untuk mencari bantuan profesional jika Anda menghadapi kesulitan.
Pertanyaan yang Kerap Ditanyakan
Apakah saya harus menginstal ulang Windows 7 setelah upgrade?
Tidak, upgrade ini akan mempertahankan pengaturan dan data Anda. Namun, ada kemungkinan beberapa aplikasi perlu diinstal ulang.
Apakah saya bisa downgrade kembali ke Windows 7 32-bit setelah upgrade?
Ya, Anda dapat downgrade, tetapi prosesnya lebih rumit dan mungkin memerlukan instalasi ulang Windows.
Apakah saya perlu membeli lisensi Windows 7 64-bit yang baru?
Tidak, lisensi Windows 7 32-bit Anda berlaku untuk versi 64-bit.