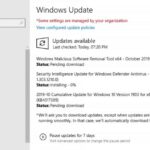Cara uninstall aplikasi di windows 8 – Bosan dengan aplikasi yang memenuhi ruang penyimpanan di Windows 8? Tenang, uninstall aplikasi di Windows 8 itu mudah! Anda dapat menghapus aplikasi yang tidak terpakai dengan beberapa langkah sederhana. Artikel ini akan memandu Anda langkah demi langkah untuk menghapus aplikasi, baik yang ingin dihapus secara normal maupun yang sulit dihapus.
Mulai dari mengakses menu Uninstall a Program hingga menangani aplikasi yang sulit dihapus, artikel ini akan menjelaskan semuanya secara detail. Siap untuk membersihkan ruang penyimpanan dan meningkatkan performa Windows 8 Anda?
Cara Mengakses Menu Uninstall
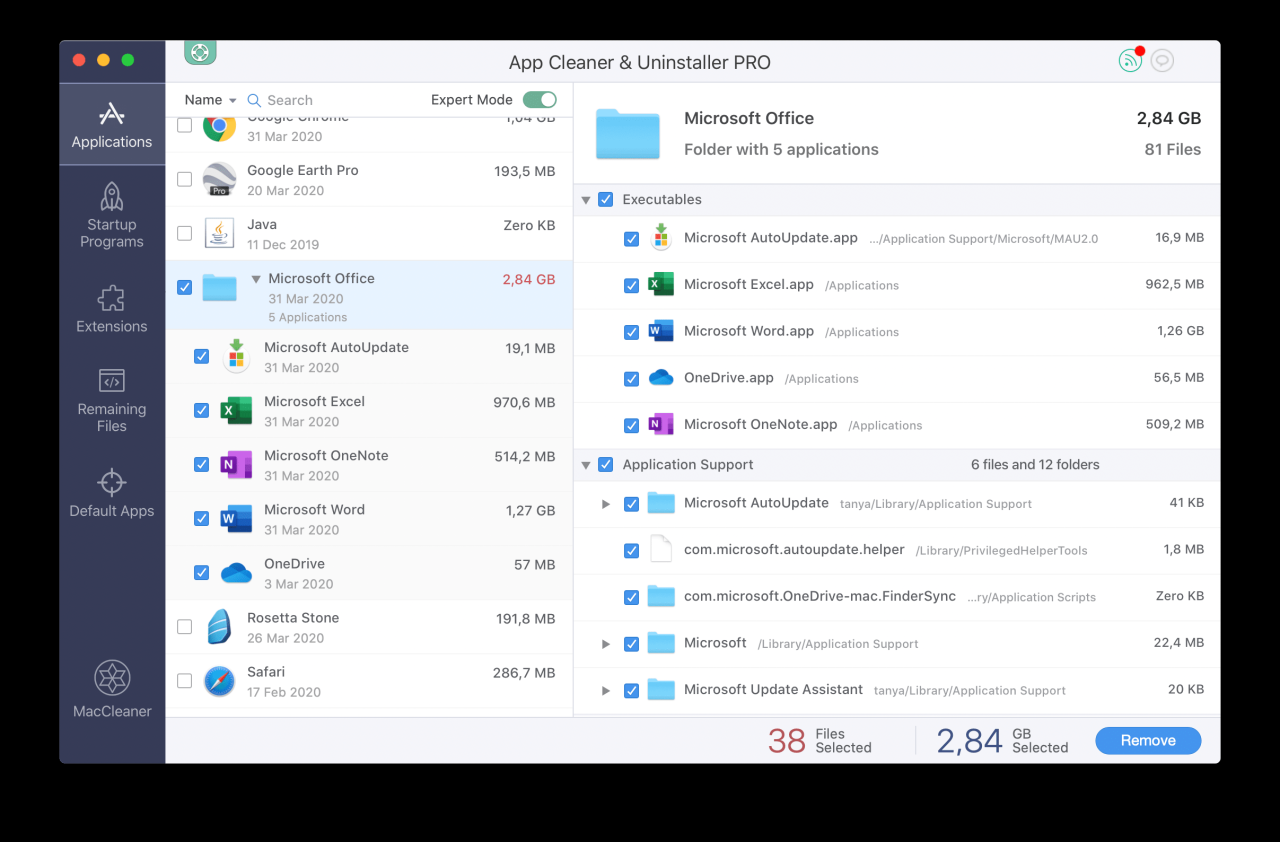
Uninstall aplikasi di Windows 8 merupakan proses yang mudah dan dapat dilakukan dengan beberapa langkah sederhana. Ada dua cara utama untuk mengakses menu “Uninstall a Program”, yaitu melalui Control Panel dan melalui menu “Settings”. Berikut langkah-langkahnya:
Melalui Control Panel
Berikut langkah-langkah untuk mengakses menu “Uninstall a Program” melalui Control Panel:
| Langkah | Penjelasan |
|---|---|
| 1. Buka Control Panel. | Anda dapat membuka Control Panel dengan menekan tombol Windows + X, lalu pilih “Control Panel”. |
| 2. Pilih “Programs”. | Di jendela Control Panel, cari dan klik “Programs”. |
| 3. Pilih “Uninstall a Program”. | Pada menu “Programs”, pilih “Uninstall a Program”. |
Setelah mengikuti langkah-langkah di atas, Anda akan diarahkan ke menu “Uninstall a Program” di mana Anda dapat memilih aplikasi yang ingin dihapus.
Melalui Menu “Settings”
Anda juga dapat mengakses menu “Uninstall a Program” melalui menu “Settings” di Windows 8. Berikut langkah-langkahnya:
- Tekan tombol Windows + I untuk membuka menu “Settings”.
- Pilih “Change PC settings”.
- Pilih “PC and devices”.
- Pilih “Apps”.
Setelah mengikuti langkah-langkah di atas, Anda akan diarahkan ke menu “Apps” di mana Anda dapat memilih aplikasi yang ingin dihapus.
Mencari Aplikasi yang Ingin Dihapus
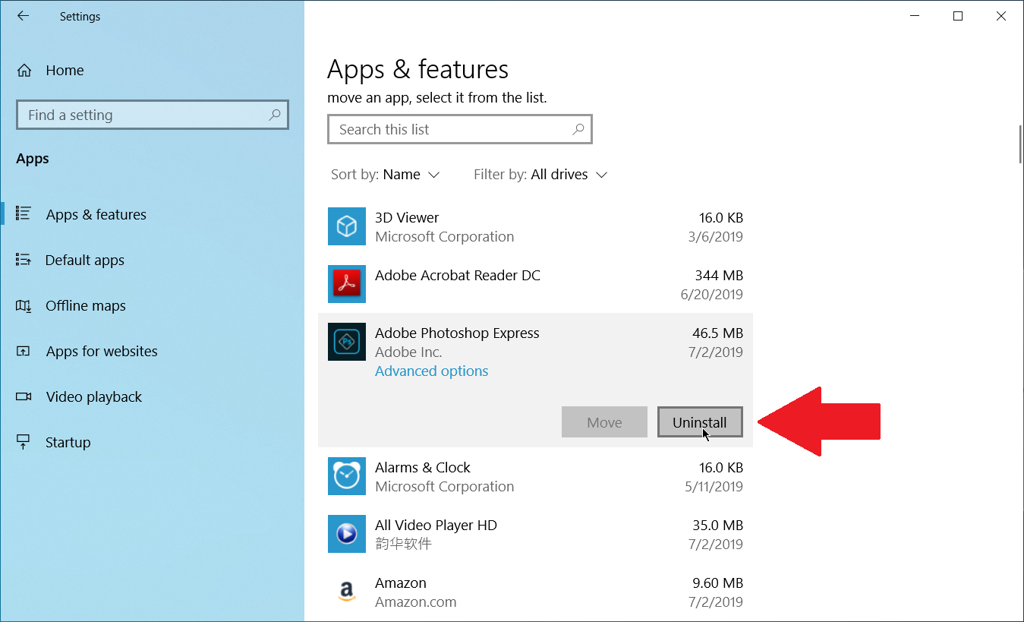
Setelah kamu masuk ke menu “Uninstall a Program”, kamu akan disambut dengan daftar aplikasi yang terpasang di komputermu. Tapi, bagaimana kalau aplikasi yang ingin kamu hapus tidak langsung terlihat? Tenang, ada beberapa cara untuk menemukannya dengan cepat.
Metode Pencarian
Kamu bisa memanfaatkan fitur pencarian di menu “Uninstall a Program” untuk menemukan aplikasi yang ingin dihapus dengan mudah. Berikut beberapa metode yang bisa kamu gunakan:
| Metode Pencarian | Penjelasan |
|---|---|
| Ketik Nama Aplikasi | Jika kamu tahu nama aplikasi yang ingin dihapus, langsung saja ketik namanya di kotak pencarian. Windows akan menampilkan daftar aplikasi yang sesuai dengan kata kunci yang kamu masukkan. |
| Cari Berdasarkan Pengembang | Jika kamu lupa nama aplikasi, tapi ingat nama pengembangnya, kamu bisa mencari berdasarkan nama pengembang di kotak pencarian. Misalnya, kamu ingin menghapus aplikasi antivirus, kamu bisa mencari dengan kata kunci “Symantec” atau “McAfee”. |
| Gunakan Filter | Kamu bisa memanfaatkan filter yang tersedia di menu “Uninstall a Program” untuk mempersempit pencarian. Misalnya, kamu bisa memilih filter berdasarkan tanggal instalasi, ukuran aplikasi, atau kategori aplikasi. |
Menghapus Aplikasi
Setelah menginstal aplikasi, kamu mungkin ingin menghapusnya karena berbagai alasan, seperti aplikasi tidak lagi digunakan, aplikasi sudah tidak kompatibel dengan sistem operasi, atau aplikasi tersebut memakan terlalu banyak ruang penyimpanan. Windows 8 menyediakan beberapa cara untuk menghapus aplikasi, salah satunya melalui menu “Uninstall a Program”.
Menu “Uninstall a Program” adalah bagian dari “Control Panel” yang memungkinkan kamu untuk melihat daftar semua aplikasi yang terinstal di komputer dan menghapusnya. Untuk menghapus aplikasi melalui menu “Uninstall a Program”, kamu perlu mengikuti beberapa langkah sederhana.
Menghapus Aplikasi melalui Menu “Uninstall a Program”
Berikut langkah-langkah yang bisa kamu ikuti untuk menghapus aplikasi melalui menu “Uninstall a Program” di Windows 8:
| Langkah | Penjelasan |
|---|---|
| 1. Buka “Control Panel”. | Kamu bisa membuka “Control Panel” dengan menekan tombol “Windows” + “X” dan memilih “Control Panel” dari menu yang muncul. |
| 2. Pilih “Programs”. | Setelah membuka “Control Panel”, cari dan pilih “Programs”. |
| 3. Pilih “Uninstall a Program”. | Di bawah “Programs”, pilih “Uninstall a Program”. |
| 4. Pilih aplikasi yang ingin dihapus. | Daftar aplikasi yang terinstal akan muncul. Pilih aplikasi yang ingin kamu hapus. |
| 5. Klik “Uninstall”. | Setelah memilih aplikasi, klik tombol “Uninstall” yang berada di bagian atas jendela. |
| 6. Ikuti instruksi pada layar. | Proses penghapusan akan dimulai. Ikuti instruksi pada layar untuk menyelesaikan proses penghapusan. |
Setelah selesai, aplikasi yang kamu pilih akan dihapus dari komputer. Proses penghapusan aplikasi mungkin memerlukan waktu beberapa saat, tergantung pada ukuran aplikasi dan kinerja komputer.
Konfirmasi Penghapusan
Setelah memilih aplikasi yang ingin dihapus, Windows 8 akan menampilkan pesan konfirmasi untuk memastikan kamu benar-benar ingin menghapus aplikasi tersebut. Pesan konfirmasi ini bertujuan untuk mencegah penghapusan aplikasi yang tidak disengaja.
Pesan Konfirmasi
Pesan konfirmasi penghapusan biasanya menampilkan nama aplikasi yang akan dihapus dan memberikan opsi “Uninstall” untuk melanjutkan penghapusan atau “Cancel” untuk membatalkannya.
- Jika kamu memilih “Uninstall”, Windows 8 akan mulai menghapus aplikasi dan semua file terkaitnya.
- Jika kamu memilih “Cancel”, proses penghapusan akan dibatalkan, dan aplikasi tetap terpasang di perangkatmu.
Contoh Screenshot
Berikut contoh screenshot yang menunjukkan pesan konfirmasi penghapusan aplikasi:
Screenshot menampilkan jendela dengan judul “Uninstall Application”, di dalamnya terdapat teks yang menjelaskan bahwa aplikasi akan dihapus. Jendela ini juga memiliki tombol “Uninstall” dan “Cancel”.
Menghapus Aplikasi yang Sulit Dihapus: Cara Uninstall Aplikasi Di Windows 8
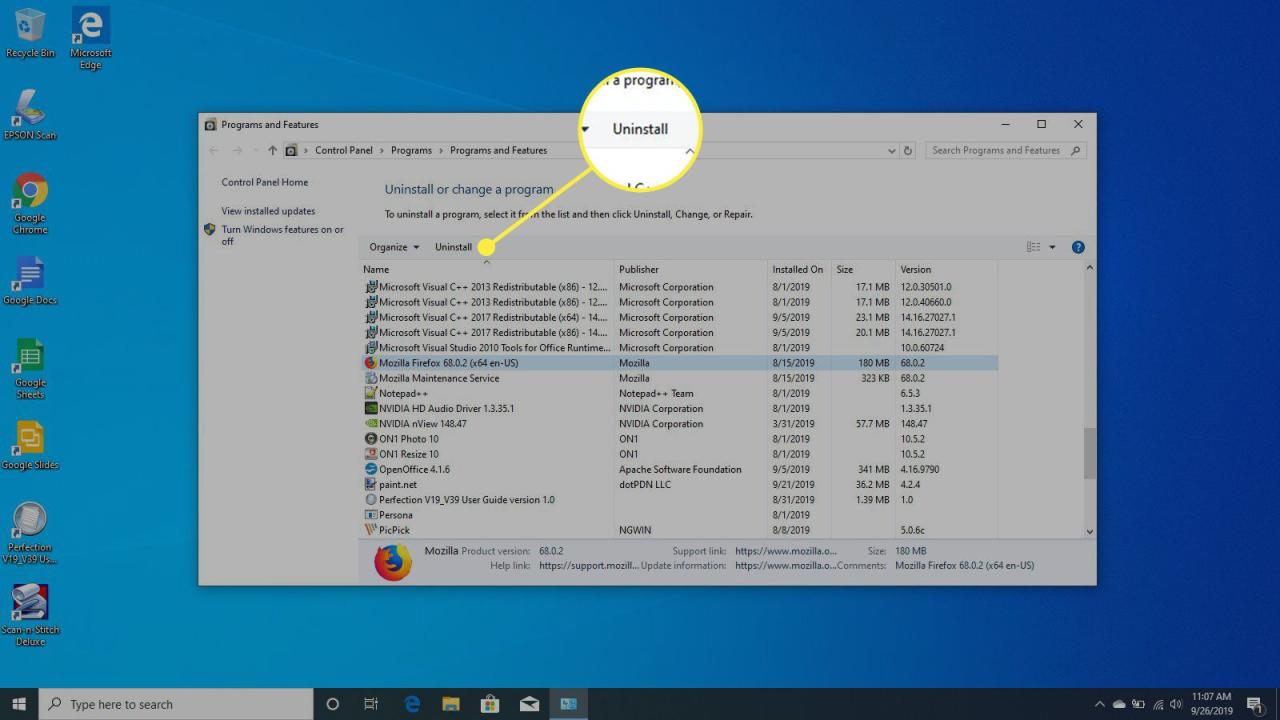
Terkadang, Anda mungkin menemukan aplikasi yang sulit dihapus melalui metode standar di Windows 8. Ini bisa disebabkan oleh berbagai faktor, seperti aplikasi yang rusak, file yang hilang, atau masalah izin. Dalam kasus seperti ini, Anda perlu menggunakan metode alternatif untuk menghapus aplikasi tersebut.
Menghapus Aplikasi melalui “Safe Mode”, Cara uninstall aplikasi di windows 8
Safe Mode adalah mode khusus di Windows 8 yang hanya memuat driver dan program penting. Dengan masuk ke Safe Mode, Anda dapat menghapus aplikasi yang bermasalah tanpa gangguan dari program lain. Berikut langkah-langkahnya:
- Tekan tombol Windows + R untuk membuka kotak dialog Run.
- Ketik msconfig dan tekan Enter.
- Pada tab Boot, centang opsi Safe Boot dan pilih Minimal.
- Klik Apply dan OK.
- Restart komputer Anda.
Setelah komputer Anda masuk ke Safe Mode, Anda dapat menghapus aplikasi yang bermasalah dengan cara biasa. Jika masih tidak dapat dihapus, Anda dapat mencoba menggunakan metode lain.
Menggunakan Aplikasi Pihak Ketiga
Jika menghapus aplikasi melalui Safe Mode masih tidak berhasil, Anda dapat menggunakan aplikasi pihak ketiga untuk membantu Anda menghapusnya. Beberapa aplikasi pihak ketiga populer yang dapat digunakan untuk menghapus aplikasi yang sulit dihapus antara lain:
- Revo Uninstaller: Aplikasi ini mampu menghapus aplikasi secara menyeluruh, termasuk file sisa dan entri registri.
- IObit Uninstaller: Aplikasi ini menawarkan fitur yang mirip dengan Revo Uninstaller, dan juga memiliki fitur tambahan untuk membersihkan file sampah dan meningkatkan kinerja komputer.
- Ashampoo Uninstaller: Aplikasi ini menyediakan antarmuka yang mudah digunakan dan mampu menghapus aplikasi secara menyeluruh.
Anda dapat memilih salah satu aplikasi pihak ketiga yang sesuai dengan kebutuhan Anda. Pastikan untuk mengunduh aplikasi dari sumber yang terpercaya untuk menghindari malware.
Penutup
Dengan memahami cara uninstall aplikasi di Windows 8, Anda dapat dengan mudah mengatur dan membersihkan perangkat Anda. Anda dapat menghapus aplikasi yang tidak terpakai, membebaskan ruang penyimpanan, dan memastikan kinerja Windows 8 Anda tetap optimal. Ingat, jika Anda menghadapi kesulitan dalam menghapus aplikasi, jangan ragu untuk mencari bantuan dari sumber terpercaya.
FAQ dan Informasi Bermanfaat
Bagaimana jika aplikasi yang ingin saya hapus tidak muncul di menu Uninstall a Program?
Jika aplikasi tidak muncul di menu Uninstall a Program, kemungkinan aplikasi tersebut diinstal melalui metode lain, seperti file .exe. Anda mungkin perlu menghapusnya secara manual dari folder instalasi atau menggunakan aplikasi pihak ketiga untuk menghapusnya.
Apakah uninstall aplikasi akan menghapus semua data yang terkait dengan aplikasi tersebut?
Ya, uninstall aplikasi biasanya akan menghapus semua data yang terkait dengan aplikasi tersebut, termasuk pengaturan, file, dan folder. Namun, beberapa aplikasi mungkin memiliki opsi untuk menyimpan data pengguna. Pastikan untuk memeriksa pengaturan aplikasi sebelum menghapusnya.