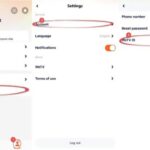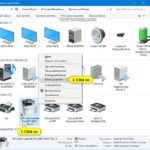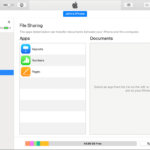Cara ubah windows 8 ke 10 – Masih menggunakan Windows 8 dan ingin merasakan pengalaman terbaru dengan Windows 10? Tenang, upgrade ke Windows 10 tidak serumit yang Anda bayangkan. Artikel ini akan memandu Anda langkah demi langkah untuk mengubah Windows 8 ke Windows 10 dengan mudah dan aman. Dari persiapan awal hingga troubleshooting, semua akan dibahas secara detail agar Anda dapat menikmati fitur-fitur terbaru Windows 10 dengan lancar.
Sebelum memulai proses upgrade, pastikan komputer Anda memenuhi persyaratan minimum Windows 10. Anda juga perlu mencadangkan data penting untuk menghindari kehilangan data yang tidak diinginkan. Setelah persiapan selesai, Anda dapat memilih metode upgrade yang paling sesuai, baik melalui Windows Update, media instalasi USB, atau alat “Media Creation Tool”.
Persiapan Sebelum Upgrade
Sebelum kamu memulai proses upgrade dari Windows 8 ke Windows 10, ada beberapa hal penting yang perlu kamu persiapkan terlebih dahulu. Persiapan ini akan memastikan proses upgrade berjalan lancar dan tanpa kendala, serta meminimalkan risiko kehilangan data penting.
Persyaratan Minimum Sistem
Windows 10 memiliki persyaratan minimum sistem yang perlu dipenuhi oleh komputermu agar dapat menjalankan sistem operasi ini dengan optimal. Berikut adalah persyaratan minimum yang perlu kamu perhatikan:
- Prosesor: 1 gigahertz (GHz) atau lebih cepat
- RAM: 1 gigabyte (GB) untuk versi 32-bit atau 2 GB untuk versi 64-bit
- Ruang Hard Disk: 16 GB untuk versi 32-bit atau 20 GB untuk versi 64-bit
- Kartu Grafis: DirectX 9 atau yang lebih baru dengan driver WDDM 1.0
- Layar: 800 x 600
Mencadangkan Data Penting
Sebelum memulai proses upgrade, sangat penting untuk mencadangkan semua data penting yang ada di komputermu. Hal ini untuk mencegah kehilangan data yang tidak diinginkan jika terjadi kesalahan selama proses upgrade. Berikut adalah beberapa cara untuk mencadangkan data:
- Cadangkan data ke drive eksternal: Hubungkan drive eksternal ke komputermu dan salin semua data penting ke drive tersebut. Pastikan drive eksternal memiliki kapasitas yang cukup untuk menampung semua data yang ingin kamu cadangkan.
- Cadangkan data ke layanan cloud: Gunakan layanan cloud seperti Google Drive, Dropbox, atau OneDrive untuk mencadangkan data penting secara online. Layanan ini memungkinkan kamu untuk mengakses data dari perangkat lain kapan saja.
- Buat image sistem: Gunakan fitur “Buat cadangan gambar sistem” di Windows 8 untuk membuat salinan lengkap dari sistem operasi dan semua data yang ada di komputermu. Cadangan ini dapat digunakan untuk memulihkan sistem jika terjadi masalah.
Perbandingan Fitur Windows 8 dan Windows 10
Berikut adalah tabel yang membandingkan beberapa fitur utama Windows 8 dan Windows 10, sehingga kamu dapat memahami perbedaannya:
| Fitur | Windows 8 | Windows 10 |
|---|---|---|
| Antarmuka Pengguna | Metro UI (Modern UI) dengan menu Start yang dihilangkan | Antarmuka Desktop yang lebih tradisional dengan menu Start yang kembali |
| Menu Start | Tidak ada menu Start, digantikan dengan layar Start | Menu Start yang lebih modern dan terintegrasi dengan aplikasi |
| Dukungan Aplikasi | Dukungan untuk aplikasi Windows Store dan aplikasi desktop tradisional | Dukungan untuk aplikasi Windows Store, aplikasi desktop tradisional, dan aplikasi UWP (Universal Windows Platform) |
| Keamanan | Fitur keamanan dasar seperti Windows Defender dan Firewall | Fitur keamanan yang ditingkatkan, termasuk Windows Defender Antivirus, SmartScreen, dan Windows Hello |
| Kinerja | Kinerja yang baik, tetapi dapat terpengaruh oleh aplikasi Metro UI | Kinerja yang lebih baik, lebih stabil, dan lebih efisien |
Cara Upgrade Windows 8 ke Windows 10
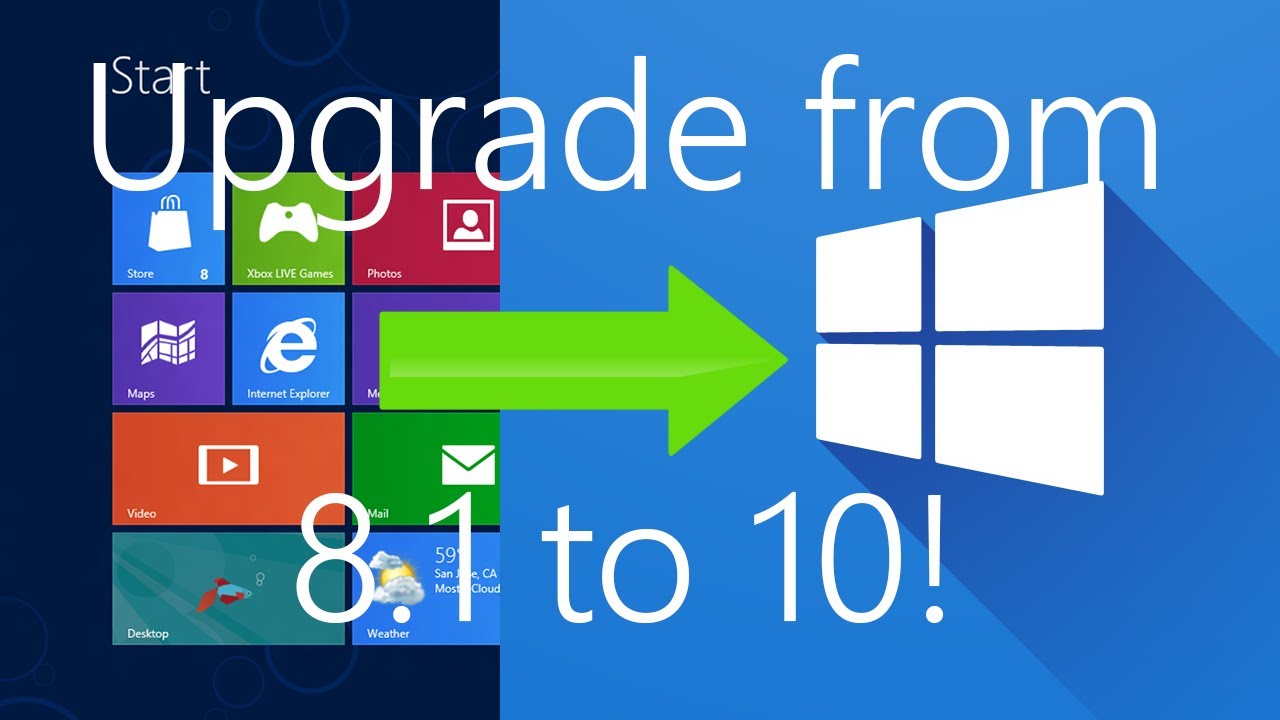
Memperbarui sistem operasi ke versi yang lebih baru adalah langkah penting untuk mendapatkan fitur dan keamanan terbaru. Jika Anda masih menggunakan Windows 8, upgrade ke Windows 10 bisa menjadi pilihan yang tepat. Ada beberapa metode yang bisa Anda gunakan untuk melakukan upgrade, dan masing-masing memiliki kelebihan dan kekurangannya sendiri.
Upgrade Melalui Windows Update
Metode ini merupakan cara paling mudah dan praktis untuk melakukan upgrade. Windows Update akan secara otomatis mendeteksi apakah komputer Anda memenuhi persyaratan untuk upgrade ke Windows 10, dan jika ya, akan menyediakan opsi untuk melakukan upgrade.
- Buka menu “Start” dan klik “Settings”.
- Pilih “Update & Security”.
- Klik “Windows Update” dan pilih “Check for updates”.
- Jika tersedia, Windows Update akan menampilkan opsi untuk upgrade ke Windows 10. Klik “Download and install” untuk memulai proses upgrade.
Proses upgrade melalui Windows Update biasanya membutuhkan waktu yang lebih lama dibandingkan dengan metode lain, karena Windows Update akan mengunduh dan menginstal semua file yang diperlukan secara bertahap. Pastikan komputer Anda terhubung ke internet dan memiliki ruang penyimpanan yang cukup untuk melakukan upgrade.
Upgrade Menggunakan Media Instalasi USB
Metode ini cocok jika Anda ingin melakukan upgrade secara manual atau jika Windows Update tidak dapat menemukan opsi upgrade. Anda perlu membuat media instalasi USB terlebih dahulu menggunakan alat “Media Creation Tool” yang disediakan oleh Microsoft.
- Unduh alat “Media Creation Tool” dari situs web Microsoft.
- Jalankan alat tersebut dan pilih opsi untuk membuat media instalasi USB.
- Pilih versi Windows 10 yang ingin Anda instal dan hubungkan USB flash drive ke komputer Anda.
- Setelah proses pembuatan media instalasi selesai, restart komputer Anda dan boot dari USB flash drive.
- Ikuti petunjuk di layar untuk melakukan upgrade ke Windows 10.
Metode ini memungkinkan Anda untuk memilih versi Windows 10 yang ingin Anda instal, dan Anda dapat melakukan upgrade tanpa perlu terhubung ke internet selama proses instalasi.
Upgrade Menggunakan Alat “Media Creation Tool”, Cara ubah windows 8 ke 10
Alat “Media Creation Tool” adalah alat yang disediakan oleh Microsoft untuk membantu pengguna melakukan upgrade ke Windows 10. Alat ini dapat digunakan untuk membuat media instalasi USB atau untuk melakukan upgrade langsung dari komputer Anda.
- Unduh alat “Media Creation Tool” dari situs web Microsoft.
- Jalankan alat tersebut dan pilih opsi untuk melakukan upgrade ke Windows 10.
- Ikuti petunjuk di layar untuk melakukan upgrade.
Metode ini sangat mudah digunakan dan merupakan pilihan yang baik bagi pengguna yang tidak ingin repot dengan membuat media instalasi USB. Namun, Anda perlu memastikan komputer Anda terhubung ke internet selama proses upgrade.
Troubleshooting Masalah Upgrade
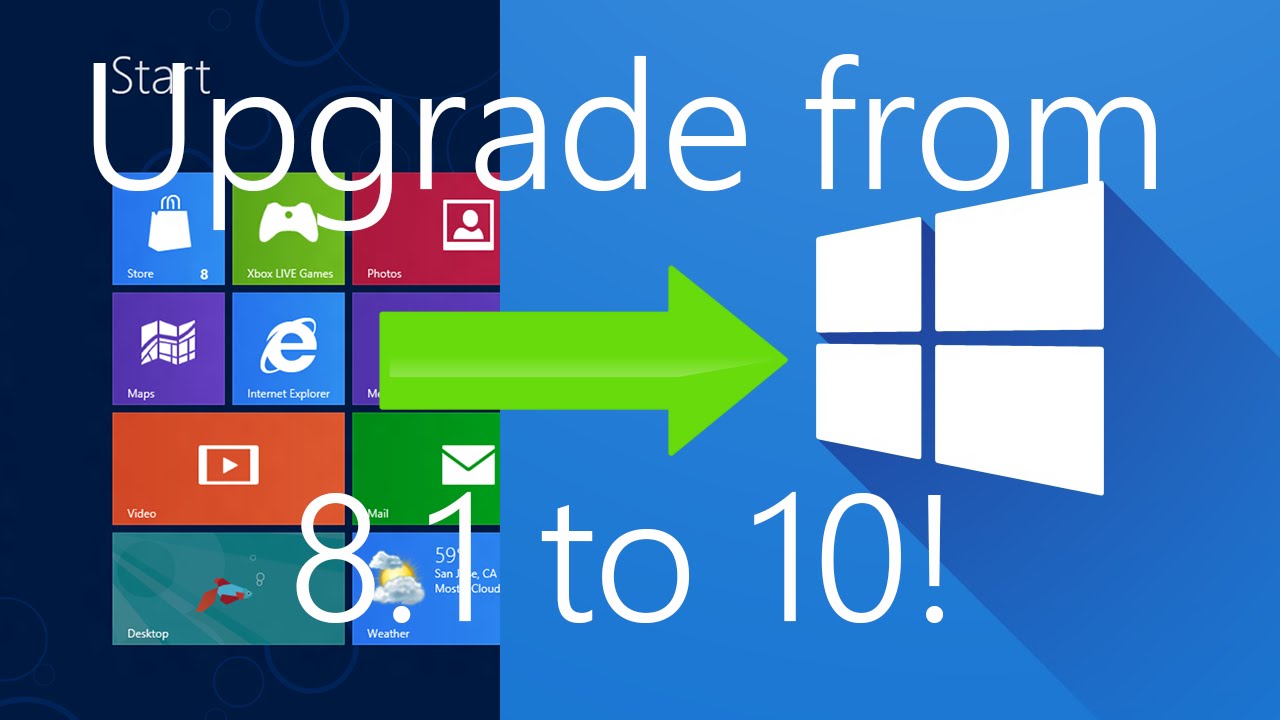
Proses upgrade Windows 8 ke Windows 10 terkadang bisa berjalan mulus, namun tidak jarang juga diiringi oleh beberapa kendala. Jangan khawatir, berbagai masalah yang mungkin terjadi selama upgrade bisa diatasi dengan beberapa langkah sederhana.
Kemungkinan Masalah yang Muncul
Berikut beberapa masalah umum yang mungkin Anda temui saat upgrade Windows 8 ke Windows 10:
- Kode error: Beberapa kode error mungkin muncul selama proses upgrade, mengindikasikan adanya masalah. Kode error ini biasanya muncul di layar, dan dapat memberikan petunjuk tentang masalah yang terjadi.
- Proses upgrade terhenti: Upgrade bisa terhenti di tengah jalan tanpa alasan yang jelas. Ini bisa terjadi karena berbagai faktor, seperti koneksi internet yang tidak stabil, ruang penyimpanan yang tidak cukup, atau masalah dengan driver perangkat keras.
- Sistem tidak kompatibel: Beberapa komponen perangkat keras atau perangkat lunak mungkin tidak kompatibel dengan Windows 10. Ini bisa menyebabkan masalah selama upgrade atau setelah upgrade selesai.
- Kehilangan data: Meskipun jarang terjadi, ada kemungkinan data Anda hilang selama proses upgrade. Untuk mencegah hal ini, pastikan Anda telah membuat cadangan data penting sebelum memulai upgrade.
Solusi untuk Mengatasi Masalah Umum
Jika Anda mengalami masalah selama upgrade, berikut beberapa solusi yang bisa Anda coba:
- Periksa koneksi internet: Pastikan koneksi internet Anda stabil dan cepat. Koneksi yang lambat atau tidak stabil bisa menyebabkan proses upgrade terhenti.
- Pastikan ruang penyimpanan cukup: Windows 10 membutuhkan ruang penyimpanan yang cukup untuk diinstal. Pastikan Anda memiliki setidaknya 20 GB ruang kosong pada hard drive Anda.
- Perbarui driver perangkat keras: Pastikan semua driver perangkat keras Anda sudah diperbarui ke versi terbaru. Driver yang usang bisa menyebabkan masalah kompatibilitas.
- Gunakan alat pemecah masalah: Microsoft menyediakan alat pemecah masalah yang dapat membantu Anda mendiagnosis dan memperbaiki masalah upgrade. Alat ini bisa diunduh dari situs web Microsoft.
- Hubungi dukungan Microsoft: Jika Anda masih mengalami masalah, Anda bisa menghubungi dukungan Microsoft untuk mendapatkan bantuan lebih lanjut.
Mengembalikan Sistem ke Windows 8
Jika upgrade Windows 10 gagal dan Anda ingin kembali ke Windows 8, Anda bisa menggunakan opsi “Kembalikan ke versi sebelumnya” yang tersedia di Windows 10. Opsi ini memungkinkan Anda untuk mengembalikan sistem ke kondisi sebelumnya, yaitu Windows 8.
- Akses opsi “Kembalikan ke versi sebelumnya”: Anda bisa mengakses opsi ini melalui menu “Pengaturan” > “Pembaruan & Keamanan” > “Pemulihan”.
- Pilih “Kembalikan ke versi sebelumnya”: Setelah Anda memilih opsi ini, Windows 10 akan mulai mengembalikan sistem ke Windows 8.
- Proses pengembalian: Proses pengembalian bisa memakan waktu beberapa saat. Pastikan komputer Anda tetap terhubung ke sumber listrik selama proses berlangsung.
Menyesuaikan Windows 10 Setelah Upgrade
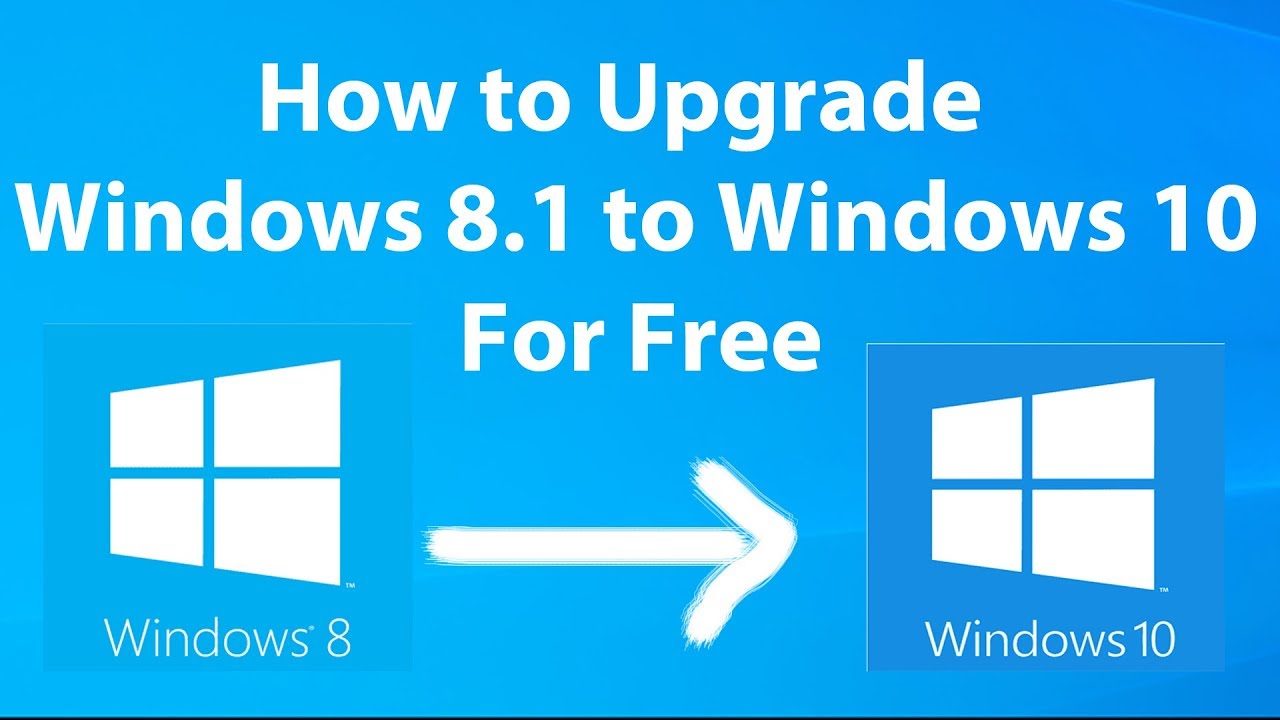
Selamat! Anda telah berhasil melakukan upgrade ke Windows 10. Kini, saatnya untuk menyesuaikan sistem operasi baru Anda agar sesuai dengan kebutuhan dan preferensi Anda. Proses ini mencakup optimasi kinerja, personalisasi tampilan, dan penambahan aplikasi yang bermanfaat. Berikut adalah beberapa langkah yang dapat Anda ikuti:
Mengoptimalkan Kinerja Windows 10
Setelah upgrade, Windows 10 mungkin membutuhkan sedikit penyesuaian untuk mencapai kinerja optimal. Beberapa langkah berikut dapat membantu Anda meningkatkan kecepatan dan efisiensi sistem:
- Bersihkan Disk: Gunakan alat bawaan Windows “Disk Cleanup” untuk menghapus file sementara, log, dan file instalasi lama yang tidak diperlukan. Ini akan membebaskan ruang penyimpanan dan meningkatkan kecepatan sistem.
- Nonaktifkan Program Startup: Program yang dijalankan saat startup dapat memperlambat proses booting. Buka Task Manager (Ctrl+Shift+Esc) dan buka tab “Startup”. Nonaktifkan program yang tidak Anda butuhkan untuk dijalankan saat startup.
- Perbarui Driver: Driver yang usang dapat menyebabkan masalah kinerja. Periksa situs web produsen perangkat keras Anda untuk mendapatkan driver terbaru untuk perangkat Anda.
- Defragmentasi Hard Drive: Untuk hard drive tradisional (HDD), defragmentasi dapat membantu meningkatkan kecepatan akses data. Windows 10 secara otomatis mendefragmentasi hard drive, tetapi Anda dapat memeriksa dan menjalankan defragmentasi secara manual jika diperlukan.
Menyesuaikan Tampilan dan Antarmuka
Windows 10 menawarkan berbagai pilihan untuk menyesuaikan tampilan dan antarmuka sesuai selera Anda. Berikut beberapa tips untuk personalisasi:
- Tema: Windows 10 memiliki beberapa tema bawaan yang dapat Anda pilih. Anda juga dapat mengunduh tema tambahan dari Microsoft Store atau situs web pihak ketiga.
- Wallpaper: Ganti wallpaper desktop Anda dengan gambar yang Anda sukai. Anda dapat memilih dari koleksi gambar bawaan Windows 10 atau menggunakan gambar Anda sendiri.
- Warna: Sesuaikan warna aksen, warna latar belakang, dan warna teks untuk menciptakan tampilan yang unik.
- Menu Start: Anda dapat menyesuaikan menu Start dengan menambahkan atau menghapus aplikasi, mengatur grup aplikasi, dan mengubah ukurannya.
- Taskbar: Sesuaikan taskbar dengan memindahkannya ke atas, bawah, atau sisi layar. Anda juga dapat menyembunyikan taskbar atau mengonfigurasi ukuran ikon.
Rekomendasi Aplikasi dan Program
Windows 10 memiliki ekosistem aplikasi yang kaya. Berikut adalah beberapa aplikasi dan program yang berguna untuk meningkatkan pengalaman Anda:
- Browser Web: Google Chrome, Mozilla Firefox, Microsoft Edge adalah pilihan populer yang menawarkan fitur dan keamanan yang baik.
- Aplikasi Produktivitas: Microsoft Office (Word, Excel, PowerPoint), Google Docs, Adobe Acrobat Reader adalah aplikasi yang membantu Anda dalam pekerjaan dan studi.
- Aplikasi Multimedia: VLC Media Player, Spotify, YouTube Music adalah pilihan populer untuk memutar musik, video, dan podcast.
- Aplikasi Keamanan: Windows Defender, Avast, Norton adalah beberapa pilihan antivirus dan firewall untuk melindungi komputer Anda dari ancaman online.
- Aplikasi Pengeditan Gambar: Adobe Photoshop, GIMP, Paint.NET adalah pilihan populer untuk mengedit gambar dan desain grafis.
Simpulan Akhir: Cara Ubah Windows 8 Ke 10
Dengan mengikuti langkah-langkah yang diuraikan di atas, Anda dapat dengan mudah dan aman mengupgrade Windows 8 ke Windows 10. Nikmati fitur-fitur terbaru, performa yang lebih baik, dan pengalaman pengguna yang lebih intuitif di Windows 10. Ingatlah untuk selalu mencadangkan data Anda sebelum melakukan upgrade dan melakukan troubleshooting jika terjadi masalah. Selamat mencoba!
Panduan FAQ
Apakah saya harus membayar untuk upgrade ke Windows 10?
Tidak, upgrade ke Windows 10 gratis untuk pengguna Windows 8 dan 8.1.
Apakah data saya akan terhapus saat upgrade?
Tidak, data Anda akan tetap tersimpan selama proses upgrade. Namun, disarankan untuk mencadangkan data Anda sebelum upgrade.
Bagaimana jika upgrade gagal?
Anda dapat mengembalikan sistem ke Windows 8 melalui opsi “Reset PC” yang tersedia di menu pengaturan.