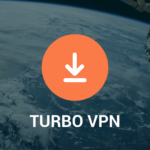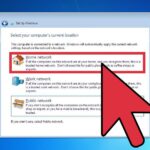Cara repair windows 7 dengan safe mode – Pernahkah Anda mengalami masalah dengan Windows 7 yang membuat komputer Anda berjalan lambat, macet, atau bahkan tidak bisa diakses? Jangan khawatir! Safe Mode Windows 7 adalah solusi yang dapat membantu Anda mengatasi masalah tersebut. Safe Mode adalah mode khusus yang memungkinkan Windows 7 untuk dijalankan dengan hanya program dan driver penting yang diperlukan. Ini memungkinkan Anda untuk mendiagnosis dan memperbaiki masalah yang mungkin terjadi di sistem Anda.
Dalam artikel ini, kita akan membahas langkah-langkah untuk masuk ke Safe Mode, cara mendiagnosis masalah di Safe Mode, dan bagaimana memperbaiki Windows 7 di Safe Mode. Anda juga akan belajar cara keluar dari Safe Mode dan kembali ke mode normal Windows 7.
Memahami Safe Mode Windows 7
Safe Mode adalah sebuah mode khusus dalam Windows 7 yang memungkinkan komputer Anda untuk memulai dengan hanya program dan driver yang sangat diperlukan. Ini membantu dalam mendiagnosis dan memperbaiki masalah yang mungkin terjadi pada sistem operasi Anda. Bayangkan Safe Mode sebagai versi sederhana dari Windows 7 yang hanya menjalankan komponen-komponen penting, tanpa aplikasi tambahan atau driver yang bisa menyebabkan masalah.
Fungsi Utama Safe Mode
Safe Mode memiliki beberapa fungsi utama yang penting dalam konteks perbaikan sistem.
- Mendiagnosis dan Memperbaiki Masalah: Safe Mode memungkinkan Anda untuk mendiagnosis dan memperbaiki masalah yang mungkin terjadi pada sistem operasi Anda, seperti masalah driver, konflik perangkat lunak, atau infeksi virus. Karena hanya komponen penting yang dijalankan, Anda dapat mengidentifikasi program atau driver yang menyebabkan masalah dengan lebih mudah.
- Menghapus Program yang Bermasalah: Safe Mode memungkinkan Anda untuk menghapus program yang bermasalah atau yang tidak dapat dihapus dalam mode normal. Karena program tambahan tidak dijalankan, Anda dapat dengan mudah mengakses dan menghapus program yang bermasalah.
- Memulihkan Sistem: Safe Mode juga memungkinkan Anda untuk memulihkan sistem ke titik pemulihan sebelumnya, jika terjadi masalah dengan sistem operasi. Ini membantu mengembalikan Windows 7 ke keadaan yang stabil sebelum masalah terjadi.
Contoh Skenario
Safe Mode sangat bermanfaat dalam berbagai skenario. Berikut beberapa contohnya:
- Masalah Driver: Jika komputer Anda mengalami masalah driver, seperti layar biru kematian (BSOD) atau perangkat keras yang tidak berfungsi dengan baik, Safe Mode dapat membantu Anda mengidentifikasi dan menghapus driver yang bermasalah. Anda dapat menonaktifkan driver yang bermasalah atau menginstal ulang driver terbaru dalam Safe Mode.
- Konflik Perangkat Lunak: Jika Anda mengalami konflik perangkat lunak, seperti program yang tidak dapat dimulai atau crash, Safe Mode dapat membantu Anda mengidentifikasi program yang menyebabkan masalah. Anda dapat menonaktifkan atau menghapus program yang bermasalah dalam Safe Mode.
- Infeksi Virus: Jika komputer Anda terinfeksi virus, Safe Mode dapat membantu Anda menghapus virus atau malware yang mungkin telah menginfeksi sistem operasi Anda. Karena hanya program penting yang dijalankan, virus atau malware mungkin tidak dapat beroperasi dengan baik dalam Safe Mode.
Cara Masuk ke Safe Mode Windows 7
Safe Mode merupakan mode khusus Windows yang hanya menjalankan program dan driver yang sangat dibutuhkan untuk menjalankan sistem operasi. Ini sangat berguna untuk mengatasi masalah yang disebabkan oleh program atau driver yang bermasalah. Safe Mode dapat diakses melalui beberapa cara, berikut penjelasannya.
Masuk ke Safe Mode Windows 7 melalui Menu Boot
Cara ini dilakukan saat komputer sedang melakukan booting. Berikut langkah-langkahnya:
| Langkah | Keterangan |
|---|---|
| 1. Restart komputer. | Tekan tombol power dan pilih “Restart”. |
| 2. Tekan tombol F8 berulang kali saat logo Windows muncul. | Ini akan membuka menu Advanced Boot Options. |
| 3. Pilih “Safe Mode” menggunakan tombol panah atas dan bawah. | Pilih “Safe Mode” dari daftar opsi yang tersedia. |
| 4. Tekan tombol Enter. | Windows akan masuk ke Safe Mode. |
Masuk ke Safe Mode Windows 7 melalui Tombol F8
Cara ini juga dilakukan saat komputer sedang melakukan booting. Berikut langkah-langkahnya:
| Langkah | Keterangan |
|---|---|
| 1. Restart komputer. | Tekan tombol power dan pilih “Restart”. |
| 2. Tekan tombol F8 berulang kali saat logo Windows muncul. | Ini akan membuka menu Advanced Boot Options. |
| 3. Pilih “Safe Mode” menggunakan tombol panah atas dan bawah. | Pilih “Safe Mode” dari daftar opsi yang tersedia. |
| 4. Tekan tombol Enter. | Windows akan masuk ke Safe Mode. |
Masuk ke Safe Mode Windows 7 melalui System Configuration Utility (msconfig)
Cara ini dilakukan melalui menu “Run” Windows. Berikut langkah-langkahnya:
| Langkah | Keterangan |
|---|---|
| 1. Buka menu “Run” dengan menekan tombol Windows + R. | Ini akan membuka kotak dialog “Run”. |
| 2. Ketik “msconfig” dan tekan Enter. | Ini akan membuka System Configuration Utility. |
| 3. Pilih tab “Boot”. | Tab ini berisi pengaturan boot Windows. |
| 4. Centang kotak “Safe Boot”. | Ini akan mengaktifkan Safe Mode. |
| 5. Klik “Apply” dan “OK”. | Ini akan menyimpan perubahan dan menutup System Configuration Utility. |
| 6. Restart komputer. | Windows akan masuk ke Safe Mode. |
Mendiagnosis Masalah di Safe Mode
Setelah berhasil masuk ke Safe Mode, saatnya untuk mendiagnosis masalah yang sedang Anda hadapi. Safe Mode membantu Anda mengidentifikasi penyebab masalah dengan membatasi proses dan aplikasi yang berjalan, sehingga Anda dapat melihat apakah masalahnya terkait dengan driver, software, atau malware.
Contoh Masalah Umum yang Dapat Diatasi di Safe Mode, Cara repair windows 7 dengan safe mode
Safe Mode dapat membantu Anda mengatasi berbagai masalah, termasuk:
- Masalah driver perangkat keras, seperti driver kartu grafis, driver printer, atau driver jaringan.
- Konflik software, seperti konflik antara program antivirus atau konflik antara program yang berbeda.
- Malware atau virus yang mengganggu kinerja Windows.
- Kesalahan sistem operasi yang mencegah Windows booting dengan benar.
- Masalah dengan program startup yang menyebabkan Windows berjalan lambat atau tidak stabil.
Cara Menggunakan Tools Bawaan Windows 7 di Safe Mode
Windows 7 memiliki beberapa tools bawaan yang dapat Anda gunakan di Safe Mode untuk mendiagnosis dan mengatasi masalah. Berikut beberapa contohnya:
- System Restore: Tools ini memungkinkan Anda mengembalikan Windows ke titik waktu sebelumnya, sebelum masalah terjadi. Untuk mengaksesnya, buka menu Start, ketik “System Restore”, dan pilih “System Restore” dari hasil pencarian.
- Disk Cleanup: Tools ini membantu Anda membersihkan file-file yang tidak diperlukan di hard drive, seperti file sementara, file log, dan file sampah lainnya. Untuk mengaksesnya, buka menu Start, ketik “Disk Cleanup”, dan pilih “Disk Cleanup” dari hasil pencarian.
- Command Prompt: Command Prompt adalah tools yang memungkinkan Anda menjalankan perintah teks untuk mengelola Windows. Di Safe Mode, Anda dapat menggunakan Command Prompt untuk memeriksa file sistem, memperbaiki kesalahan, atau menghapus file yang bermasalah. Untuk mengaksesnya, buka menu Start, ketik “cmd”, dan pilih “Command Prompt” dari hasil pencarian.
- Event Viewer: Tools ini menampilkan log kejadian yang terjadi di Windows, termasuk kesalahan, peringatan, dan informasi. Event Viewer dapat membantu Anda mengidentifikasi penyebab masalah yang terjadi di Windows. Untuk mengaksesnya, buka menu Start, ketik “Event Viewer”, dan pilih “Event Viewer” dari hasil pencarian.
Memperbaiki Windows 7 di Safe Mode
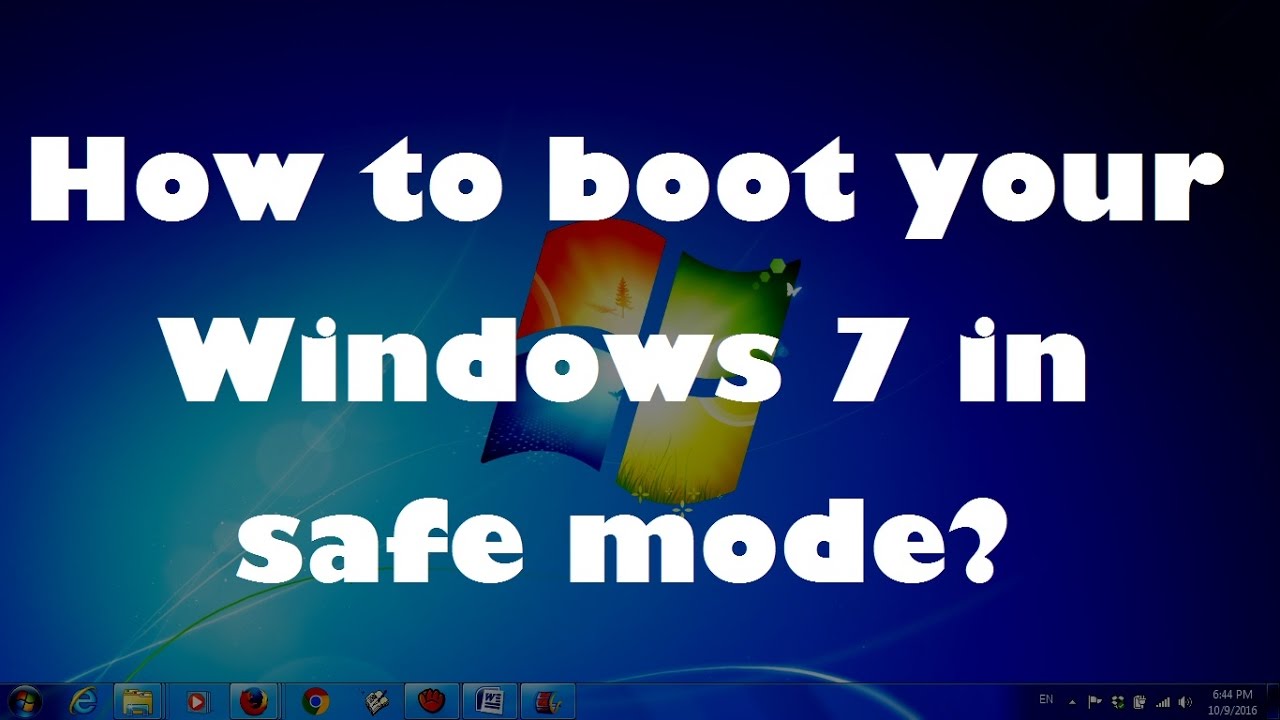
Safe Mode merupakan mode khusus yang memungkinkan Windows 7 untuk dijalankan dengan sejumlah driver dan program terbatas. Hal ini sangat membantu ketika Windows 7 mengalami masalah yang membuatnya tidak dapat dijalankan secara normal. Dengan Safe Mode, kamu dapat menjalankan troubleshooting dan perbaikan yang tidak dapat dilakukan di mode normal.
Tindakan Perbaikan di Safe Mode
Safe Mode memberikan akses untuk menjalankan beberapa tindakan perbaikan yang tidak dapat dilakukan di mode normal. Berikut adalah beberapa contohnya:
- Menghapus Malware: Safe Mode membantu membersihkan malware yang mungkin tidak dapat dihapus di mode normal karena program tersebut diblokir oleh malware itu sendiri.
- Mengembalikan Sistem: System Restore memungkinkan kamu untuk mengembalikan sistem ke titik pemulihan sebelumnya, sebelum masalah muncul. Hal ini dapat membantu memperbaiki masalah yang terjadi akibat kesalahan instalasi program atau perubahan pengaturan.
- Memperbaiki Masalah Driver: Safe Mode memungkinkan kamu untuk menghapus atau memperbarui driver yang bermasalah. Driver yang rusak atau tidak kompatibel dapat menyebabkan berbagai masalah, seperti BSOD (Blue Screen of Death) atau kegagalan perangkat keras.
- Menghapus Program Bermasalah: Program yang terinstal dan bermasalah dapat menyebabkan konflik dan masalah pada Windows 7. Safe Mode memungkinkan kamu untuk menghapus program-program tersebut secara aman.
Menggunakan System Restore di Safe Mode
System Restore merupakan fitur bawaan Windows 7 yang memungkinkan kamu untuk mengembalikan sistem ke titik pemulihan sebelumnya. Hal ini dapat membantu memperbaiki masalah yang terjadi akibat kesalahan instalasi program atau perubahan pengaturan.
- Masuk ke Safe Mode: Nyalakan komputer dan tekan tombol F8 berulang kali saat komputer booting. Pilih “Safe Mode with Networking” dari menu pilihan.
- Buka System Restore: Klik tombol “Start”, ketik “System Restore” di kotak pencarian, dan tekan Enter.
- Pilih Titik Pemulihan: Pilih titik pemulihan yang ingin kamu gunakan dan klik “Next”.
- Konfirmasi Pemulihan: Tinjau informasi yang ditampilkan dan klik “Finish” untuk memulai proses pemulihan.
Memperbaiki Masalah Driver di Safe Mode
Driver yang rusak atau tidak kompatibel dapat menyebabkan berbagai masalah pada Windows 7. Safe Mode memungkinkan kamu untuk menghapus atau memperbarui driver yang bermasalah.
- Masuk ke Safe Mode: Nyalakan komputer dan tekan tombol F8 berulang kali saat komputer booting. Pilih “Safe Mode with Networking” dari menu pilihan.
- Buka Device Manager: Klik tombol “Start”, ketik “Device Manager” di kotak pencarian, dan tekan Enter.
- Identifikasi Driver Bermasalah: Cari driver yang bermasalah dengan melihat tanda seru kuning di samping namanya.
- Hapus Driver: Klik kanan pada driver yang bermasalah dan pilih “Uninstall”.
- Perbarui Driver: Setelah menghapus driver, restart komputer dan instal driver terbaru dari situs web produsen perangkat keras.
Kembali ke Mode Normal: Cara Repair Windows 7 Dengan Safe Mode
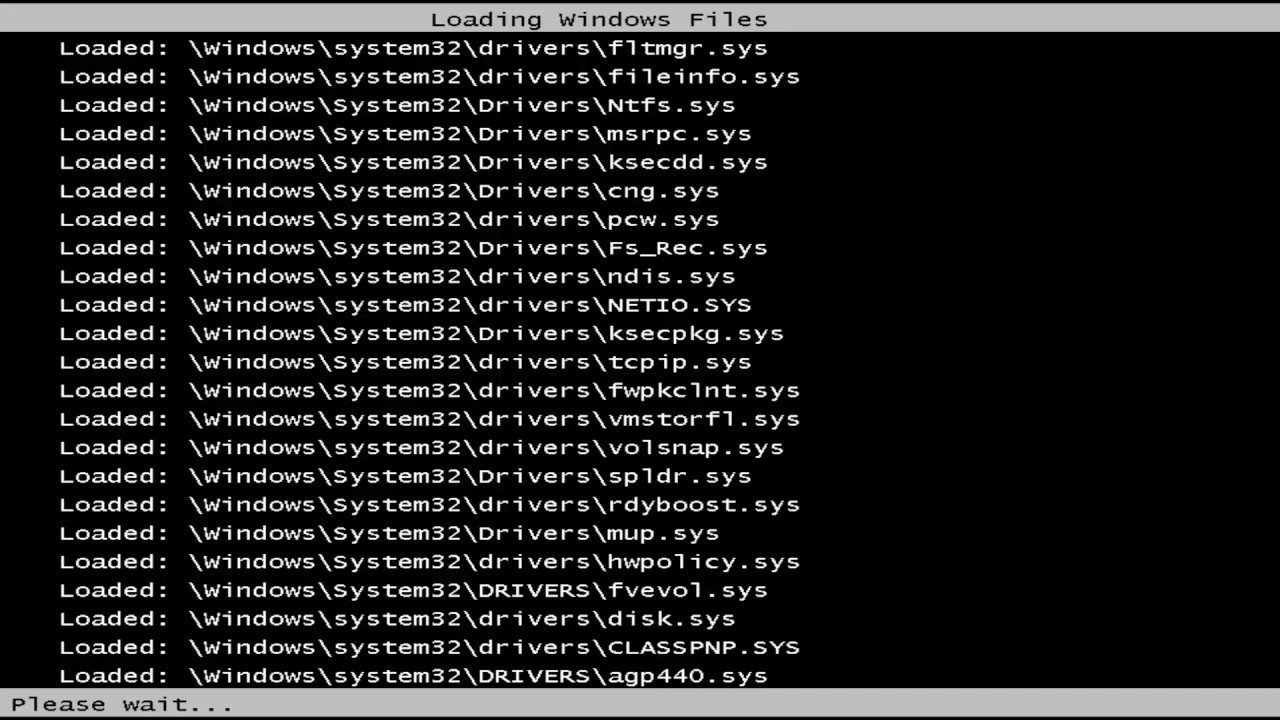
Setelah berhasil menyelesaikan perbaikan di Safe Mode, Anda perlu kembali ke mode normal Windows 7. Proses ini akan mengembalikan sistem ke pengaturan default, memungkinkan Anda untuk menggunakan semua fitur Windows 7 seperti biasa.
Langkah-Langkah Kembali ke Mode Normal
Berikut langkah-langkah yang perlu Anda lakukan untuk kembali ke mode normal Windows 7:
- Restart komputer Anda.
- Saat komputer menyala, tekan tombol F8 secara berulang-ulang. Ini akan membuka menu Advanced Boot Options.
- Pilih Start Windows Normally dari menu pilihan.
- Tekan Enter untuk memulai Windows 7 dalam mode normal.
Tips Tambahan
Untuk memastikan bahwa Windows 7 berfungsi normal setelah keluar dari Safe Mode, perhatikan beberapa tips berikut:
- Pastikan semua driver Anda diperbarui. Driver yang usang dapat menyebabkan masalah kompatibilitas dan menyebabkan Windows 7 tidak berfungsi dengan baik. Anda dapat memperbarui driver secara manual melalui Device Manager atau menggunakan software pembaruan driver otomatis.
- Jalankan pemindaian virus. Virus atau malware dapat menyebabkan masalah pada sistem operasi Anda. Pastikan untuk menjalankan pemindaian virus secara berkala untuk menjaga keamanan komputer Anda.
- Bersihkan disk Anda. File-file sementara dan sampah digital dapat memperlambat kinerja Windows 7. Bersihkan disk Anda secara berkala untuk meningkatkan performa sistem.
- Periksa pengaturan sistem. Pastikan pengaturan sistem Anda, seperti pengaturan daya dan pengaturan jaringan, sudah sesuai dengan kebutuhan Anda.
- Jalankan System File Checker (SFC). SFC adalah alat bawaan Windows yang dapat memindai dan memperbaiki file sistem yang rusak. Jalankan SFC untuk memastikan integritas sistem operasi Anda.
Penutupan Akhir
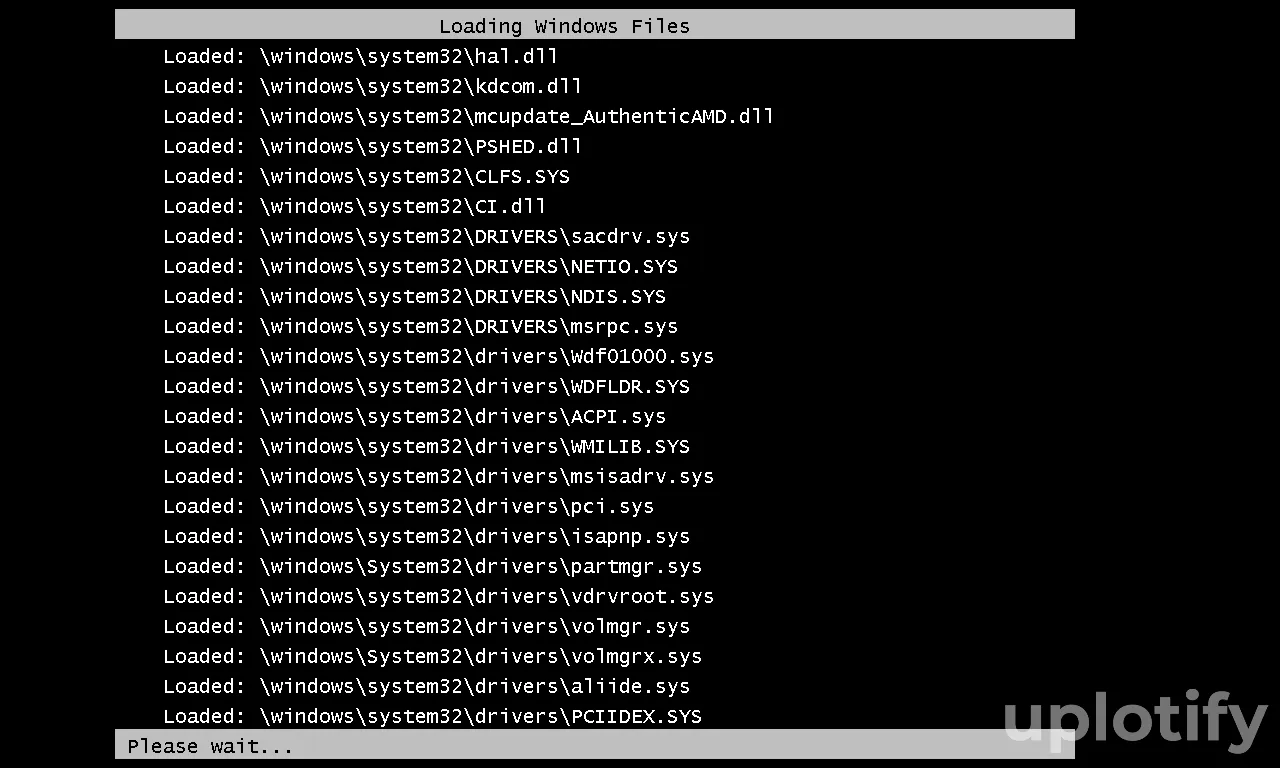
Dengan mengikuti langkah-langkah yang telah dijelaskan, Anda dapat mengatasi berbagai masalah pada Windows 7 dengan mudah. Safe Mode memberikan akses yang aman untuk mendiagnosis dan memperbaiki masalah sistem. Ingatlah untuk selalu berhati-hati saat bekerja di Safe Mode dan ikuti langkah-langkah dengan seksama. Semoga panduan ini bermanfaat dan membantu Anda dalam memperbaiki Windows 7.
FAQ Terpadu
Apa yang terjadi jika saya tidak bisa masuk ke Safe Mode?
Jika Anda tidak dapat masuk ke Safe Mode, Anda dapat mencoba menggunakan media instalasi Windows 7 untuk melakukan perbaikan.
Apakah data saya akan hilang jika saya menggunakan System Restore di Safe Mode?
System Restore tidak akan menghapus data pribadi Anda. Namun, program yang diinstal setelah titik pemulihan yang Anda pilih akan dihapus.
Apakah Safe Mode selalu memecahkan masalah?
Tidak selalu. Beberapa masalah mungkin memerlukan solusi yang lebih kompleks.