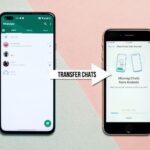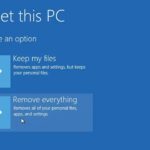Cara setting koneksi internet windows 7 – Bingung bagaimana cara mengatur koneksi internet di Windows 7 agar lancar? Tak perlu khawatir, artikel ini akan memandu Anda langkah demi langkah untuk menikmati internet dengan mudah. Dari memeriksa koneksi, mengatur jaringan nirkabel, hingga mengatasi masalah koneksi, semua akan dibahas dengan detail.
Di era digital saat ini, internet telah menjadi kebutuhan vital. Baik untuk bekerja, belajar, atau sekadar bersosialisasi, koneksi internet yang stabil sangatlah penting. Windows 7, meskipun sudah tidak didukung lagi, masih banyak digunakan. Artikel ini akan memberikan panduan lengkap untuk setting koneksi internet di Windows 7, sehingga Anda dapat kembali menikmati internet dengan lancar.
Memeriksa Koneksi Internet
Sebelum kamu bisa mengkonfigurasi koneksi internet di Windows 7, pastikan koneksi internetmu berfungsi dengan baik. Ada beberapa cara untuk memeriksa apakah koneksi internetmu berfungsi dengan baik.
Memeriksa Koneksi Internet
Cara termudah untuk memeriksa koneksi internet adalah dengan membuka situs web di browsermu. Jika situs web tersebut berhasil dimuat, berarti koneksi internetmu berfungsi dengan baik. Beberapa situs web populer yang bisa kamu coba buka adalah Google, Facebook, dan YouTube.
Jika situs web tidak dapat dimuat, ada beberapa kemungkinan penyebabnya. Salah satunya adalah koneksi internetmu terputus. Untuk memastikannya, kamu bisa mencoba membuka situs web lain. Jika semua situs web tidak dapat dimuat, berarti koneksi internetmu benar-benar terputus.
Menggunakan Aplikasi untuk Menguji Koneksi
Selain membuka situs web, kamu juga bisa menggunakan aplikasi untuk menguji koneksi internetmu. Beberapa aplikasi populer yang bisa kamu gunakan adalah:
- Speedtest: Aplikasi ini mengukur kecepatan internetmu, termasuk kecepatan unduh dan unggah.
- Pingtest: Aplikasi ini mengukur waktu respons koneksi internetmu.
- Network Analyzer: Aplikasi ini memberikan informasi detail tentang koneksi internetmu, termasuk alamat IP, DNS server, dan gateway.
Tanda-tanda Umum Masalah Koneksi Internet
Jika kamu mengalami masalah koneksi internet, ada beberapa tanda yang bisa kamu perhatikan, seperti:
- Kecepatan internet lambat: Hal ini bisa disebabkan oleh berbagai faktor, seperti koneksi internet yang terlalu banyak digunakan oleh pengguna lain, atau masalah pada jaringan internet.
- Koneksi terputus-putus: Hal ini bisa disebabkan oleh masalah pada modem, router, atau jaringan internet.
- Tidak dapat terhubung ke internet: Hal ini bisa disebabkan oleh masalah pada modem, router, atau jaringan internet.
Mengatur Koneksi Nirkabel
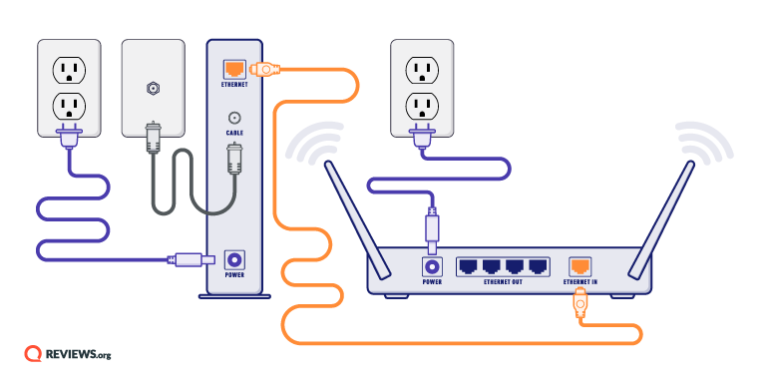
Koneksi internet nirkabel, atau Wi-Fi, adalah cara yang populer untuk terhubung ke internet di rumah, kantor, atau tempat umum. Di Windows 7, mengatur koneksi nirkabel cukup mudah. Anda dapat menggunakan wizard koneksi untuk menemukan dan terhubung ke jaringan Wi-Fi yang tersedia.
Menghubungkan ke Jaringan Wi-Fi
Untuk menghubungkan ke jaringan Wi-Fi, ikuti langkah-langkah berikut:
- Klik ikon jaringan di bilah tugas Windows.
- Pilih jaringan Wi-Fi yang ingin Anda hubungkan.
- Jika jaringan tersebut meminta kata sandi, masukkan kata sandi yang benar.
- Klik “Connect” untuk terhubung ke jaringan Wi-Fi.
Informasi Penting tentang Pengaturan Koneksi Nirkabel
Berikut adalah tabel yang menunjukkan informasi penting tentang pengaturan koneksi nirkabel:
| Informasi | Keterangan |
|---|---|
| Nama Jaringan (SSID) | Nama unik yang diberikan ke jaringan Wi-Fi. |
| Jenis Keamanan | Metode enkripsi yang digunakan untuk melindungi jaringan dari akses yang tidak sah. Beberapa jenis keamanan yang umum digunakan adalah WPA2, WPA, dan WEP. |
| Kata Sandi | Kunci yang diperlukan untuk mengakses jaringan Wi-Fi yang aman. |
Mengatur Koneksi Kabel: Cara Setting Koneksi Internet Windows 7
Koneksi internet kabel menggunakan kabel Ethernet untuk menghubungkan perangkat ke jaringan. Metode ini menawarkan kecepatan koneksi yang lebih stabil dan cepat dibandingkan koneksi Wi-Fi. Untuk mengatur koneksi internet kabel di Windows 7, Anda dapat menggunakan wizard koneksi yang tersedia di sistem operasi.
Langkah-langkah Menghubungkan ke Jaringan Kabel
Berikut langkah-langkah untuk menghubungkan ke jaringan kabel menggunakan wizard koneksi:
- Pastikan kabel Ethernet terhubung ke perangkat Anda dan ke router atau modem.
- Buka menu “Start” dan klik “Control Panel”.
- Pilih “Network and Internet”, lalu klik “Network and Sharing Center”.
- Di bagian kiri jendela, klik “Set up a new connection or network”.
- Pilih “Connect to the Internet” dan klik “Next”.
- Pilih “High-speed (Broadband) connection” dan klik “Next”.
- Pilih “I want to set up a new connection” dan klik “Next”.
- Pilih “Connect to the Internet” dan klik “Next”.
- Pilih “Use a broadband connection” dan klik “Next”.
- Masukkan nama jaringan dan kata sandi yang disediakan oleh penyedia layanan internet Anda. Jika Anda tidak menggunakan kata sandi, biarkan kolom ini kosong.
- Klik “Next” dan “Finish” untuk menyelesaikan pengaturan koneksi.
Jenis Kabel Ethernet
Kabel Ethernet yang umum digunakan untuk koneksi internet kabel adalah:
- Kabel Ethernet Cat 5e: Kabel ini mampu mentransmisikan data dengan kecepatan hingga 1 Gbps dan memiliki 8 kabel di dalamnya.
- Kabel Ethernet Cat 6: Kabel ini memiliki kecepatan transmisi data hingga 10 Gbps dan memiliki 8 kabel di dalamnya.
- Kabel Ethernet Cat 6a: Kabel ini mampu mentransmisikan data dengan kecepatan hingga 10 Gbps dan memiliki 8 kabel di dalamnya.
- Kabel Ethernet Cat 7: Kabel ini memiliki kecepatan transmisi data hingga 10 Gbps dan memiliki 8 kabel di dalamnya.
Memecahkan Masalah Koneksi
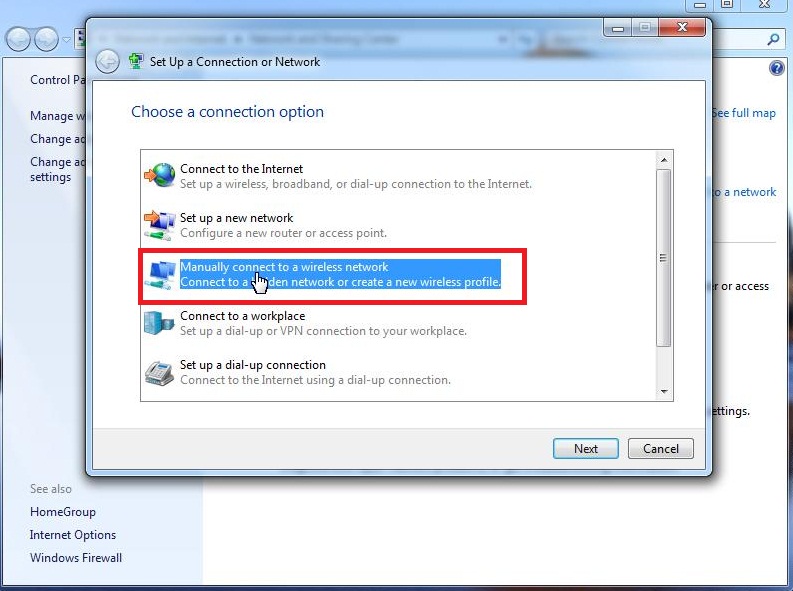
Terkadang, koneksi internet di Windows 7 bisa mengalami masalah. Mungkin Anda mengalami koneksi yang lambat, terputus, atau bahkan tidak bisa terhubung sama sekali. Jangan khawatir, ada beberapa cara untuk mengatasi masalah koneksi internet di Windows 7.
Langkah-Langkah Umum
Berikut adalah beberapa langkah umum yang dapat Anda coba untuk mengatasi masalah koneksi internet di Windows 7:
- Restart komputer Anda. Kadang-kadang, restart komputer dapat menyelesaikan masalah koneksi internet yang sederhana.
- Restart modem dan router Anda. Pastikan modem dan router Anda terhubung ke sumber daya listrik dan dihidupkan. Cabut kabel daya dari modem dan router, tunggu beberapa saat, lalu pasang kembali kabel daya.
- Periksa kabel koneksi. Pastikan kabel Ethernet atau kabel Wi-Fi Anda terhubung dengan baik ke komputer dan router.
- Periksa koneksi internet Anda. Hubungi penyedia layanan internet Anda untuk memastikan bahwa tidak ada pemadaman atau gangguan di area Anda.
Memverifikasi Pengaturan Koneksi
Jika langkah-langkah umum tidak berhasil, Anda dapat mencoba memverifikasi pengaturan koneksi internet Anda. Berikut adalah beberapa hal yang dapat Anda periksa:
- Alamat IP. Alamat IP adalah alamat unik yang diberikan kepada komputer Anda saat terhubung ke internet. Anda dapat memeriksa alamat IP Anda dengan membuka Command Prompt (cmd) dan mengetikkan “ipconfig”.
- DNS. Sistem Nama Domain (DNS) menerjemahkan nama domain (seperti google.com) menjadi alamat IP yang dapat dipahami oleh komputer Anda. Anda dapat memeriksa pengaturan DNS Anda di Control Panel > Network and Sharing Center > Change adapter settings > Properties (pada koneksi internet Anda) > Internet Protocol Version 4 (TCP/IPv4) > Properties.
- Gateway. Gateway adalah perangkat yang menghubungkan jaringan lokal Anda (LAN) ke internet. Anda dapat memeriksa alamat gateway Anda dengan membuka Command Prompt (cmd) dan mengetikkan “ipconfig”.
Menggunakan Troubleshooter
Windows 7 memiliki troubleshooter bawaan yang dapat membantu Anda memecahkan masalah koneksi internet. Untuk menggunakan troubleshooter, buka Control Panel > Network and Sharing Center > Troubleshoot problems > Connect to the Internet.
Menjalankan Pemindaian Virus
Virus atau malware dapat mengganggu koneksi internet Anda. Jalankan pemindaian virus dengan program antivirus Anda untuk memastikan bahwa komputer Anda tidak terinfeksi.
Mengatur Pengaturan Jaringan
Setelah kamu berhasil menghubungkan komputer ke jaringan, kamu bisa mengatur pengaturan jaringan untuk menyesuaikan kebutuhan kamu. Pengaturan ini mencakup alamat IP, DNS, dan gateway, yang penting untuk berkomunikasi dengan perangkat lain di jaringan dan internet.
Mengakses Pengaturan Jaringan, Cara setting koneksi internet windows 7
Untuk mengakses pengaturan jaringan di Windows 7, kamu bisa mengikuti langkah-langkah berikut:
- Klik tombol Start di pojok kiri bawah layar.
- Ketik Network and Sharing Center di kotak pencarian dan tekan Enter.
- Di jendela Network and Sharing Center, kamu akan melihat informasi tentang koneksi jaringan kamu. Di sini, kamu bisa mengklik Manage network connections untuk mengakses pengaturan jaringan yang lebih detail.
Mengubah Pengaturan Jaringan
Di jendela Network Connections, kamu bisa melihat daftar koneksi jaringan yang tersedia. Untuk mengubah pengaturan jaringan, klik kanan pada koneksi yang ingin kamu ubah dan pilih Properties.
Jendela Properties akan menampilkan berbagai tab, seperti General, Sharing, dan Networking. Di sini, kamu bisa mengubah pengaturan jaringan yang berbeda, seperti:
- Alamat IP: Alamat IP adalah alamat unik yang diberikan kepada setiap perangkat di jaringan. Kamu bisa menetapkan alamat IP secara manual atau mendapatkannya secara otomatis dari server DHCP.
- DNS: DNS (Domain Name System) adalah sistem yang menerjemahkan nama domain (seperti google.com) ke alamat IP. Kamu bisa menetapkan server DNS secara manual atau menggunakan server DNS default yang disediakan oleh penyedia layanan internet kamu.
- Gateway: Gateway adalah perangkat yang menghubungkan jaringan lokal kamu ke jaringan yang lebih besar, seperti internet. Biasanya, gateway disediakan oleh penyedia layanan internet kamu.
Ilustrasi Panel Pengaturan Jaringan
Panel pengaturan jaringan di Windows 7 biasanya menampilkan informasi tentang koneksi jaringan yang aktif, seperti nama jaringan, jenis koneksi, dan kekuatan sinyal. Panel ini juga memungkinkan kamu untuk mengakses pengaturan jaringan yang lebih detail, seperti mengubah nama jaringan, mengubah pengaturan berbagi, dan melihat status koneksi.
Sebagai contoh, panel pengaturan jaringan bisa menampilkan informasi seperti:
| Nama Jaringan | Jenis Koneksi | Kekuatan Sinyal |
|---|---|---|
| Wi-Fi Home | Wi-Fi | Excellent |
Panel pengaturan jaringan juga bisa menampilkan ikon yang menunjukkan status koneksi, seperti ikon berwarna hijau untuk koneksi yang stabil atau ikon berwarna kuning untuk koneksi yang terputus.
Ringkasan Terakhir
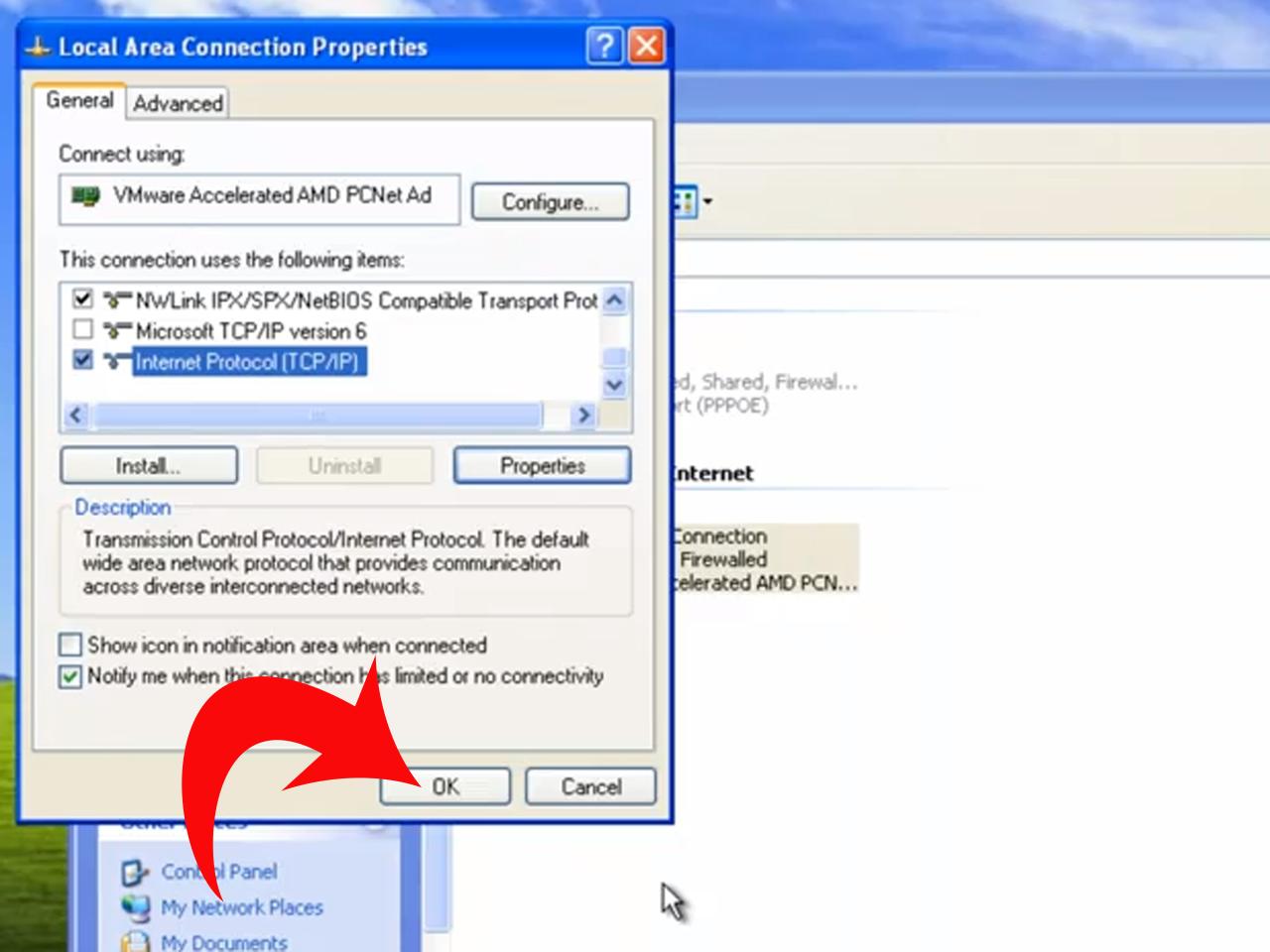
Dengan memahami langkah-langkah yang dijelaskan di atas, Anda dapat dengan mudah mengatur koneksi internet di Windows 7. Pastikan Anda mengikuti langkah-langkah dengan cermat, dan jangan ragu untuk mencari bantuan jika mengalami kesulitan. Selamat menjelajahi dunia maya dengan koneksi internet yang stabil!
Kumpulan Pertanyaan Umum
Apa yang harus dilakukan jika koneksi internet tiba-tiba terputus?
Coba restart modem/router dan komputer Anda. Periksa kabel koneksi, pastikan terpasang dengan benar. Jika masih bermasalah, periksa pengaturan jaringan di Windows 7.
Bagaimana cara mengetahui kecepatan internet saya?
Anda dapat menggunakan situs web pengukur kecepatan internet seperti speedtest.net atau fast.com.
Apakah saya perlu menggunakan program khusus untuk mengatur koneksi internet di Windows 7?
Tidak, Windows 7 memiliki fitur bawaan untuk mengatur koneksi internet. Anda tidak perlu menggunakan program tambahan.