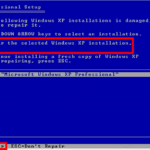Cara partisi laptop windows 10 – Ingin meningkatkan performa laptop Anda dengan mengatur ruang penyimpanan secara optimal? Partisi hard disk adalah solusinya! Melalui partisi, Anda dapat membagi hard disk menjadi beberapa bagian, sehingga sistem operasi dan data tersimpan terpisah dan terorganisir. Partisi laptop Windows 10 tidak hanya meningkatkan efisiensi penyimpanan, tetapi juga memberikan keamanan ekstra untuk data penting Anda.
Artikel ini akan memandu Anda langkah demi langkah dalam melakukan partisi hard disk Windows 10, mulai dari persiapan hingga pengaturan akhir. Kami akan membahas berbagai metode partisi, mulai dari tools bawaan Windows hingga software pihak ketiga. Siap untuk memaksimalkan potensi laptop Anda? Mari kita mulai!
Pentingnya Partisi Hard Disk
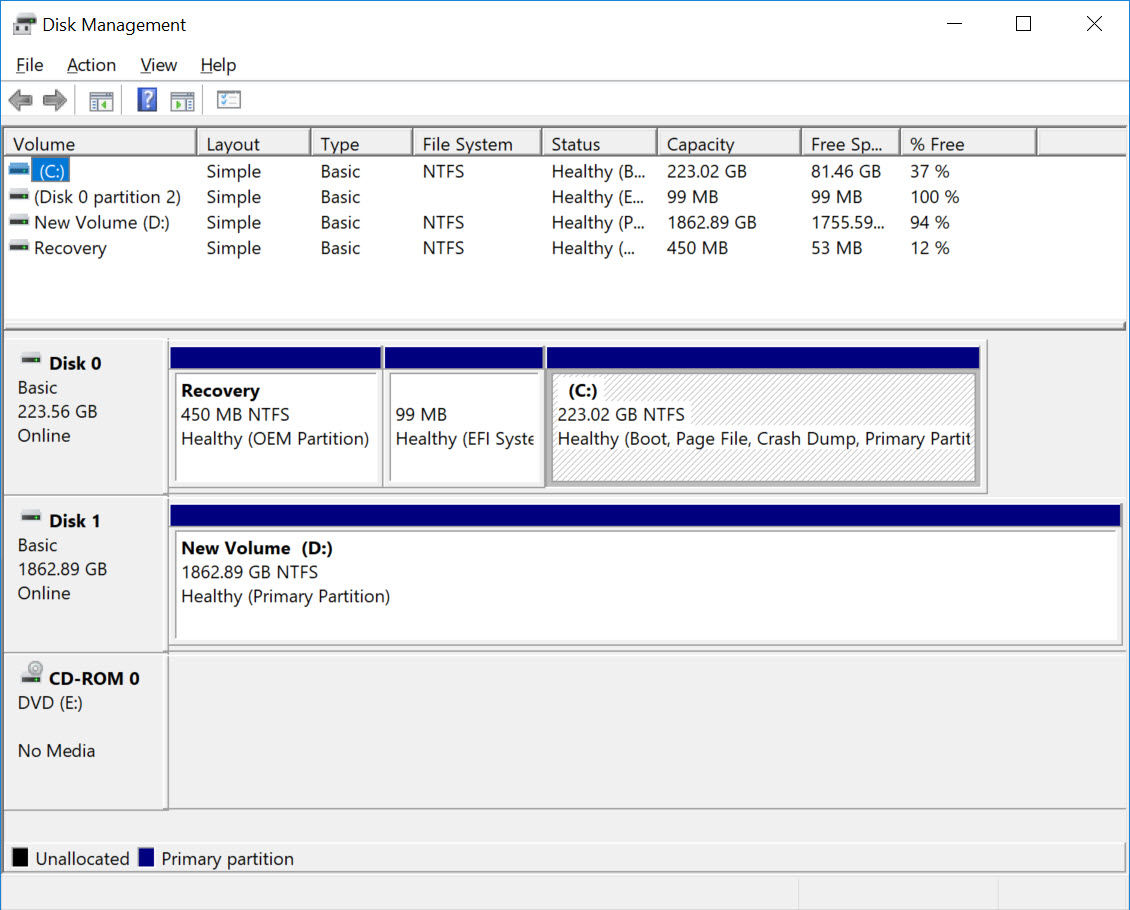
Partisi hard disk merupakan proses pembagian ruang penyimpanan hard disk menjadi beberapa bagian yang terisolasi. Proses ini memungkinkan Anda untuk mengatur dan mengelola data dengan lebih efisien, terutama pada sistem operasi Windows 10.
Manfaat Partisi Hard Disk untuk Sistem Operasi Windows 10
Partisi hard disk menawarkan beberapa manfaat penting untuk sistem operasi Windows 10, antara lain:
- Meningkatkan Kinerja Sistem: Dengan memisahkan data sistem operasi dari data pengguna, Anda dapat mengalokasikan ruang penyimpanan yang optimal untuk setiap keperluan. Hal ini dapat meningkatkan kinerja sistem secara keseluruhan, karena sistem operasi dapat mengakses data dengan lebih cepat dan efisien.
- Meningkatkan Keamanan Data: Partisi hard disk memungkinkan Anda untuk menyimpan data penting di partisi yang terpisah dari sistem operasi. Ini melindungi data Anda dari kerusakan atau kehilangan yang mungkin terjadi akibat masalah pada sistem operasi.
- Kemudahan Manajemen Data: Partisi hard disk memungkinkan Anda untuk mengatur data dengan lebih mudah. Anda dapat menyimpan data yang berbeda pada partisi yang berbeda, sehingga memudahkan pencarian dan pengelompokan data.
- Mempermudah Pemulihan Sistem: Jika terjadi masalah pada sistem operasi, Anda dapat dengan mudah menginstal ulang Windows 10 tanpa kehilangan data penting yang disimpan di partisi terpisah.
Contoh Kasus Partisi Hard Disk
Berikut adalah beberapa contoh kasus di mana partisi hard disk sangat diperlukan:
- Instalasi Dual Boot: Partisi hard disk memungkinkan Anda untuk menginstal dua sistem operasi berbeda pada satu komputer, misalnya Windows 10 dan Linux. Anda dapat memilih sistem operasi yang ingin Anda gunakan saat komputer dinyalakan.
- Memisahkan Data Pribadi dan Data Bisnis: Jika Anda menggunakan komputer untuk keperluan pribadi dan bisnis, partisi hard disk memungkinkan Anda untuk menyimpan data pribadi dan data bisnis secara terpisah. Hal ini meningkatkan keamanan data dan memudahkan manajemen.
- Mencadangkan Data: Partisi hard disk dapat digunakan sebagai tempat penyimpanan cadangan data penting. Anda dapat membuat partisi khusus untuk menyimpan backup data yang penting, sehingga Anda dapat memulihkan data jika terjadi kehilangan data.
Keuntungan dan Kerugian Partisi Hard Disk
Berikut adalah tabel yang membandingkan keuntungan dan kerugian melakukan partisi hard disk:
| Keuntungan | Kerugian |
|---|---|
| Meningkatkan kinerja sistem | Membutuhkan pengetahuan teknis dasar |
| Meningkatkan keamanan data | Proses partisi dapat memakan waktu |
| Kemudahan manajemen data | Risiko kehilangan data jika terjadi kesalahan |
| Mempermudah pemulihan sistem | Membutuhkan ruang penyimpanan yang lebih besar |
Persiapan Sebelum Mempartisi
Sebelum memulai proses partisi hard disk, ada beberapa langkah persiapan yang penting untuk dilakukan. Langkah-langkah ini bertujuan untuk meminimalkan risiko kehilangan data dan memastikan proses partisi berjalan lancar.
Memeriksa Kapasitas Hard Disk
Langkah pertama adalah memeriksa kapasitas hard disk yang tersedia. Mengetahui kapasitas hard disk yang tersedia akan membantu Anda dalam menentukan ukuran partisi yang ideal untuk kebutuhan Anda. Anda dapat memeriksa kapasitas hard disk melalui menu “This PC” atau “File Explorer” pada Windows 10. Di sana, Anda akan melihat daftar drive yang terpasang pada komputer, termasuk hard disk. Klik kanan pada drive yang ingin Anda partisi, lalu pilih “Properties”. Di tab “General”, Anda akan melihat informasi mengenai kapasitas total hard disk dan ruang yang tersedia.
Membuat Cadangan Data Penting
Salah satu langkah paling penting sebelum melakukan partisi adalah membuat cadangan data penting. Ini penting untuk melindungi data Anda dari kehilangan yang tidak disengaja selama proses partisi. Ada beberapa metode yang dapat Anda gunakan untuk membuat cadangan data, seperti:
- Membuat salinan data ke drive eksternal: Anda dapat menggunakan hard disk eksternal, flash drive, atau penyimpanan cloud untuk menyimpan salinan data penting Anda.
- Menggunakan fitur backup bawaan Windows: Windows 10 memiliki fitur backup bawaan yang dapat digunakan untuk membuat cadangan data ke drive eksternal atau lokasi jaringan.
- Menggunakan software backup pihak ketiga: Ada banyak software backup pihak ketiga yang tersedia di pasaran, seperti Acronis True Image atau EaseUS Todo Backup.
Pastikan Anda membuat cadangan data penting Anda sebelum melanjutkan ke langkah berikutnya.
Cara Mempartisi Hard Disk Windows 10
Mempartisi hard disk di Windows 10 dapat membantu Anda mengatur file dan program secara lebih terstruktur. Dengan partisi, Anda dapat memisahkan data sistem dari data pribadi, meningkatkan kinerja, atau bahkan membuat ruang untuk menginstal sistem operasi tambahan. Ada beberapa cara untuk melakukan partisi hard disk di Windows 10, salah satunya adalah melalui Disk Management yang tersedia secara bawaan.
Melalui Disk Management
Disk Management merupakan alat bawaan Windows 10 yang memungkinkan Anda untuk mengatur dan memodifikasi partisi hard disk. Berikut langkah-langkahnya:
- Tekan tombol Windows + X, kemudian pilih Disk Management.
- Klik kanan pada partisi yang ingin Anda partisi, lalu pilih Shrink Volume.
- Masukkan ukuran ruang yang ingin Anda pisahkan, lalu klik Shrink.
- Setelah proses shrink selesai, ruang yang belum teralokasi akan muncul. Klik kanan pada ruang tersebut, lalu pilih New Simple Volume.
- Ikuti wizard yang muncul untuk menyelesaikan proses pembuatan partisi baru.
Melalui Diskpart
Diskpart merupakan alat baris perintah yang memungkinkan Anda untuk mengelola dan memodifikasi partisi hard disk secara lebih detail. Berikut contoh penggunaan Diskpart untuk membuat partisi baru:
1. Buka Command Prompt dengan hak akses administrator.
2. Ketik diskpart dan tekan Enter.
3. Ketik list disk untuk menampilkan daftar disk yang terhubung.
4. Ketik select disk nomor disk, ganti nomor disk dengan nomor disk yang ingin Anda partisi.
5. Ketik create partition primary untuk membuat partisi utama baru.
6. Ketik format fs=ntfs quick untuk memformat partisi baru dengan sistem file NTFS.
7. Ketik assign untuk memberikan huruf drive ke partisi baru.
8. Ketik exit untuk keluar dari Diskpart.
Melalui Software Pihak Ketiga, Cara partisi laptop windows 10
Selain Disk Management dan Diskpart, Anda juga dapat menggunakan software pihak ketiga untuk melakukan partisi hard disk. Beberapa software yang populer antara lain:
- EaseUS Partition Master
- AOMEI Partition Assistant
- MiniTool Partition Wizard
Software pihak ketiga biasanya menawarkan fitur yang lebih lengkap dan mudah digunakan dibandingkan dengan Disk Management atau Diskpart. Anda dapat memilih software yang sesuai dengan kebutuhan Anda.
Memilih Ukuran Partisi
Setelah Anda menentukan skema partisi, langkah selanjutnya adalah menentukan ukuran setiap partisi. Memilih ukuran yang tepat akan memastikan bahwa Anda memiliki cukup ruang untuk sistem operasi, aplikasi, dan data Anda, serta menghindari masalah kekurangan ruang penyimpanan di kemudian hari.
Ukuran Partisi untuk Sistem Operasi
Partisi sistem operasi (biasanya drive C) harus cukup besar untuk menampung sistem operasi Windows 10, semua program yang diinstal, dan file-file sistem lainnya. Ukuran yang direkomendasikan untuk partisi sistem operasi adalah sekitar 100 GB hingga 250 GB, tergantung pada kebutuhan Anda.
Jika Anda berencana untuk menginstal banyak aplikasi atau game, atau jika Anda sering menyimpan banyak file di partisi sistem operasi, Anda mungkin perlu mempertimbangkan ukuran partisi yang lebih besar.
Ukuran Partisi untuk Data
Partisi data (biasanya drive D) adalah tempat Anda menyimpan semua file pribadi Anda, seperti dokumen, gambar, musik, dan video. Ukuran partisi data akan tergantung pada jumlah data yang Anda simpan. Jika Anda menyimpan banyak file, Anda mungkin perlu mempertimbangkan ukuran partisi yang lebih besar.
Sebaiknya Anda memiliki partisi data yang terpisah dari partisi sistem operasi. Ini akan membantu melindungi data Anda jika terjadi masalah pada sistem operasi, dan akan memudahkan Anda untuk memformat ulang partisi sistem operasi tanpa kehilangan data Anda.
Ukuran Partisi untuk Aplikasi dan Game
Jika Anda ingin menginstal banyak aplikasi atau game, Anda dapat mempertimbangkan untuk membuat partisi terpisah untuk aplikasi dan game. Ini akan membantu Anda mengatur file Anda dengan lebih baik dan akan memudahkan Anda untuk menginstal dan menghapus aplikasi dan game tanpa memengaruhi partisi sistem operasi.
Ukuran partisi untuk aplikasi dan game akan tergantung pada jumlah aplikasi dan game yang ingin Anda instal. Jika Anda berencana untuk menginstal banyak game, Anda mungkin perlu mempertimbangkan ukuran partisi yang lebih besar.
Rekomendasi Ukuran Partisi
| Tujuan | Ukuran Rekomendasi |
|---|---|
| Sistem Operasi | 100 GB – 250 GB |
| Data | 500 GB – 1 TB atau lebih, tergantung kebutuhan |
| Aplikasi dan Game | 250 GB – 500 GB, tergantung kebutuhan |
Format Partisi
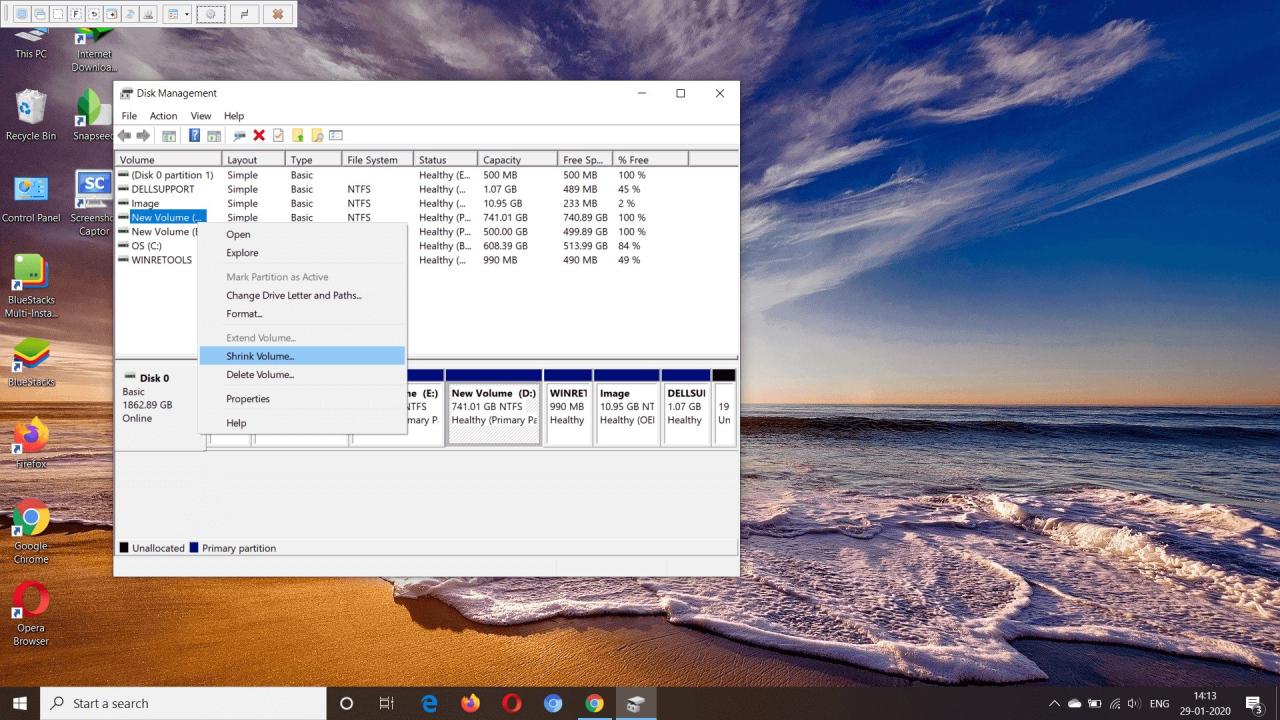
Setelah berhasil membuat partisi baru, langkah selanjutnya adalah memformatnya. Memformat partisi berarti menyiapkan sistem file untuk menyimpan data di dalamnya. Sistem file adalah struktur yang mengatur bagaimana data disimpan dan diakses di dalam partisi. Ada dua sistem file yang umum digunakan di Windows 10, yaitu NTFS dan FAT32.
Memformat Partisi
Untuk memformat partisi baru, Anda dapat melakukannya melalui Disk Management di Windows 10. Berikut langkah-langkahnya:
- Buka Disk Management dengan menekan tombol Windows + R, lalu ketik
diskmgmt.mscdan tekan Enter. - Temukan partisi baru yang ingin Anda format. Partisi baru biasanya akan ditampilkan sebagai “Unallocated Space” atau “Unpartitioned Space”.
- Klik kanan pada partisi baru, lalu pilih “Format…”.
- Pada jendela Format, pilih sistem file yang ingin Anda gunakan. Anda dapat memilih NTFS atau FAT32.
- Anda juga dapat memberikan nama untuk partisi baru di kolom “Volume Label”.
- Klik tombol “Start” untuk memulai proses format.
Proses format akan menghapus semua data yang ada di partisi. Pastikan Anda sudah mencadangkan data penting sebelum memformat partisi.
Perbedaan NTFS dan FAT32
Berikut adalah perbedaan utama antara sistem file NTFS dan FAT32:
- NTFS (New Technology File System) adalah sistem file yang lebih modern dan canggih. NTFS mendukung ukuran file yang lebih besar, keamanan yang lebih baik, dan fitur tambahan seperti kompresi file dan enkripsi. NTFS juga merupakan sistem file default untuk Windows 10.
- FAT32 (File Allocation Table 32) adalah sistem file yang lebih lama dan lebih sederhana. FAT32 memiliki batasan ukuran file maksimal 4GB dan tidak mendukung fitur keamanan seperti NTFS. FAT32 biasanya digunakan untuk drive flash dan kartu SD karena kompatibel dengan berbagai perangkat.
Memilih Format File System yang Tepat
Pilihan sistem file yang tepat untuk setiap partisi tergantung pada kebutuhan Anda. Berikut adalah beberapa panduan umum:
- NTFS: Cocok untuk partisi sistem (partisi tempat Windows terinstal), partisi data, dan partisi yang membutuhkan keamanan dan fitur tambahan.
- FAT32: Cocok untuk drive flash, kartu SD, dan perangkat lain yang memerlukan kompatibilitas dengan berbagai perangkat. FAT32 juga dapat digunakan untuk partisi data yang hanya menyimpan file kecil.
Jika Anda tidak yakin sistem file mana yang tepat, sebaiknya gunakan NTFS. NTFS lebih fleksibel dan menawarkan fitur yang lebih baik dibandingkan dengan FAT32.
Mengatur Partisi
Setelah melakukan partisi, Anda mungkin ingin mengatur ulang partisi yang telah dibuat. Ini bisa berupa memindahkan data dari satu partisi ke partisi lainnya, menggabungkan atau memisahkan partisi, atau bahkan menghapus partisi yang tidak diperlukan.
Memindahkan Data Antar Partisi
Memindahkan data dari satu partisi ke partisi lainnya bisa dilakukan dengan cara menyalin dan menempelkan data. Anda juga dapat menggunakan software pihak ketiga untuk membantu memindahkan data dengan lebih mudah dan cepat. Berikut langkah-langkah yang dapat Anda ikuti:
- Buka File Explorer dan temukan data yang ingin Anda pindahkan.
- Pilih data tersebut dan tekan Ctrl+C untuk menyalinnya.
- Buka partisi tujuan dan tekan Ctrl+V untuk menempelkan data.
Jika Anda ingin memindahkan data yang banyak, Anda dapat menggunakan software pihak ketiga seperti EaseUS Partition Master atau AOMEI Partition Assistant. Software ini dapat membantu Anda memindahkan data dengan lebih cepat dan mudah, dan juga dapat membantu Anda menggabungkan atau memisahkan partisi.
Menggabungkan dan Memisahkan Partisi
Menggabungkan dan memisahkan partisi dapat dilakukan dengan menggunakan software pihak ketiga seperti EaseUS Partition Master atau AOMEI Partition Assistant. Kedua software ini menyediakan antarmuka yang mudah digunakan dan dapat membantu Anda mengatur partisi dengan mudah.
Untuk menggabungkan partisi, Anda perlu memilih kedua partisi yang ingin Anda gabungkan dan kemudian memilih opsi “Merge Partitions” di software. Untuk memisahkan partisi, Anda perlu memilih partisi yang ingin Anda pisahkan dan kemudian memilih opsi “Resize/Move Partition” di software. Setelah itu, Anda dapat menentukan ukuran partisi baru yang ingin Anda buat.
Menghapus Partisi
Menghapus partisi dapat dilakukan dengan menggunakan software pihak ketiga seperti EaseUS Partition Master atau AOMEI Partition Assistant. Pastikan Anda telah mencadangkan data penting sebelum menghapus partisi, karena proses ini akan menghapus semua data yang ada di partisi tersebut. Berikut langkah-langkah yang dapat Anda ikuti:
- Buka software EaseUS Partition Master atau AOMEI Partition Assistant.
- Pilih partisi yang ingin Anda hapus.
- Pilih opsi “Delete Partition” di software.
- Konfirmasi penghapusan partisi.
Setelah menghapus partisi, Anda dapat menggunakan ruang kosong tersebut untuk membuat partisi baru atau menggabungkan dengan partisi yang sudah ada.
Tips dan Trik: Cara Partisi Laptop Windows 10
Mempartisi hard disk pada laptop Windows 10 memang memberikan banyak keuntungan, namun tentu saja ada beberapa hal yang perlu diperhatikan untuk menjaga kinerja hard disk dan mencegah masalah. Berikut beberapa tips dan trik yang bisa Anda terapkan.
Menjaga Kinerja Hard Disk Setelah Partisi
Setelah melakukan partisi hard disk, ada beberapa hal yang perlu Anda lakukan untuk menjaga kinerjanya tetap optimal. Berikut beberapa tipsnya:
- Bersihkan hard disk secara berkala. Gunakan tools bawaan Windows seperti Disk Cleanup atau software pihak ketiga seperti CCleaner untuk menghapus file-file yang tidak terpakai, seperti temporary files, history browser, dan cache. Ini membantu melepaskan ruang penyimpanan dan meningkatkan kinerja hard disk.
- Defragmentasi hard disk secara berkala. Defragmentasi membantu menggabungkan file-file yang terfragmentasi, sehingga akses data lebih cepat dan kinerja hard disk meningkat. Untuk melakukan defragmentasi, Anda bisa menggunakan tool bawaan Windows atau software pihak ketiga seperti Defraggler.
- Hindari menginstal aplikasi yang tidak diperlukan. Setiap aplikasi yang terinstal akan memakan ruang penyimpanan dan bisa berpotensi memperlambat kinerja hard disk. Hanya instal aplikasi yang benar-benar Anda butuhkan dan hapus aplikasi yang tidak terpakai.
- Manfaatkan fitur penyimpanan cloud. Untuk menyimpan data penting, Anda bisa memanfaatkan layanan penyimpanan cloud seperti Google Drive, Dropbox, atau OneDrive. Ini membantu melepaskan ruang penyimpanan di hard disk dan memberikan keamanan ekstra untuk data Anda.
Mengatasi Masalah Saat Partisi Hard Disk
Meskipun proses partisi hard disk relatif mudah, terkadang masalah bisa muncul. Berikut beberapa masalah umum yang mungkin terjadi dan cara mengatasinya:
- Kesalahan saat membuat partisi. Kesalahan ini biasanya disebabkan oleh kesalahan pengguna saat menentukan ukuran partisi atau memilih opsi yang salah. Untuk mengatasi masalah ini, Anda bisa membatalkan proses partisi dan memulai kembali. Pastikan untuk membaca petunjuk dengan cermat dan memilih opsi yang tepat.
- Data hilang saat partisi. Kehilangan data saat partisi bisa terjadi jika Anda tidak memindahkan data penting ke partisi lain sebelum melakukan partisi. Untuk mencegah hal ini, pastikan untuk melakukan backup data penting Anda sebelum melakukan partisi.
- Partisi tidak terdeteksi. Jika partisi yang baru dibuat tidak terdeteksi oleh Windows, Anda bisa mencoba memperbaiki masalah dengan menggunakan tools bawaan Windows seperti Disk Management atau menggunakan software pihak ketiga seperti EaseUS Partition Master.
Rekomendasi Software Pihak Ketiga
Selain tools bawaan Windows, ada beberapa software pihak ketiga yang bisa membantu Anda dalam pengelolaan partisi hard disk. Berikut beberapa rekomendasi:
- EaseUS Partition Master: Software ini menyediakan berbagai fitur untuk partisi hard disk, termasuk membuat, menghapus, memformat, dan memindahkan partisi. EaseUS Partition Master juga menyediakan fitur untuk memulihkan data yang hilang dari partisi yang rusak.
- AOMEI Partition Assistant: Software ini menawarkan berbagai fitur untuk pengelolaan partisi, termasuk membuat, menghapus, memformat, dan memindahkan partisi. AOMEI Partition Assistant juga menyediakan fitur untuk mengkloning hard disk dan memulihkan data yang hilang.
- MiniTool Partition Wizard: Software ini menyediakan berbagai fitur untuk pengelolaan partisi, termasuk membuat, menghapus, memformat, dan memindahkan partisi. MiniTool Partition Wizard juga menyediakan fitur untuk memeriksa dan memperbaiki kesalahan pada partisi.
Pemungkas
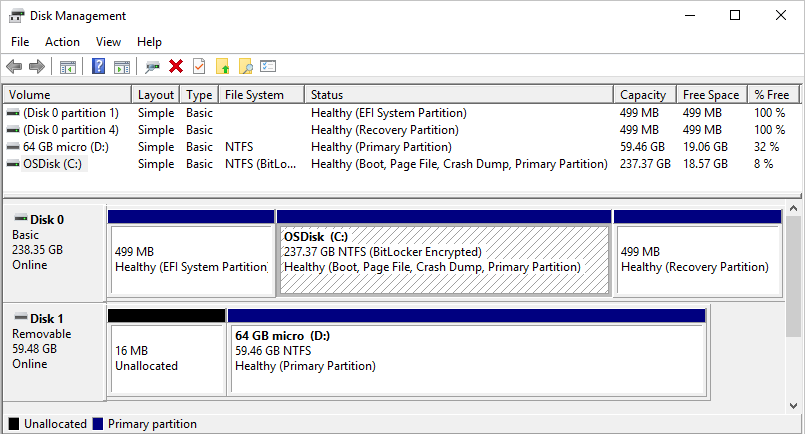
Dengan memahami manfaat, langkah-langkah, dan tips dalam partisi hard disk, Anda dapat mengatur penyimpanan laptop Windows 10 secara optimal. Partisi tidak hanya meningkatkan performa, tetapi juga memberikan fleksibilitas dan keamanan data. Jadi, jangan ragu untuk mencoba partisi hard disk dan rasakan perbedaannya!
Kumpulan FAQ
Apakah partisi hard disk akan menghapus data saya?
Tidak, partisi hard disk tidak akan menghapus data Anda. Namun, disarankan untuk membuat cadangan data penting sebelum melakukan partisi.
Apakah partisi hard disk bisa dilakukan tanpa software pihak ketiga?
Ya, Anda dapat melakukan partisi hard disk menggunakan tools bawaan Windows, seperti Disk Management dan Diskpart.
Bagaimana cara mengembalikan partisi ke kondisi semula?
Anda dapat menggunakan tools bawaan Windows atau software pihak ketiga untuk menggabungkan kembali partisi yang telah dipisahkan.