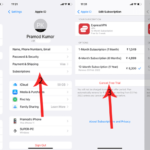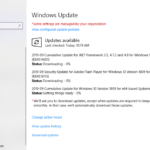Cara pindah windows 10 ke ssd – Bosan dengan komputer yang lemot? Ingin Windows 10 Anda berlari kencang? Memindahkan Windows 10 ke SSD adalah solusinya! SSD (Solid State Drive) jauh lebih cepat daripada HDD (Hard Disk Drive) tradisional, sehingga dapat meningkatkan performa komputer Anda secara signifikan. Artikel ini akan memandu Anda langkah demi langkah untuk memindahkan Windows 10 ke SSD dengan mudah dan aman.
Anda akan mempelajari cara memilih SSD yang tepat, membuat backup data, melakukan transfer data dengan berbagai metode, dan mengoptimalkan sistem setelah pindah ke SSD. Siap untuk merasakan kecepatan baru?
Persiapan Pindah ke SSD

Memindahkan sistem operasi Windows 10 ke SSD adalah langkah yang bagus untuk meningkatkan performa komputer Anda. Proses ini akan membuat komputer Anda terasa lebih cepat dan responsif. Sebelum Anda memulai, ada beberapa persiapan yang perlu dilakukan untuk memastikan proses perpindahan berjalan lancar.
Memilih SSD yang Sesuai
Memilih SSD yang tepat adalah langkah pertama yang penting. Ada beberapa faktor yang perlu Anda pertimbangkan, seperti:
- Kapasitas: Pastikan SSD yang Anda pilih memiliki kapasitas yang cukup untuk menampung sistem operasi Windows 10 dan data penting Anda.
- Antarmuka: Pilih SSD dengan antarmuka SATA atau NVMe, dengan NVMe umumnya lebih cepat.
- Kecepatan: Kecepatan baca dan tulis SSD akan memengaruhi seberapa cepat komputer Anda akan terasa.
- Harga: Tentu saja, harga juga menjadi faktor penting.
Membuat Backup Data, Cara pindah windows 10 ke ssd
Sebelum Anda memulai proses transfer, penting untuk membuat backup data penting Anda. Hal ini penting untuk berjaga-jaga jika terjadi kesalahan selama proses transfer. Ada beberapa cara untuk membuat backup data, seperti:
- Menyalin data ke hard drive eksternal: Ini adalah cara yang mudah dan umum untuk membuat backup data.
- Menggunakan layanan cloud storage: Layanan seperti Google Drive, Dropbox, atau OneDrive memungkinkan Anda menyimpan data di cloud, sehingga dapat diakses dari perangkat apa pun.
- Menggunakan software backup: Ada banyak software backup yang tersedia, seperti Acronis True Image atau EaseUS Todo Backup.
Instalasi Driver dan Software
Setelah Anda memilih SSD dan membuat backup data, Anda mungkin perlu menginstal driver dan software tertentu. Berikut beberapa hal yang perlu Anda perhatikan:
- Driver SSD: Beberapa SSD mungkin memerlukan driver khusus agar dapat berfungsi dengan baik. Anda dapat mengunduh driver ini dari situs web produsen SSD.
- Software Kloning: Software kloning seperti Macrium Reflect atau EaseUS Todo Backup dapat membantu Anda mentransfer seluruh isi hard drive Anda ke SSD dengan mudah.
Metode Transfer Data
Setelah Anda memiliki SSD baru, saatnya untuk memindahkan sistem operasi Windows 10 Anda ke SSD. Ada beberapa metode yang bisa Anda pilih, masing-masing dengan kelebihan dan kekurangannya. Mari kita bahas metode-metode tersebut:
Membandingkan Metode Transfer Data
Berikut tabel yang membandingkan tiga metode transfer data Windows 10 ke SSD:
| Metode | Keuntungan | Kerugian |
|---|---|---|
| Clone | Menyalin seluruh sistem operasi dan data ke SSD. Cepat dan mudah. | Membutuhkan software cloning. SSD harus memiliki kapasitas yang sama atau lebih besar dari HDD. |
| Clean Install | Sistem operasi bersih dan bebas dari bloatware. Meningkatkan kinerja. | Membutuhkan instalasi ulang Windows dan semua program. Data perlu dicadangkan dan dipindahkan secara manual. |
| Upgrade | Cara termudah untuk memindahkan Windows 10 ke SSD. | Hanya memindahkan sistem operasi dan data yang diperlukan. Mungkin tidak secepat metode clone. |
Cara Melakukan Clone Windows 10 ke SSD
Cloning adalah proses menyalin seluruh isi hard drive, termasuk sistem operasi, aplikasi, dan data, ke SSD. Metode ini sangat cepat dan mudah, dan merupakan pilihan yang baik jika Anda ingin mempertahankan pengaturan dan data yang sama di SSD.
Berikut adalah langkah-langkah melakukan clone Windows 10 ke SSD menggunakan software cloning:
- Pastikan SSD baru telah terhubung ke komputer Anda. Anda dapat menghubungkannya melalui port SATA atau menggunakan adaptor USB ke SATA.
- Unduh dan instal software cloning. Beberapa software cloning populer adalah Macrium Reflect, EaseUS Todo Backup, dan AOMEI Backupper. Software ini biasanya memiliki versi trial yang dapat Anda gunakan untuk menguji fitur-fiturnya.
- Jalankan software cloning dan ikuti petunjuk di layar. Anda akan diminta untuk memilih sumber (hard drive yang ingin Anda clone) dan tujuan (SSD baru). Pastikan Anda memilih opsi “clone” atau “backup” dan bukan “restore”.
- Proses cloning akan memakan waktu tergantung pada ukuran hard drive Anda. Pastikan komputer Anda tetap terhubung ke sumber daya selama proses cloning.
- Setelah proses cloning selesai, Anda dapat memulai komputer Anda dari SSD. Anda mungkin perlu mengubah pengaturan BIOS untuk memilih SSD sebagai perangkat boot utama.
Cara Melakukan Clean Install Windows 10 ke SSD
Clean install adalah proses menginstal ulang Windows 10 dari awal. Metode ini akan menghapus semua data di SSD dan menginstal sistem operasi baru. Clean install sangat bagus untuk meningkatkan kinerja komputer Anda, membersihkan bloatware, dan menghilangkan masalah yang mungkin terjadi.
Berikut adalah langkah-langkah melakukan clean install Windows 10 ke SSD:
- Cadangkan semua data penting Anda ke perangkat penyimpanan eksternal, seperti hard drive eksternal atau USB flash drive.
- Unduh file ISO Windows 10 dari situs web Microsoft. Pastikan Anda mengunduh versi Windows 10 yang sesuai dengan lisensi Anda.
- Buat bootable USB flash drive menggunakan file ISO Windows 10. Anda dapat menggunakan alat seperti Rufus atau Universal USB Installer untuk membuat bootable USB flash drive.
- Ubah pengaturan BIOS untuk memilih USB flash drive sebagai perangkat boot utama. Cara mengubah pengaturan BIOS berbeda-beda pada setiap motherboard. Biasanya Anda dapat mengakses BIOS dengan menekan tombol tertentu seperti F2, F12, atau Delete saat komputer Anda booting.
- Ikuti petunjuk di layar untuk menginstal Windows 10 ke SSD. Anda akan diminta untuk memilih partisi SSD tempat Anda ingin menginstal Windows 10. Pastikan Anda memilih SSD yang benar dan bukan hard drive lama Anda.
- Setelah Windows 10 terinstal, Anda perlu mengaktifkan Windows 10 dengan kunci produk Anda. Anda juga perlu menginstal semua driver perangkat keras dan program yang Anda perlukan.
Mengatur Boot Prioritas

Setelah Windows 10 terinstal pada SSD, langkah selanjutnya adalah mengatur BIOS/UEFI agar komputer boot dari SSD. Ini penting untuk memastikan bahwa komputer Anda akan langsung menjalankan Windows 10 dari SSD yang baru saja Anda instal.
Memasuki BIOS/UEFI
Untuk memasuki BIOS/UEFI, Anda perlu menekan tombol tertentu saat komputer mulai booting. Tombol yang digunakan bervariasi tergantung pada merek dan model komputer Anda. Beberapa tombol yang umum digunakan adalah Delete, F2, F10, atau Esc. Anda dapat menemukan informasi spesifik mengenai tombol yang digunakan di manual komputer Anda atau dengan mencari di situs web produsen komputer Anda.
Mengatur Boot Prioritas
Setelah masuk ke BIOS/UEFI, cari menu “Boot” atau “Boot Order”. Di menu ini, Anda akan melihat daftar perangkat yang dapat digunakan untuk booting. Anda perlu mengubah urutan boot sehingga SSD Anda berada di posisi pertama. Ini berarti bahwa komputer akan mencoba untuk boot dari SSD terlebih dahulu sebelum mencoba untuk boot dari perangkat lain seperti hard drive lama Anda.
- Pilih SSD Anda dari daftar perangkat boot.
- Pindahkan SSD ke posisi teratas dalam daftar.
- Simpan perubahan yang Anda buat dan keluar dari BIOS/UEFI.
Memverifikasi Instalasi Windows 10 pada SSD
Setelah Anda keluar dari BIOS/UEFI, komputer Anda akan boot dari SSD. Untuk memverifikasi bahwa Windows 10 berhasil diinstal pada SSD, Anda dapat memeriksa beberapa hal:
- Periksa lokasi folder “Program Files” dan “Users”: Jika kedua folder ini berada di drive C:, maka Windows 10 sudah terinstal di SSD.
- Buka “Disk Management”: Tekan tombol Windows + X dan pilih “Disk Management”. Di sini, Anda dapat melihat semua drive yang terhubung ke komputer Anda. SSD yang berisi Windows 10 akan ditandai sebagai “System”.
- Periksa “This PC”: Buka “This PC” dan perhatikan drive yang digunakan untuk menyimpan sistem operasi. Jika drive C: adalah SSD Anda, maka Windows 10 sudah terinstal di SSD.
Optimasi Setelah Transfer
Setelah berhasil memindahkan Windows 10 ke SSD, Anda perlu melakukan beberapa optimasi untuk memaksimalkan performa sistem. Langkah-langkah ini penting untuk memastikan bahwa SSD Anda bekerja secara optimal dan memberikan kecepatan yang Anda inginkan.
Transfer Data dari Hard Drive Lama
Langkah pertama adalah mentransfer data penting dari hard drive lama ke SSD. Anda dapat menggunakan tools bawaan Windows seperti File Explorer atau software pihak ketiga seperti EaseUS Todo Backup. Pastikan Anda memiliki ruang penyimpanan yang cukup di SSD sebelum memulai proses transfer.
- Hubungkan hard drive lama ke komputer Anda, baik melalui kabel SATA atau USB.
- Buka File Explorer dan salin folder dan file penting dari hard drive lama ke SSD.
- Jika Anda menggunakan software pihak ketiga, ikuti instruksi yang diberikan oleh software tersebut.
Menghapus Partisi Lama
Setelah semua data penting sudah dipindahkan, Anda dapat menghapus partisi lama pada hard drive. Langkah ini penting untuk memaksimalkan ruang penyimpanan dan meningkatkan kinerja sistem.
- Buka Disk Management dengan mengetik “diskmgmt.msc” di kotak pencarian Windows.
- Klik kanan pada partisi lama dan pilih “Delete Volume”.
- Konfirmasi penghapusan partisi dengan mengklik “Yes”.
Meningkatkan Performa Windows 10
Setelah Anda memindahkan Windows 10 ke SSD dan menghapus partisi lama, Anda dapat melakukan beberapa langkah tambahan untuk meningkatkan performa sistem.
- Nonaktifkan fitur-fitur yang tidak diperlukan: Fitur seperti visual effects, indexing, dan background apps dapat memperlambat kinerja sistem. Anda dapat menonaktifkan fitur-fitur ini melalui Settings > System > About > Advanced system settings > Performance.
- Pastikan SSD Anda terfragmentasi: Fragmentasi SSD dapat mengurangi kinerja. Anda dapat menonaktifkan defragmentasi SSD dengan membuka Disk Optimization melalui Settings > System > Storage > Disk Optimization.
- Manfaatkan fitur TRIM: TRIM adalah fitur yang memungkinkan SSD untuk menghapus data yang tidak lagi digunakan secara efisien. Pastikan fitur TRIM diaktifkan di Windows 10.
- Gunakan software pihak ketiga: Software pihak ketiga seperti CCleaner dan Defraggler dapat membantu membersihkan file sampah dan mendefragmentasi SSD.
Kesimpulan: Cara Pindah Windows 10 Ke Ssd
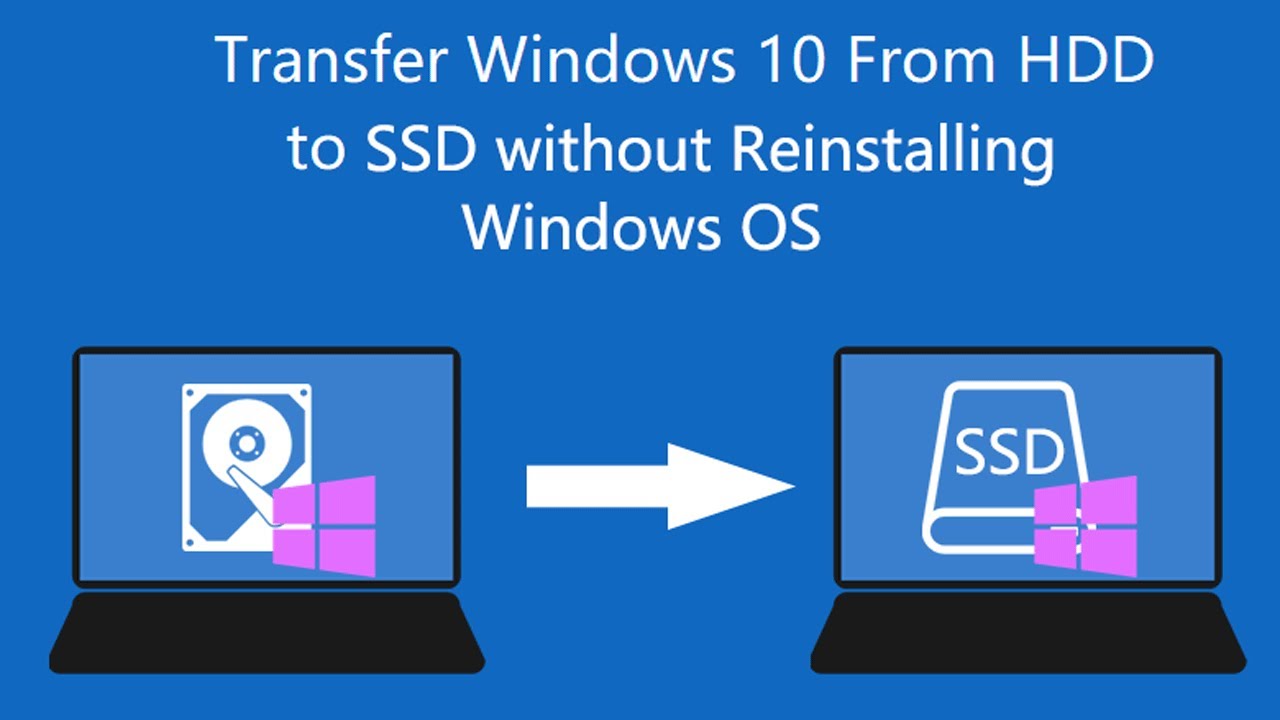
Dengan memindahkan Windows 10 ke SSD, Anda akan merasakan peningkatan performa yang luar biasa. Komputer Anda akan terasa lebih responsif, aplikasi akan terbuka lebih cepat, dan waktu booting akan jauh lebih singkat. Selamat menikmati pengalaman komputasi yang lebih lancar dan efisien!
Pertanyaan yang Sering Muncul
Apakah saya perlu menginstal ulang Windows 10 setelah pindah ke SSD?
Tidak selalu. Anda dapat melakukan clone atau upgrade Windows 10 ke SSD tanpa menginstal ulang. Namun, clean install dapat memberikan pengalaman yang lebih bersih dan terbebas dari masalah.
Apakah data saya aman selama proses transfer?
Penting untuk membuat backup data Anda sebelum memulai proses transfer. Pastikan Anda memiliki cadangan data yang aman untuk berjaga-jaga.
Apa yang harus saya lakukan jika terjadi kesalahan selama proses transfer?
Jika terjadi kesalahan, jangan panik. Anda dapat mencoba memulai proses transfer ulang atau menghubungi teknisi komputer untuk bantuan.