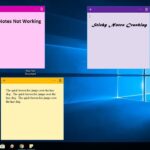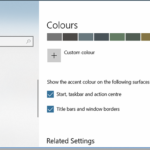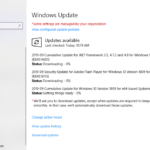Cara pasang aplikasi di laptop windows 10 – Memasang aplikasi di laptop Windows 10 mungkin terdengar mudah, tapi bagi pemula, prosesnya bisa terasa membingungkan. Jangan khawatir! Artikel ini akan memandu Anda langkah demi langkah, mulai dari cara mendapatkan aplikasi hingga mengaturnya sesuai keinginan. Siap menjelajahi dunia aplikasi di laptop Windows 10?
Pertama-tama, Anda perlu mendapatkan aplikasi yang ingin Anda pasang. Ada beberapa cara untuk mendapatkan aplikasi, seperti mengunduhnya dari situs web resmi pengembang, Microsoft Store, atau menggunakan file instalasi yang sudah ada. Setelah Anda mendapatkan aplikasi, Anda bisa langsung memasangnya dengan mengikuti langkah-langkah sederhana yang akan dijelaskan di bawah ini.
Cara Mendapatkan Aplikasi
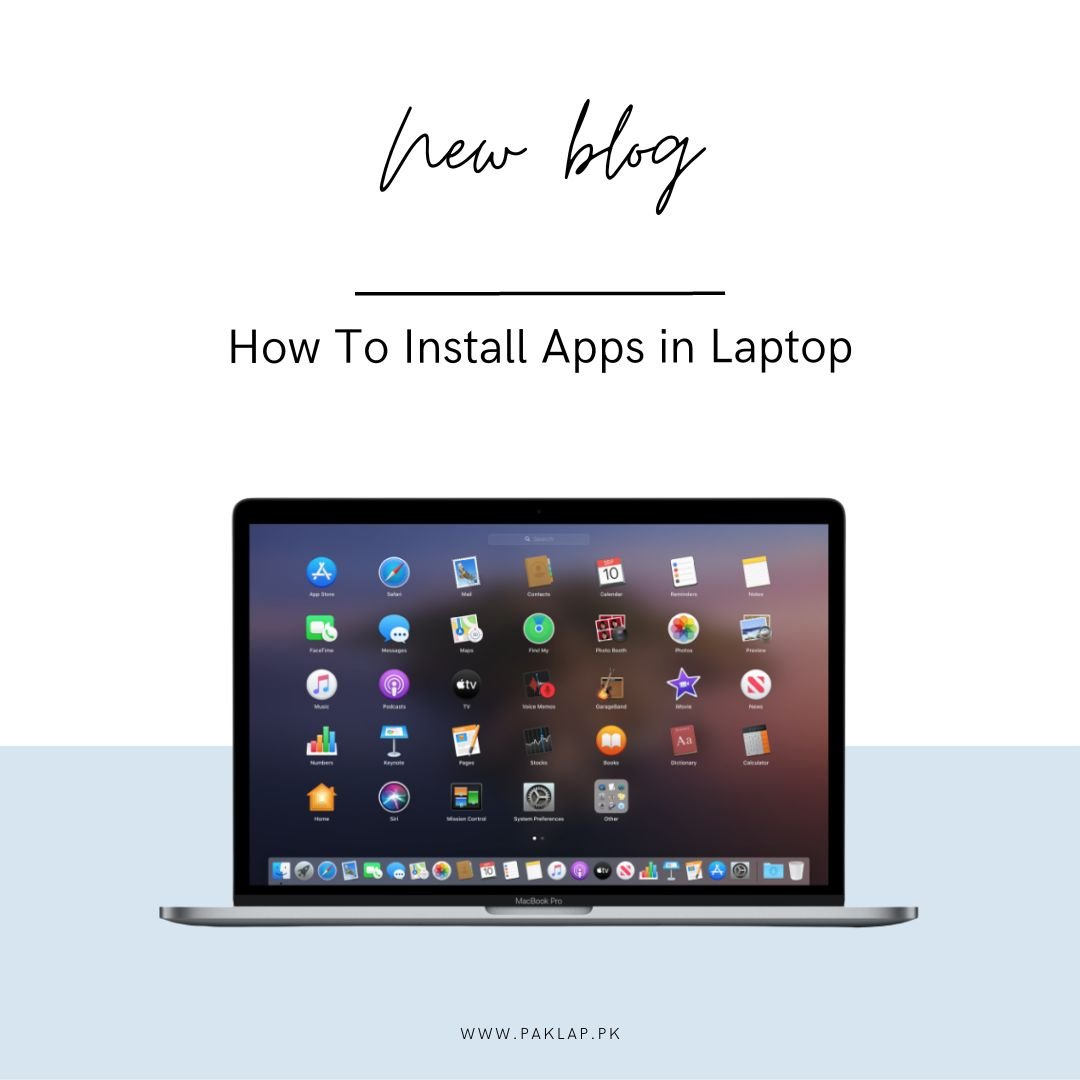
Sebelum memasang aplikasi di laptop Windows 10, kamu perlu mendapatkannya terlebih dahulu. Ada beberapa cara untuk mendapatkan aplikasi, mulai dari mengunduhnya dari situs web resmi pengembang hingga memanfaatkan Microsoft Store. Berikut penjelasan lengkapnya.
Unduh dari Situs Web Resmi Pengembang
Cara ini merupakan metode paling umum dan terpercaya untuk mendapatkan aplikasi. Situs web resmi pengembang biasanya menyediakan file instalasi aplikasi yang sudah diuji dan aman.
- Buka situs web resmi pengembang aplikasi yang kamu inginkan.
- Cari tombol “Unduh”, “Download”, atau “Get” di halaman situs web.
- Klik tombol tersebut untuk memulai proses pengunduhan file instalasi aplikasi.
- Setelah pengunduhan selesai, kamu bisa langsung memasang aplikasi tersebut.
Unduh dari Microsoft Store
Microsoft Store adalah platform resmi untuk mendapatkan aplikasi di Windows 10. Di sini, kamu bisa menemukan berbagai aplikasi, mulai dari aplikasi produktivitas, hiburan, hingga game.
- Buka Microsoft Store di laptop Windows 10.
- Cari aplikasi yang kamu inginkan di kolom pencarian.
- Klik tombol “Dapatkan” atau “Install” di halaman aplikasi.
- Microsoft Store akan mengunduh dan memasang aplikasi secara otomatis.
Gunakan File Instalasi yang Sudah Ada
Jika kamu sudah memiliki file instalasi aplikasi, kamu bisa langsung memasangnya di laptop Windows 10.
- Buka folder tempat file instalasi aplikasi disimpan.
- Klik dua kali pada file instalasi aplikasi tersebut.
- Ikuti petunjuk di layar untuk menyelesaikan proses instalasi.
Langkah-Langkah Instalasi

Setelah Anda mendapatkan file aplikasi yang ingin Anda pasang, Anda siap untuk menginstalnya di laptop Windows 10. Prosesnya cukup mudah, dan Anda dapat mengikuti langkah-langkah berikut:
Buka File Instalasi Aplikasi
Langkah pertama adalah membuka file instalasi aplikasi. File instalasi biasanya berupa file .exe, yang dapat Anda temukan di folder download atau di lokasi penyimpanan file aplikasi tersebut. Untuk membuka file instalasi, Anda dapat mengklik dua kali pada file tersebut atau klik kanan pada file dan pilih “Open”.
Ikuti Petunjuk yang Muncul di Layar
Setelah Anda membuka file instalasi, jendela instalasi akan muncul. Jendela ini akan memandu Anda melalui proses instalasi dengan menampilkan serangkaian petunjuk. Petunjuk ini akan berbeda-beda tergantung pada aplikasi yang Anda instal, tetapi umumnya akan mencakup langkah-langkah seperti:
- Menyetujui persyaratan lisensi
- Memilih lokasi instalasi
- Memilih fitur tambahan yang ingin Anda instal
Ikuti petunjuk yang diberikan dengan hati-hati dan klik “Next” atau “Install” untuk melanjutkan ke langkah berikutnya.
Pilih Lokasi Instalasi (Jika Tersedia)
Beberapa aplikasi memungkinkan Anda memilih lokasi instalasi. Jika opsi ini tersedia, Anda dapat memilih folder tempat aplikasi akan diinstal. Jika tidak, aplikasi akan diinstal di lokasi default, biasanya di folder Program Files atau Program Files (x86).
Selesaikan Proses Instalasi
Setelah Anda melewati semua langkah instalasi, aplikasi akan mulai diinstal. Proses ini dapat memakan waktu beberapa menit, tergantung pada ukuran aplikasi dan kecepatan komputer Anda. Setelah instalasi selesai, Anda akan melihat pesan yang menyatakan bahwa aplikasi telah berhasil diinstal. Anda dapat mengklik “Finish” untuk menutup jendela instalasi.
Tabel Langkah-Langkah Instalasi, Cara pasang aplikasi di laptop windows 10
| Langkah | Deskripsi | Gambar Ilustrasi |
|---|---|---|
| 1 | Buka file instalasi aplikasi. | Gambar ilustrasi file instalasi aplikasi, contohnya file .exe. |
| 2 | Ikuti petunjuk yang muncul di layar. | Gambar ilustrasi jendela instalasi dengan petunjuk yang muncul di layar. |
| 3 | Pilih lokasi instalasi (jika tersedia). | Gambar ilustrasi jendela instalasi dengan opsi untuk memilih lokasi instalasi. |
| 4 | Selesaikan proses instalasi. | Gambar ilustrasi pesan yang menyatakan bahwa aplikasi telah berhasil diinstal. |
Menjalankan Aplikasi: Cara Pasang Aplikasi Di Laptop Windows 10
Setelah aplikasi terpasang, kamu siap untuk menggunakannya! Ada beberapa cara untuk menjalankan aplikasi di Windows 10, seperti:
Temukan Ikon Aplikasi di Menu Start
Cara termudah untuk membuka aplikasi adalah dengan menemukan ikonnya di menu Start. Caranya:
- Klik tombol Start di pojok kiri bawah layar.
- Cari ikon aplikasi yang ingin kamu jalankan.
- Klik ikon aplikasi tersebut untuk membukanya.
Gunakan Pencarian Windows
Jika kamu tidak tahu di mana ikon aplikasi berada, kamu bisa menggunakan pencarian Windows. Caranya:
- Klik kotak pencarian di taskbar, atau tekan tombol Windows + S di keyboard.
- Ketik nama aplikasi yang ingin kamu jalankan.
- Pilih aplikasi yang ingin kamu buka dari hasil pencarian.
Gunakan Pintasan Keyboard
Beberapa aplikasi memiliki pintasan keyboard khusus untuk menjalankannya. Misalnya, untuk membuka aplikasi File Explorer, kamu bisa menekan tombol Windows + E. Pintasan keyboard ini akan lebih cepat dan efisien daripada mencari ikon aplikasi di menu Start.
Contoh: Untuk menjalankan aplikasi Notepad, kamu bisa menekan tombol Windows + R, kemudian ketik “notepad” dan tekan Enter.
Mengatur Aplikasi

Setelah aplikasi terpasang, kamu bisa mengatur berbagai aspeknya sesuai kebutuhan. Pengaturan ini bisa meliputi mengubah tampilan, mengatur shortcut, dan mengatur izin akses aplikasi. Hal ini memungkinkan kamu untuk menyesuaikan pengalaman penggunaan aplikasi dengan preferensi pribadi dan menjaga privasi data.
Mengubah Pengaturan Aplikasi
Setiap aplikasi biasanya memiliki pengaturan tersendiri yang bisa diakses melalui menu “Settings” atau “Options”. Pengaturan ini memungkinkan kamu untuk mengubah berbagai aspek aplikasi, seperti bahasa, tema, dan preferensi lainnya.
- Mengubah Bahasa Aplikasi: Beberapa aplikasi memungkinkan kamu untuk mengubah bahasa tampilan aplikasi. Untuk mengubah bahasa, biasanya kamu bisa menemukan opsi “Language” di menu pengaturan aplikasi.
- Mengubah Tema Aplikasi: Beberapa aplikasi menawarkan pilihan tema, seperti tema terang dan gelap. Mengubah tema bisa membantu kamu menyesuaikan tampilan aplikasi dengan preferensi pribadi.
- Mengatur Preferensi Aplikasi: Pengaturan aplikasi juga bisa mencakup berbagai preferensi lainnya, seperti pengaturan suara, notifikasi, dan shortcut keyboard.
Mengatur Shortcut Aplikasi
Shortcut aplikasi memungkinkan kamu untuk membuka aplikasi dengan cepat dan mudah. Kamu bisa membuat shortcut aplikasi di desktop, taskbar, atau menu Start.
- Membuat Shortcut di Desktop: Klik kanan pada file aplikasi (biasanya berakhiran .exe) dan pilih “Create shortcut”. Shortcut aplikasi akan muncul di desktop.
- Membuat Shortcut di Taskbar: Drag and drop file aplikasi ke taskbar. Shortcut aplikasi akan muncul di taskbar.
- Membuat Shortcut di Menu Start: Klik kanan pada file aplikasi dan pilih “Pin to Start”. Shortcut aplikasi akan muncul di menu Start.
Mengatur Izin Aplikasi
Izin aplikasi mengontrol akses aplikasi ke data dan fitur di laptop kamu. Mengatur izin aplikasi penting untuk menjaga privasi dan keamanan data.
- Mengatur Izin Akses Lokasi: Beberapa aplikasi membutuhkan akses lokasi untuk berfungsi dengan baik. Kamu bisa mengatur izin akses lokasi di menu “Settings” > “Privacy” > “Location”.
- Mengatur Izin Akses Kamera dan Mikrofon: Aplikasi yang memerlukan akses kamera dan mikrofon juga harus diberikan izin. Kamu bisa mengatur izin ini di menu “Settings” > “Privacy” > “Camera” dan “Microphone”.
- Mengatur Izin Akses Kontak dan File: Beberapa aplikasi mungkin memerlukan akses ke kontak dan file di laptop kamu. Kamu bisa mengatur izin ini di menu “Settings” > “Privacy” > “Contacts” dan “Files”.
Mengatur Tampilan Aplikasi
Kamu bisa mengatur tampilan aplikasi, seperti ukuran jendela, posisi, dan transparansi. Pengaturan ini memungkinkan kamu untuk menyesuaikan pengalaman penggunaan aplikasi dengan preferensi pribadi.
- Mengatur Ukuran Jendela: Kamu bisa mengubah ukuran jendela aplikasi dengan menyeret sudut atau sisi jendela. Kamu juga bisa menggunakan tombol “Maximize” untuk memaksimalkan jendela dan tombol “Minimize” untuk meminimalkan jendela.
- Mengatur Posisi Jendela: Kamu bisa memindahkan jendela aplikasi dengan menyeret judul jendela. Kamu juga bisa menggunakan tombol “Snap” untuk mengatur posisi jendela di layar.
- Mengatur Transparansi Jendela: Beberapa aplikasi memungkinkan kamu untuk mengatur transparansi jendela. Pengaturan ini bisa membantu kamu mengurangi kelelahan mata saat menggunakan aplikasi.
Contoh Pengaturan Aplikasi
| Jenis Pengaturan | Deskripsi | Cara Mengatur |
|---|---|---|
| Bahasa Aplikasi | Mengubah bahasa tampilan aplikasi. | Buka menu “Settings” aplikasi, cari opsi “Language”, dan pilih bahasa yang diinginkan. |
| Tema Aplikasi | Mengubah tema aplikasi, seperti tema terang dan gelap. | Buka menu “Settings” aplikasi, cari opsi “Theme”, dan pilih tema yang diinginkan. |
| Izin Akses Lokasi | Mengontrol akses aplikasi ke lokasi perangkat. | Buka menu “Settings” > “Privacy” > “Location”, dan aktifkan atau nonaktifkan izin akses lokasi untuk aplikasi tersebut. |
| Ukuran Jendela | Mengatur ukuran jendela aplikasi. | Seret sudut atau sisi jendela aplikasi untuk mengubah ukurannya. |
Menghapus Aplikasi
Setelah aplikasi terpasang, kamu mungkin ingin menghapusnya karena berbagai alasan, seperti aplikasi tidak lagi diperlukan, atau mungkin karena aplikasi tersebut bermasalah. Untungnya, Windows 10 menyediakan beberapa cara mudah untuk menghapus aplikasi.
Hapus Aplikasi Melalui Menu Start
Cara tercepat untuk menghapus aplikasi adalah melalui menu Start. Berikut langkah-langkahnya:
- Klik tombol Start di pojok kiri bawah layar.
- Cari aplikasi yang ingin kamu hapus.
- Klik kanan pada aplikasi tersebut, lalu pilih “Uninstall” atau “Uninstall”
- Konfirmasi penghapusan aplikasi dengan mengklik “Uninstall” atau “Yes”.
Hapus Aplikasi Melalui Settings
Selain melalui menu Start, kamu juga dapat menghapus aplikasi melalui Settings. Berikut langkah-langkahnya:
- Buka Settings dengan menekan tombol Windows + I.
- Pilih “Apps” atau “Aplikasi”.
- Pilih “Apps & features” atau “Aplikasi & fitur”.
- Cari aplikasi yang ingin kamu hapus.
- Klik pada aplikasi tersebut, lalu klik tombol “Uninstall” atau “Uninstall”.
- Konfirmasi penghapusan aplikasi dengan mengklik “Uninstall” atau “Yes”.
Hapus Aplikasi Melalui Control Panel
Cara lain untuk menghapus aplikasi adalah melalui Control Panel. Cara ini lebih kompleks dibandingkan dengan dua cara sebelumnya, namun bisa digunakan jika cara-cara sebelumnya tidak berhasil.
- Buka Control Panel dengan mengetik “Control Panel” di kotak pencarian Windows.
- Pilih “Programs” atau “Program”.
- Pilih “Programs and Features” atau “Program dan Fitur”.
- Cari aplikasi yang ingin kamu hapus.
- Klik kanan pada aplikasi tersebut, lalu pilih “Uninstall” atau “Uninstall”.
- Konfirmasi penghapusan aplikasi dengan mengklik “Uninstall” atau “Yes”.
Sebagai contoh, untuk menghapus aplikasi “Adobe Acrobat Reader DC” melalui Control Panel, ikuti langkah-langkah berikut:
- Buka Control Panel.
- Pilih “Programs and Features”.
- Cari aplikasi “Adobe Acrobat Reader DC”.
- Klik kanan pada aplikasi tersebut, lalu pilih “Uninstall”.
- Konfirmasi penghapusan aplikasi dengan mengklik “Uninstall”.
Ringkasan Akhir
Sekarang Anda sudah memiliki pengetahuan dasar untuk memasang, menjalankan, mengatur, dan menghapus aplikasi di laptop Windows 10. Dengan panduan ini, Anda bisa menjelajahi dunia aplikasi dengan mudah dan percaya diri. Selamat mencoba!
Bagian Pertanyaan Umum (FAQ)
Bagaimana jika aplikasi yang saya unduh tidak kompatibel dengan Windows 10?
Jika aplikasi tidak kompatibel, Anda tidak akan dapat memasangnya. Anda perlu mencari aplikasi alternatif yang kompatibel dengan Windows 10.
Apakah semua aplikasi di Microsoft Store gratis?
Tidak, banyak aplikasi di Microsoft Store yang berbayar. Namun, ada juga banyak aplikasi gratis yang bisa Anda gunakan.
Bagaimana cara mengetahui apakah aplikasi yang saya unduh aman?
Unduh aplikasi hanya dari sumber terpercaya seperti situs web resmi pengembang atau Microsoft Store. Hindari mengunduh aplikasi dari sumber yang tidak dikenal.