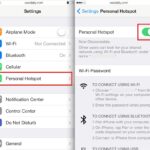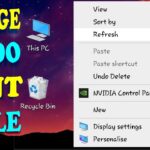Cara merubah warna taskbar windows 7 – Bosan dengan tampilan taskbar Windows 7 yang monoton? Ingin memberikan sentuhan warna baru pada desktop Anda? Tenang, mengubah warna taskbar Windows 7 ternyata tidak sesulit yang dibayangkan. Anda dapat melakukan perubahan sederhana ini dengan memanfaatkan fitur bawaan sistem, menggunakan tema, atau bahkan aplikasi pihak ketiga.
Artikel ini akan memandu Anda melalui berbagai metode untuk mengubah warna taskbar Windows 7, dari yang paling dasar hingga yang lebih kompleks. Dengan langkah-langkah yang mudah diikuti, Anda akan dapat menciptakan tampilan taskbar yang sesuai dengan selera Anda. Siap untuk memulai? Mari kita selami dunia personalisasi taskbar Windows 7!
Cara Mengubah Warna Taskbar Windows 7
Taskbar di Windows 7 adalah elemen penting yang menampilkan ikon program yang sedang berjalan, tombol Start, dan jam sistem. Menyesuaikan warna taskbar dapat memberikan sentuhan personal dan estetika pada tampilan desktop Anda. Ada beberapa cara untuk mengubah warna taskbar Windows 7, baik dengan fitur bawaan sistem maupun aplikasi pihak ketiga.
Mengubah Warna Taskbar dengan Fitur Bawaan
Windows 7 memiliki fitur bawaan yang memungkinkan Anda mengubah warna taskbar dengan mudah. Berikut langkah-langkahnya:
- Klik kanan pada area kosong di taskbar.
- Pilih “Properties” dari menu konteks.
- Pada tab “Taskbar”, centang kotak “Use Aero Peek” untuk mengaktifkan fitur Aero Peek. Fitur ini akan memungkinkan Anda untuk melihat pratinjau jendela saat Anda mengarahkan mouse ke taskbar.
- Klik tombol “Start” dan ketik “Color and Appearance” di kotak pencarian.
- Pilih “Change the size and style of icons and text” dari hasil pencarian.
- Pada tab “Advanced appearance”, pilih “Windows” dari dropdown “Item”.
- Pilih warna yang Anda inginkan dari dropdown “Color”.
- Klik “Apply” dan kemudian “OK” untuk menyimpan perubahan.
Contoh visual: Anda akan melihat perubahan warna taskbar secara langsung setelah mengklik “Apply”. Warna taskbar akan berubah sesuai dengan warna yang Anda pilih.
Mengubah Warna Taskbar dengan Aplikasi Pihak Ketiga
Jika Anda menginginkan lebih banyak pilihan warna atau ingin menyesuaikan tampilan taskbar lebih lanjut, Anda dapat menggunakan aplikasi pihak ketiga. Beberapa aplikasi populer untuk mengubah warna taskbar Windows 7 meliputi:
- Taskbar Tweaker: Aplikasi ini memungkinkan Anda untuk mengubah warna taskbar, ikon, dan tombol Start. Anda juga dapat menyesuaikan ukuran dan posisi taskbar.
- UltraUXThemePatcher: Aplikasi ini memungkinkan Anda untuk menggunakan tema pihak ketiga yang dapat mengubah warna taskbar, tombol Start, dan elemen lainnya di Windows 7.
Langkah-langkah untuk mengubah warna taskbar dengan aplikasi pihak ketiga biasanya mirip dengan langkah-langkah untuk menggunakan fitur bawaan. Anda biasanya perlu mengunduh dan menginstal aplikasi, lalu memilih warna yang Anda inginkan dari menu pengaturan aplikasi.
Perbandingan Fitur Bawaan dan Aplikasi Pihak Ketiga
| Fitur | Fitur Bawaan | Aplikasi Pihak Ketiga |
|---|---|---|
| Pilihan Warna | Terbatas pada pilihan warna sistem | Lebih banyak pilihan warna, termasuk warna kustom |
| Kustomisasi | Terbatas pada pengaturan warna dasar | Lebih banyak opsi kustomisasi, seperti mengubah ukuran dan posisi taskbar |
| Kemudahan Penggunaan | Mudah digunakan, tidak memerlukan instalasi tambahan | Membutuhkan instalasi tambahan, mungkin memerlukan konfigurasi lebih lanjut |
Tips dan Trik Tambahan
Berikut beberapa tips dan trik tambahan untuk menyesuaikan warna taskbar dengan tema desktop Anda:
- Sesuaikan warna taskbar dengan warna wallpaper desktop Anda. Ini akan menciptakan tampilan yang lebih kohesif dan estetis.
- Gunakan warna yang kontras dengan warna latar belakang desktop Anda. Ini akan membuat taskbar lebih mudah terlihat dan diakses.
- Eksperimen dengan berbagai warna dan skema warna. Jangan takut untuk mencoba berbagai kombinasi warna untuk menemukan tampilan yang Anda sukai.
Menggunakan Personalization Settings
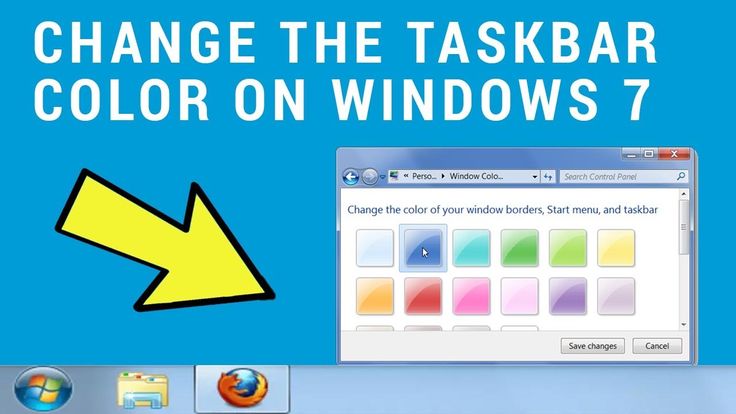
Salah satu cara termudah untuk mengubah warna taskbar di Windows 7 adalah melalui Personalization Settings. Melalui menu ini, kamu bisa memilih warna taskbar dari berbagai pilihan warna yang sudah disediakan oleh sistem. Selain itu, kamu juga bisa menggunakan kode warna hexadecimal untuk menentukan warna taskbar yang kamu inginkan.
Mengakses Personalization Settings
Untuk mengakses Personalization Settings, ikuti langkah-langkah berikut:
- Klik kanan pada desktop dan pilih “Personalize”.
- Pada jendela Personalization, klik “Taskbar and Start Menu”.
Memilih Warna Taskbar
Setelah membuka menu Taskbar and Start Menu, kamu akan melihat berbagai opsi untuk menyesuaikan tampilan taskbar. Untuk mengubah warna taskbar, ikuti langkah-langkah berikut:
- Klik pada “Taskbar” di bagian kiri jendela.
- Di bawah “Taskbar Color”, kamu akan melihat pilihan warna yang tersedia. Klik pada warna yang kamu inginkan untuk menerapkannya ke taskbar.
Menggunakan Kode Warna Hexadecimal
Jika kamu ingin menggunakan warna yang tidak tersedia dalam pilihan warna bawaan, kamu bisa menggunakan kode warna hexadecimal. Kode warna hexadecimal adalah kode enam digit yang mewakili warna tertentu. Setiap digit mewakili nilai merah, hijau, dan biru (RGB) dari warna tersebut.
Untuk menggunakan kode warna hexadecimal, klik pada “Taskbar Color” dan kemudian klik “Customize”. Pada jendela “Customize Taskbar Color”, klik pada kotak warna dan masukkan kode warna hexadecimal yang kamu inginkan.
Berikut adalah contoh kode warna hexadecimal untuk beberapa warna populer:
| Warna | Kode Warna Hexadecimal |
|---|---|
| Hitam | #000000 |
| Putih | #FFFFFF |
| Merah | #FF0000 |
| Hijau | #00FF00 |
| Biru | #0000FF |
Opsi Lainnya di Personalization Settings
Selain mengubah warna taskbar, Personalization Settings juga memungkinkan kamu untuk melakukan berbagai penyesuaian lain pada taskbar, seperti:
- Menyesuaikan ukuran taskbar.
- Menyembunyikan atau menampilkan ikon jam, tanggal, dan lainnya.
- Mengatur transparansi taskbar.
- Menyesuaikan posisi taskbar.
Menggunakan Theme: Cara Merubah Warna Taskbar Windows 7
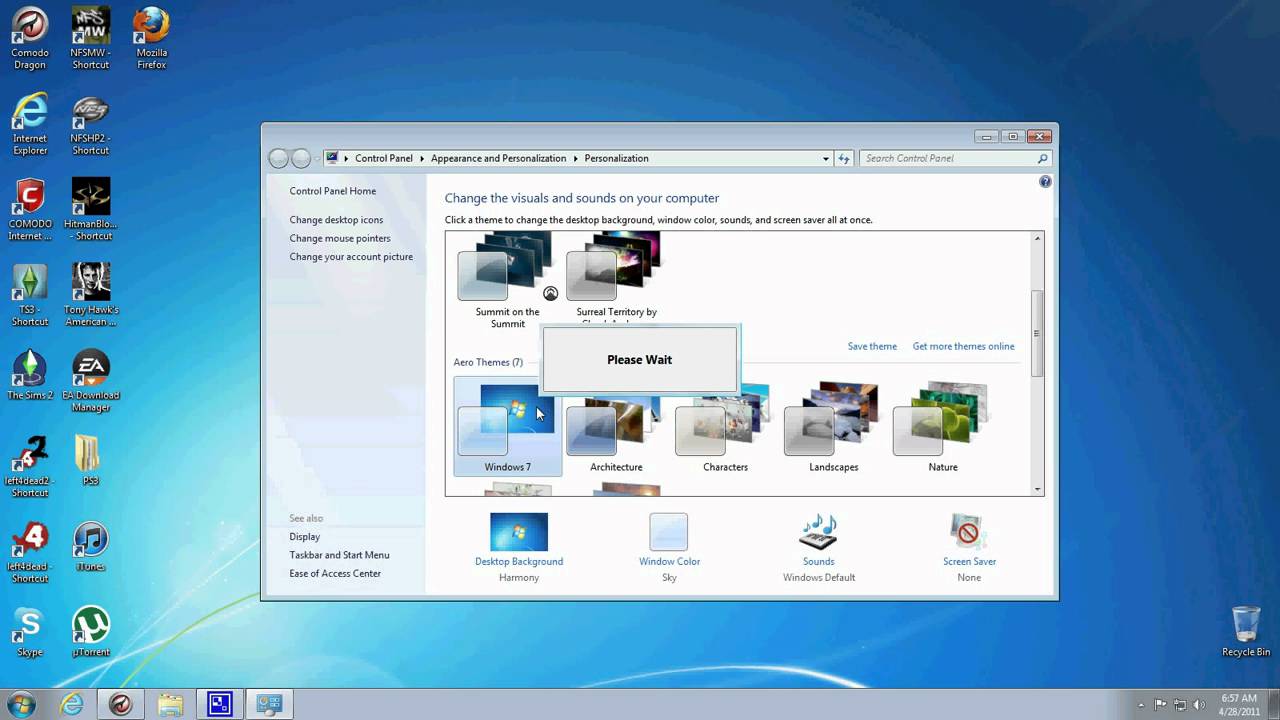
Selain mengganti warna taskbar secara manual, kamu juga bisa menggunakan tema untuk mengubah warna taskbar. Tema Windows 7 menyediakan paket desain yang lengkap, termasuk warna taskbar, wallpaper, suara, dan kursor. Dengan menggunakan tema, kamu bisa mengubah tampilan Windows 7 secara keseluruhan dengan mudah.
Tema Windows 7 dengan Warna Taskbar Unik
Banyak tema Windows 7 yang menawarkan warna taskbar yang unik dan menarik. Beberapa contoh tema dengan warna taskbar yang menarik adalah:
- Aero Glass: Tema ini menawarkan warna taskbar biru muda yang elegan dan modern. Aero Glass juga menghadirkan efek transparan pada taskbar dan jendela, memberikan tampilan yang lebih segar.
- Black and White: Tema ini menawarkan warna taskbar hitam yang minimalis dan elegan. Black and White juga menghadirkan warna jendela yang putih, menciptakan kontras yang tajam dan modern.
- Red: Tema ini menawarkan warna taskbar merah yang berani dan energik. Red juga menghadirkan warna jendela yang hitam, menciptakan tampilan yang kuat dan dinamis.
Mengunduh dan Menginstal Tema Baru, Cara merubah warna taskbar windows 7
Untuk mengunduh dan menginstal tema baru, kamu bisa mengunjungi situs web yang menyediakan tema Windows 7. Berikut adalah beberapa situs web terpercaya untuk mengunduh tema Windows 7:
| Nama Situs | Keterangan |
|---|---|
| DeviantArt | Situs web yang menyediakan berbagai macam tema Windows 7, termasuk tema dengan warna taskbar yang unik. |
| WinCustomize | Situs web yang menyediakan berbagai macam tema Windows 7, termasuk tema dengan warna taskbar yang unik. |
| ThemeXP.org | Situs web yang menyediakan berbagai macam tema Windows 7, termasuk tema dengan warna taskbar yang unik. |
Tips Memilih Tema
Saat memilih tema, perhatikan warna taskbar, wallpaper, dan suara yang ditawarkan. Pastikan tema yang kamu pilih sesuai dengan preferensi kamu dan tidak terlalu mencolok atau mengganggu.
Menggunakan Aplikasi Pihak Ketiga
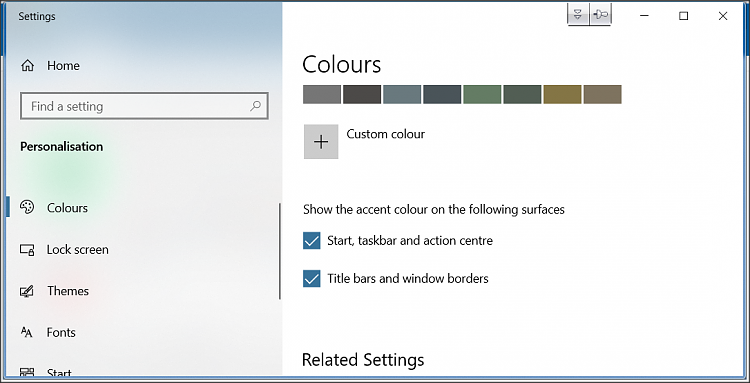
Selain menggunakan metode bawaan Windows 7, kamu juga bisa memanfaatkan aplikasi pihak ketiga untuk mengubah warna taskbar. Aplikasi ini umumnya menawarkan lebih banyak pilihan warna, efek, dan fitur kustomisasi lainnya.
Contoh Aplikasi Pihak Ketiga
Beberapa contoh aplikasi pihak ketiga yang populer untuk mengubah warna taskbar Windows 7 adalah:
- Taskbar Tweaker: Aplikasi ini menawarkan banyak pilihan kustomisasi taskbar, termasuk mengubah warna, ukuran, dan transparansi. Taskbar Tweaker juga memungkinkan pengguna untuk menambahkan ikon ke taskbar dan mengubah perilaku klik kanan.
- UltraUXThemePatcher: Aplikasi ini memungkinkan pengguna untuk menerapkan tema pihak ketiga ke Windows 7, termasuk tema yang mengubah warna taskbar. UltraUXThemePatcher juga memungkinkan pengguna untuk mengubah tampilan Windows Explorer dan berbagai elemen sistem lainnya.
- Windows 7 Themes: Ini adalah situs web yang menyediakan berbagai tema pihak ketiga untuk Windows 7, termasuk tema yang mengubah warna taskbar. Pengguna dapat mengunduh tema dan menginstalnya melalui aplikasi seperti UltraUXThemePatcher.
Perbandingan Aplikasi Pihak Ketiga
Berikut adalah tabel perbandingan antara beberapa aplikasi pihak ketiga yang tersedia:
| Fitur | Taskbar Tweaker | UltraUXThemePatcher | Windows 7 Themes |
|---|---|---|---|
| Kustomisasi Warna | Ya | Ya | Ya |
| Kustomisasi Ukuran | Ya | Tidak | Tidak |
| Transparansi | Ya | Ya | Tidak |
| Tema Pihak Ketiga | Tidak | Ya | Ya |
| Ikon Taskbar | Ya | Tidak | Tidak |
Langkah-langkah Menggunakan Aplikasi Pihak Ketiga
Berikut adalah langkah-langkah umum untuk menggunakan aplikasi pihak ketiga untuk mengubah warna taskbar Windows 7:
- Unduh dan instal aplikasi pihak ketiga yang dipilih.
- Jalankan aplikasi dan cari opsi untuk mengubah warna taskbar.
- Pilih warna yang diinginkan dari daftar warna yang tersedia.
- Simpan perubahan dan keluar dari aplikasi.
- Restart Windows 7 untuk menerapkan perubahan.
Contoh Hasil Perubahan
Setelah menerapkan perubahan warna taskbar dengan aplikasi pihak ketiga, tampilan taskbar akan berubah sesuai dengan warna yang dipilih. Misalnya, jika kamu memilih warna biru, maka taskbar akan berwarna biru.
Menggunakan Registry Editor
Registry Editor adalah alat yang kuat di Windows yang memungkinkan Anda untuk mengakses dan mengubah pengaturan sistem tingkat lanjut. Meskipun Registry Editor dapat digunakan untuk mengubah warna taskbar, disarankan untuk berhati-hati saat menggunakannya, karena perubahan yang tidak tepat dapat menyebabkan masalah dengan sistem operasi Anda.
Akses Registry Editor
Untuk mengakses Registry Editor, tekan tombol Windows + R untuk membuka kotak dialog Run, ketik regedit, dan tekan Enter. Ini akan membuka Registry Editor.
Mengubah Warna Taskbar
Untuk mengubah warna taskbar menggunakan Registry Editor, Anda perlu menavigasi ke kunci registry yang terkait dengan warna taskbar. Kunci ini terletak di:
HKEY_CURRENT_USER\Software\Microsoft\Windows\CurrentVersion\Explorer\Advanced
Di sebelah kanan jendela Registry Editor, cari nilai DWORD bernama TaskbarColor. Jika nilai ini tidak ada, Anda dapat membuatnya dengan mengklik kanan di ruang kosong, memilih New > DWORD (32-bit) Value, dan menamainya TaskbarColor.
Klik dua kali pada nilai TaskbarColor untuk mengubah nilai datanya. Nilai data ini adalah kode heksadesimal yang mewakili warna taskbar. Anda dapat menggunakan konverter warna online untuk menemukan kode heksadesimal untuk warna yang Anda inginkan. Misalnya, untuk mengatur warna taskbar menjadi biru, Anda dapat menggunakan kode heksadesimal 000000FF.
Peringatan: Mengubah nilai registry dapat menyebabkan masalah dengan sistem operasi Anda jika tidak dilakukan dengan benar. Disarankan untuk membuat cadangan registry sebelum membuat perubahan apa pun.
Memulihkan Pengaturan Taskbar ke Pengaturan Default
Jika Anda ingin mengembalikan pengaturan taskbar ke pengaturan default, Anda dapat menghapus nilai TaskbarColor dari kunci registry HKEY_CURRENT_USER\Software\Microsoft\Windows\CurrentVersion\Explorer\Advanced. Setelah Anda menghapus nilai ini, restart komputer Anda agar perubahan diterapkan.
Ringkasan Terakhir
Memiliki taskbar Windows 7 yang sesuai dengan selera pribadi dapat meningkatkan pengalaman penggunaan komputer Anda. Dari mengubah warna dasar hingga menggunakan tema yang menarik, pilihan ada di tangan Anda. Dengan berbagai metode yang tersedia, Anda dapat dengan mudah menyesuaikan tampilan taskbar dan membuat desktop Anda lebih hidup dan menarik.
Kumpulan Pertanyaan Umum
Apakah saya bisa mengembalikan warna taskbar ke pengaturan default?
Ya, Anda dapat mengembalikan warna taskbar ke pengaturan default dengan mengakses Personalization Settings dan memilih tema default Windows 7.
Apakah mengubah warna taskbar akan memengaruhi kinerja Windows 7?
Tidak, mengubah warna taskbar tidak akan memengaruhi kinerja Windows 7 secara signifikan. Ini adalah perubahan kosmetik yang tidak akan memengaruhi fungsi sistem.
Bagaimana cara menemukan kode warna hexadecimal yang tepat untuk taskbar?
Anda dapat mencari kode warna hexadecimal di situs web seperti Color Hex atau menggunakan alat pemilihan warna bawaan di sebagian besar editor grafis.