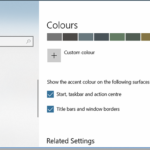Cara merubah font laptop windows 10 – Bosan dengan tampilan font default di laptop Windows 10 Anda? Ingin memberi sentuhan personal dan estetika pada tampilan laptop? Merubah font di Windows 10 bisa dilakukan dengan mudah, baik untuk tampilan sistem secara keseluruhan, aplikasi tertentu, atau bahkan font yang terinstal. Artikel ini akan menjadi panduan lengkap untuk Anda yang ingin mengubah font di laptop Windows 10, mulai dari langkah dasar hingga tips dan trik yang bermanfaat.
Anda akan mempelajari cara mengubah font default di Windows 10, mengatur font di aplikasi seperti Microsoft Word, Notepad, dan browser web, serta mengelola font yang terinstal di sistem. Kami juga akan membahas masalah umum yang terkait dengan font di Windows 10 dan memberikan solusi yang efektif.
Cara Mengubah Font di Windows 10
Ingin mengubah tampilan Windows 10 agar lebih sesuai dengan selera Anda? Salah satu cara yang mudah adalah dengan mengubah font default yang digunakan. Font default adalah jenis huruf yang digunakan di seluruh sistem operasi, termasuk menu, jendela, dan tombol. Dengan mengubah font default, Anda dapat memberikan tampilan baru dan segar pada Windows 10.
Cara Mengubah Font Default di Windows 10
Berikut adalah langkah-langkah yang dapat Anda ikuti untuk mengubah font default di Windows 10:
- Buka menu Settings dengan menekan tombol Windows + I.
- Pilih Personalization.
- Klik Fonts di menu sebelah kiri.
- Pada halaman Fonts, Anda akan melihat daftar font yang terpasang di komputer Anda. Anda dapat menggulir daftar untuk melihat semua font yang tersedia.
- Untuk mengubah font default, klik Advanced font settings.
- Pada jendela Font settings, klik tab Advanced.
- Di bawah bagian Font smoothing, Anda dapat memilih metode smoothing yang ingin Anda gunakan. Metode smoothing membantu membuat font terlihat lebih halus dan lebih mudah dibaca.
- Di bawah bagian Font size, Anda dapat memilih ukuran font default yang ingin Anda gunakan.
- Klik OK untuk menyimpan perubahan.
Setelah Anda mengubah font default, Windows 10 akan secara otomatis menggunakan font baru di seluruh sistem operasi. Anda dapat melihat perubahan ini pada menu, jendela, dan tombol.
Contoh Screenshot
Berikut adalah contoh screenshot untuk langkah-langkah yang dijelaskan di atas:
- Screenshot 1: Menu Settings
- Screenshot 2: Menu Personalization
- Screenshot 3: Menu Fonts
- Screenshot 4: Jendela Advanced font settings
- Screenshot 5: Tab Advanced
Gambar-gambar di atas menunjukkan proses mengubah font default di Windows 10. Anda dapat melihat perubahan yang terjadi pada tampilan sistem operasi setelah font default diubah.
Daftar Font Sistem Umum
Berikut adalah tabel yang berisi daftar font sistem yang umum digunakan di Windows 10:
| Nama Font | Kategori | Keterangan |
|---|---|---|
| Segoe UI | Sans-serif | Font default untuk Windows 10 |
| Calibri | Sans-serif | Font yang mudah dibaca dan sering digunakan untuk dokumen |
| Arial | Sans-serif | Font klasik yang mudah dibaca dan populer |
| Times New Roman | Serif | Font klasik yang sering digunakan untuk dokumen formal |
| Verdana | Sans-serif | Font yang mudah dibaca pada layar komputer |
| Tahoma | Sans-serif | Font yang mudah dibaca dan sering digunakan untuk situs web |
Tips Memilih Font
Saat memilih font untuk Windows 10, pertimbangkan faktor-faktor berikut:
- Kejelasan: Pilih font yang mudah dibaca, terutama jika Anda menggunakan Windows 10 untuk bekerja atau belajar.
- Estetika: Pilih font yang sesuai dengan gaya Anda dan membuat Windows 10 terlihat menarik.
- Kecocokan: Pastikan font yang Anda pilih kompatibel dengan aplikasi yang Anda gunakan.
Anda juga dapat mencoba berbagai font untuk menemukan yang paling sesuai dengan preferensi Anda.
Mengubah Font di Aplikasi Tertentu
Setelah Anda mengubah font default di Windows 10, Anda mungkin ingin menyesuaikan font di aplikasi tertentu. Setiap aplikasi memiliki pengaturan font sendiri, yang memungkinkan Anda untuk menyesuaikan tampilan teks sesuai preferensi Anda. Berikut ini beberapa cara untuk mengubah font di beberapa aplikasi populer.
Microsoft Word
Microsoft Word menawarkan banyak opsi penyesuaian font. Anda dapat mengubah font, ukuran, warna, dan gaya teks dengan mudah. Berikut langkah-langkahnya:
- Buka dokumen Microsoft Word.
- Pilih teks yang ingin Anda ubah fontnya.
- Di tab “Home”, klik menu dropdown “Font” untuk memilih font yang diinginkan.
- Gunakan tombol “Ukuran Font” untuk mengubah ukuran font.
- Anda juga dapat mengubah warna, gaya, dan efek teks lainnya melalui toolbar “Font” di tab “Home”.
Notepad
Notepad, editor teks dasar di Windows, juga memungkinkan Anda untuk mengubah font. Namun, opsi penyesuaiannya terbatas dibandingkan dengan Microsoft Word.
- Buka Notepad.
- Klik menu “Format” dan pilih “Font”.
- Pilih font dan ukuran yang Anda inginkan.
- Klik “OK” untuk menyimpan perubahan.
Browser Web
Kebanyakan browser web memungkinkan Anda untuk menyesuaikan font halaman web. Anda dapat mengubah ukuran font, font default, dan bahkan mengunduh font tambahan untuk digunakan di browser.
- Buka browser web Anda (misalnya, Chrome, Firefox, Edge).
- Klik menu “Pengaturan” atau “Opsi” (biasanya di pojok kanan atas browser).
- Cari opsi “Font” atau “Penampilan” dalam pengaturan.
- Anda dapat menyesuaikan ukuran font default, memilih font default, dan mengunduh font tambahan dari sini.
Contoh Kode HTML untuk Mengubah Font
Berikut adalah contoh kode HTML sederhana untuk mengubah font pada halaman web:
<p style=”font-family: Arial, sans-serif; font-size: 16px;”>Teks dengan font Arial, ukuran 16px.</p>
Kode ini menggunakan tag <p> untuk membuat paragraf dan atribut “style” untuk menetapkan font dan ukurannya. Anda dapat mengganti “Arial” dengan font lain dan “16px” dengan ukuran font yang Anda inginkan.
Kompatibilitas Font di Berbagai Aplikasi
Tidak semua font kompatibel dengan semua aplikasi. Beberapa font mungkin dirancang khusus untuk sistem operasi tertentu atau aplikasi tertentu. Sebaiknya gunakan font yang umum digunakan dan kompatibel dengan berbagai aplikasi untuk memastikan teks Anda ditampilkan dengan benar di semua perangkat.
Tabel Aplikasi Populer dan Metode Mengubah Font
| Aplikasi | Metode Mengubah Font |
|---|---|
| Microsoft Word | Menu “Font” di tab “Home” |
| Notepad | Menu “Format” > “Font” |
| Browser Web (Chrome, Firefox, Edge) | Pengaturan browser > “Font” atau “Penampilan” |
| Adobe Photoshop | Menu “Character” > “Font” |
| Adobe Illustrator | Panel “Character” > “Font” |
Mengatur Font di Windows 10
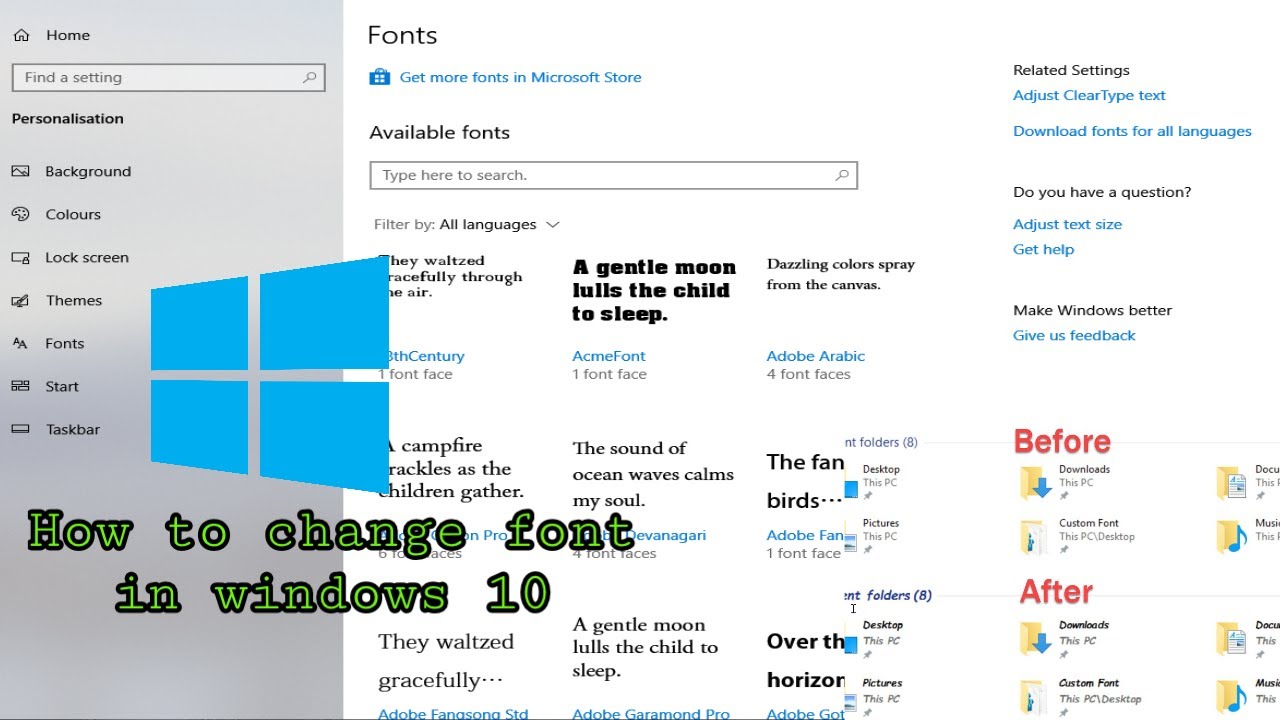
Merubah font pada Windows 10 adalah salah satu cara untuk mempersonalisasi tampilan sistem operasi. Windows 10 menyediakan banyak pilihan font yang dapat digunakan untuk mengubah tampilan teks, menu, dan antarmuka lainnya. Selain font bawaan, kamu juga bisa menambahkan font baru yang diunduh dari berbagai sumber.
Mengelola Font yang Terinstal
Windows 10 memiliki fitur bawaan untuk mengelola font yang terinstal. Fitur ini memungkinkan kamu untuk melihat daftar font yang tersedia, menghapus font yang tidak digunakan, dan mengatur font default untuk berbagai aplikasi. Untuk mengelola font, ikuti langkah-langkah berikut:
- Buka menu “Start” dan ketik “Font” di kotak pencarian.
- Pilih “Font Settings” dari hasil pencarian.
- Pada jendela “Font Settings”, kamu akan melihat daftar font yang terinstal.
- Untuk melihat detail font, klik pada font yang ingin kamu lihat.
- Untuk menghapus font, pilih font yang ingin kamu hapus, lalu klik tombol “Uninstall”.
- Untuk mengatur font default untuk aplikasi tertentu, klik tombol “Manage Font Settings” di bagian atas jendela.
Menambahkan Font Baru
Untuk menambahkan font baru ke Windows 10, kamu dapat mengunduh font dari berbagai sumber, seperti situs web font gratis, toko font online, atau dari paket font yang disertakan dengan aplikasi tertentu. Berikut cara menambahkan font baru ke Windows 10:
- Unduh file font yang ingin kamu tambahkan. File font biasanya memiliki ekstensi .ttf, .otf, atau .fon.
- Buka folder tempat file font diunduh.
- Klik kanan pada file font dan pilih “Install”.
- Font akan terinstal ke dalam sistem Windows 10 dan siap digunakan.
Sumber Font Gratis
Berikut daftar situs web populer untuk mengunduh font gratis:
| Nama Situs Web | URL |
|---|---|
| Google Fonts | https://fonts.google.com/ |
| Font Squirrel | https://www.fontsquirrel.com/ |
| DaFont | https://www.dafont.com/ |
| 1001 Fonts | https://www.1001fonts.com/ |
Mengganti Font Sistem
Kamu bisa mengubah font sistem Windows 10 untuk mengubah tampilan teks di seluruh sistem. Untuk mengganti font sistem, ikuti langkah-langkah berikut:
- Buka menu “Start” dan ketik “Control Panel” di kotak pencarian.
- Pilih “Control Panel” dari hasil pencarian.
- Di jendela “Control Panel”, pilih “Appearance and Personalization”.
- Pilih “Personalization”.
- Pilih “Fonts” di bagian kiri jendela.
- Klik kanan pada font yang ingin kamu gunakan sebagai font sistem baru, lalu pilih “Set as Default”.
- Restart komputer agar perubahan font diterapkan.
Troubleshooting Font di Windows 10
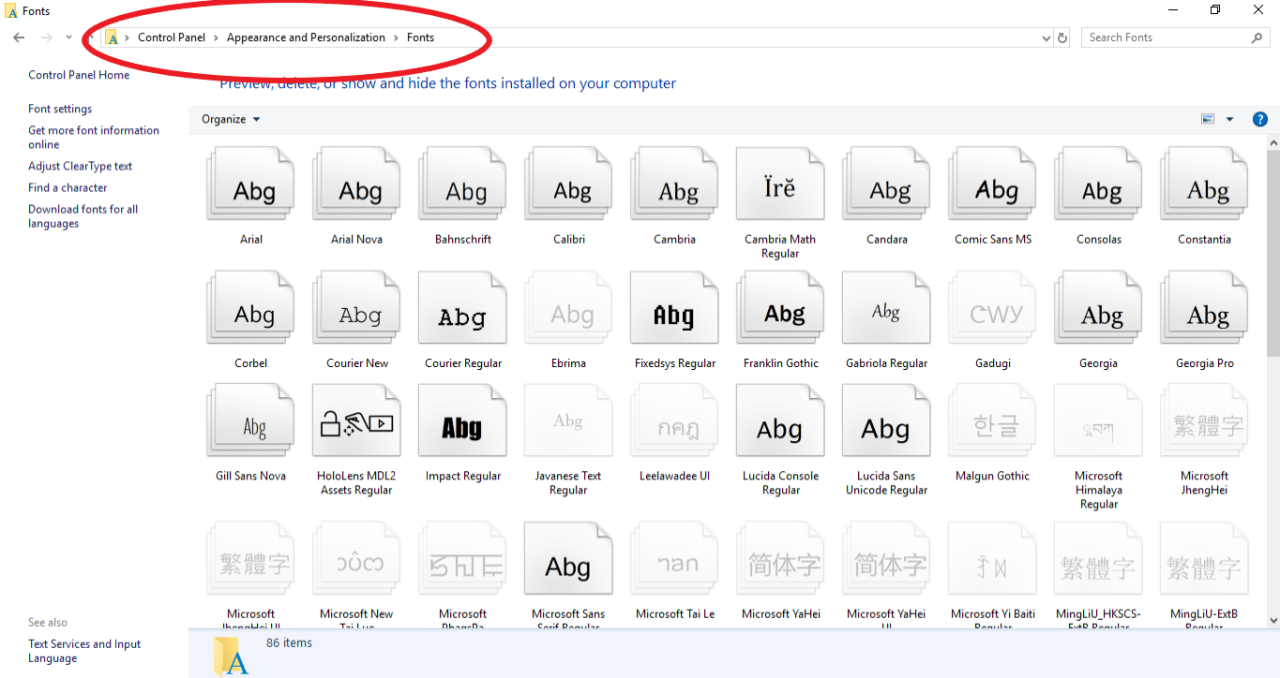
Font yang hilang, tidak muncul, atau tidak terbaca dengan benar di Windows 10 bisa jadi menjengkelkan. Tapi tenang, ada beberapa langkah yang bisa kamu lakukan untuk mengatasi masalah ini.
Identifikasi Masalah Umum
Beberapa masalah umum yang terkait dengan font di Windows 10 antara lain:
- Font hilang atau tidak dapat ditemukan.
- Font tidak muncul di daftar font yang tersedia.
- Font tidak terbaca dengan benar, misalnya muncul kotak kosong atau karakter yang tidak sesuai.
- Font yang baru diinstal tidak muncul di aplikasi.
Solusi untuk Masalah Umum, Cara merubah font laptop windows 10
Berikut beberapa solusi yang bisa kamu coba untuk mengatasi masalah font di Windows 10:
- Pastikan font diinstal dengan benar. Periksa apakah font yang ingin kamu gunakan sudah diinstal dengan benar di komputer. Kamu bisa melihat daftar font yang terinstal di Control Panel > Fonts.
- Restart komputer. Kadang-kadang, masalah font bisa diatasi dengan merestart komputer.
- Jalankan troubleshooter font. Windows 10 memiliki troubleshooter bawaan untuk masalah font. Kamu bisa mengaksesnya melalui Settings > Update & Security > Troubleshoot > Additional troubleshooters > Font.
- Perbarui driver kartu grafis. Driver kartu grafis yang usang bisa menyebabkan masalah font. Perbarui driver kartu grafis kamu ke versi terbaru.
- Perbarui Windows. Pembaruan Windows seringkali berisi perbaikan untuk masalah font. Pastikan Windows kamu sudah diperbarui ke versi terbaru.
Kode Kesalahan Umum dan Solusinya
Berikut tabel yang berisi daftar kode kesalahan umum terkait font di Windows 10 dan solusi yang sesuai:
| Kode Kesalahan | Keterangan | Solusi |
|---|---|---|
| 0x80070003 | Kesalahan akses yang ditolak. | Pastikan kamu memiliki izin yang cukup untuk mengakses font. Jalankan aplikasi sebagai administrator atau coba instal font di lokasi yang berbeda. |
| 0x80070005 | Akses ditolak. | Pastikan kamu memiliki izin yang cukup untuk mengakses font. Jalankan aplikasi sebagai administrator atau coba instal font di lokasi yang berbeda. |
| 0x8007007B | File atau direktori rusak. | Coba instal ulang font atau periksa integritas file sistem dengan menjalankan perintah sfc /scannow di Command Prompt. |
Mengembalikan Font ke Pengaturan Default
Jika masalah font masih berlanjut, kamu bisa mengembalikan font ke pengaturan default. Berikut langkah-langkahnya:
- Buka Control Panel > Fonts.
- Klik kanan pada area kosong di jendela Fonts, lalu pilih “Reset Font Settings”.
- Konfirmasi pilihan kamu, lalu restart komputer.
Terakhir: Cara Merubah Font Laptop Windows 10
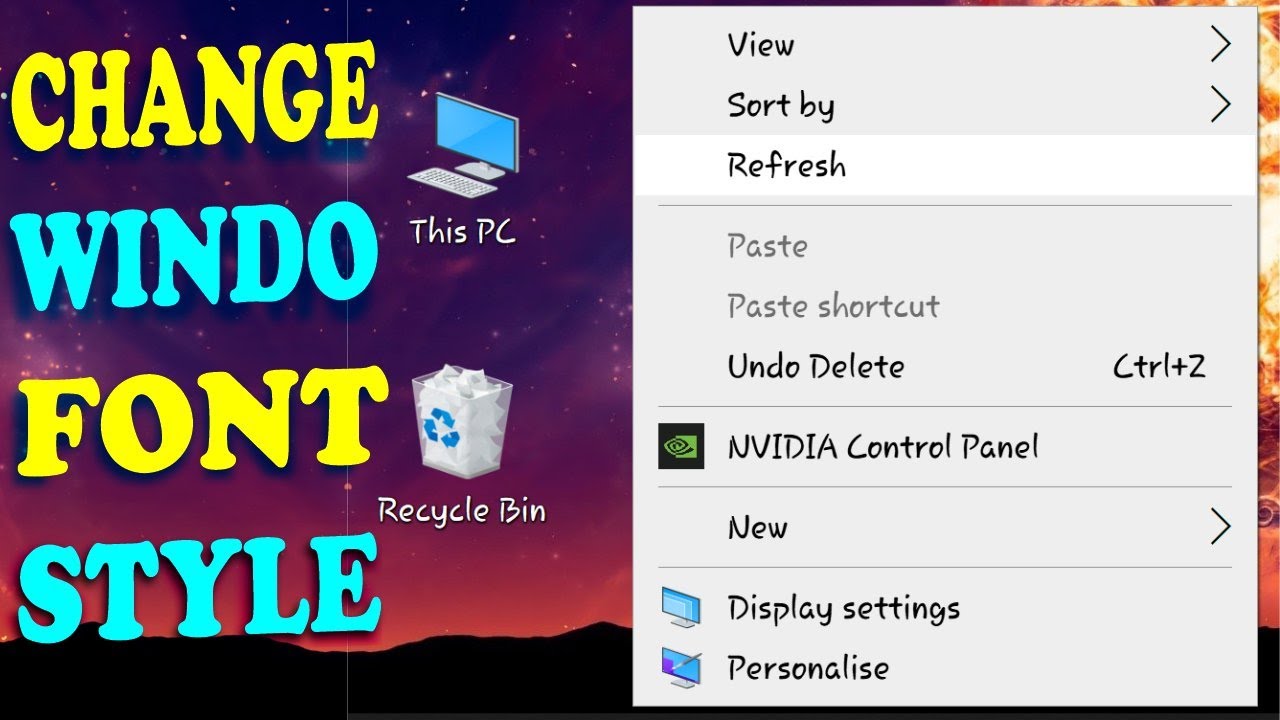
Dengan panduan lengkap ini, Anda kini dapat dengan mudah mengubah font di laptop Windows 10 sesuai dengan selera dan kebutuhan. Jangan ragu untuk bereksperimen dengan berbagai font untuk menemukan tampilan yang paling sesuai untuk Anda. Selamat mencoba!
Sudut Pertanyaan Umum (FAQ)
Bagaimana cara mengganti font default di Windows 10?
Anda dapat mengubah font default di Windows 10 dengan mengakses pengaturan Personalization dan memilih font yang Anda inginkan.
Apakah saya bisa menggunakan font khusus di aplikasi tertentu?
Ya, Anda dapat mengatur font khusus di aplikasi seperti Microsoft Word, Notepad, dan browser web.
Bagaimana cara menambahkan font baru ke Windows 10?
Anda dapat menambahkan font baru ke Windows 10 dengan mengunduh font dari situs web font gratis dan menginstalnya di folder Fonts.
Apa yang harus dilakukan jika font tidak muncul di Windows 10?
Jika font tidak muncul, coba restart komputer Anda atau periksa apakah font tersebut terinstal dengan benar.