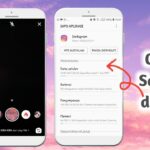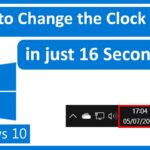Cara merubah tampilan explorer windows 10 – Bosan dengan tampilan Explorer Windows 10 yang itu-itu saja? Ingin memberikan sentuhan personal dan membuatnya lebih menarik? Artikel ini akan memandu Anda langkah demi langkah untuk mengubah tampilan Explorer Windows 10 sesuai selera Anda. Dari mengubah tema hingga menambahkan fitur tambahan, Anda akan menemukan berbagai cara untuk membuat Explorer Windows 10 Anda lebih fungsional dan estetis.
Bersiaplah untuk menjelajahi berbagai opsi penyesuaian, mulai dari pengaturan bawaan hingga aplikasi pihak ketiga yang dapat Anda gunakan untuk mengubah tampilan Explorer Windows 10 secara menyeluruh. Dengan panduan ini, Anda akan dapat membuat Explorer Windows 10 Anda lebih personal dan sesuai dengan kebutuhan Anda.
Mengubah Tema Explorer Windows 10
Bosan dengan tampilan Explorer Windows 10 yang itu-itu saja? Ingin tampilan yang lebih segar dan sesuai dengan selera Anda? Tenang, Anda bisa mengubah tema Explorer Windows 10 dengan mudah. Ada dua cara yang bisa Anda lakukan: menggunakan pengaturan bawaan Windows 10 atau menggunakan aplikasi pihak ketiga.
Mengubah Tema Explorer Windows 10 dengan Pengaturan Bawaan
Cara paling mudah untuk mengubah tema Explorer Windows 10 adalah dengan menggunakan pengaturan bawaan. Berikut langkah-langkahnya:
- Buka aplikasi Settings dengan menekan tombol Windows + I.
- Pilih menu Personalization.
- Pilih Colors.
- Pada bagian Choose your default app mode, pilih Light, Dark, atau Custom.
- Jika Anda memilih Custom, Anda bisa memilih warna yang Anda inginkan untuk berbagai elemen di Windows 10, termasuk Explorer.
Mengubah Tema Explorer Windows 10 dengan Aplikasi Pihak Ketiga, Cara merubah tampilan explorer windows 10
Jika Anda ingin lebih banyak pilihan tema, Anda bisa menggunakan aplikasi pihak ketiga. Ada banyak aplikasi yang tersedia, seperti:
- UxTheme Patcher: Aplikasi ini memungkinkan Anda untuk menggunakan tema pihak ketiga yang tidak resmi. Anda perlu menginstalnya terlebih dahulu sebelum menggunakan tema.
- Windows 10 Themes: Aplikasi ini menyediakan berbagai macam tema untuk Explorer Windows 10, mulai dari tema minimalis hingga tema yang lebih kompleks.
- Theme Manager: Aplikasi ini memungkinkan Anda untuk mengelola dan mengatur tema yang Anda miliki. Anda bisa dengan mudah mengganti tema, menghapus tema, dan mengunduh tema baru.
Sebelum menggunakan aplikasi pihak ketiga, pastikan Anda membaca ulasan dan informasi tentang aplikasi tersebut terlebih dahulu. Pastikan aplikasi tersebut aman dan tidak mengandung malware.
Perbandingan Antar Tema Explorer Windows 10
| Nama Tema | Fitur Utama | Kelebihan | Kekurangan |
|---|---|---|---|
| Tema Default Windows 10 | Tampilan sederhana dan minimalis | Mudah digunakan dan tidak membutuhkan konfigurasi tambahan | Kurang menarik dan tidak banyak pilihan |
| Tema Dark Mode | Tampilan gelap yang lebih nyaman untuk mata | Lebih hemat baterai dan mengurangi ketegangan mata | Beberapa elemen mungkin sulit terlihat |
| Tema Material Design | Tampilan modern dan flat | Terlihat lebih modern dan elegan | Mungkin tidak cocok untuk semua orang |
| Tema Windows 7 | Tampilan klasik dari Windows 7 | Nostalgia dan familiar bagi pengguna Windows 7 | Terlihat ketinggalan zaman |
Ilustrasi perbedaan antar tema Explorer Windows 10:
Gambarlah empat kotak yang mewakili empat tema Explorer Windows 10 yang berbeda. Setiap kotak harus menunjukkan tampilan yang khas dari masing-masing tema, seperti tema default, tema dark mode, tema material design, dan tema Windows 7.
Menyesuaikan Tampilan File dan Folder: Cara Merubah Tampilan Explorer Windows 10
Setelah mengatur tampilan umum Explorer Windows 10, kamu bisa melangkah lebih jauh dengan menyesuaikan tampilan file dan folder secara individual. Ini memungkinkan kamu untuk mengatur tampilan Explorer sesuai dengan kebutuhan dan preferensi pribadi.
Mengatur Tampilan File dan Folder
Explorer Windows 10 menyediakan beberapa opsi untuk mengatur tampilan file dan folder, seperti:
- Ikon: Menampilkan file dan folder dalam bentuk ikon.
- Daftar: Menampilkan file dan folder dalam bentuk daftar, menampilkan nama, ukuran, dan tanggal modifikasi.
- Detail: Menampilkan informasi detail tentang file dan folder, termasuk nama, ukuran, tanggal modifikasi, tipe file, dan lokasi.
- Konten: Menampilkan konten file dan folder, seperti gambar, dokumen, dan video, dalam bentuk thumbnail.
Untuk mengubah tampilan file dan folder, klik kanan pada area kosong di dalam jendela Explorer, lalu pilih “Lihat” dan pilih opsi tampilan yang kamu inginkan.
Mengubah Ikon File dan Folder
Kamu dapat mengubah ikon file dan folder untuk memberikan tampilan yang lebih personal atau untuk memudahkan identifikasi. Berikut langkah-langkahnya:
- Klik kanan pada file atau folder yang ingin kamu ubah ikonnya.
- Pilih “Properties”.
- Pada tab “Umum”, klik tombol “Ubah Ikon”.
- Pilih ikon yang kamu inginkan dari daftar yang tersedia atau cari ikon lain di komputermu.
- Klik “OK” untuk menyimpan perubahan.
Mengatur Warna Folder
Kamu juga dapat mengatur warna folder untuk memudahkan identifikasi. Berikut langkah-langkahnya:
- Klik kanan pada folder yang ingin kamu ubah warnanya.
- Pilih “Properties”.
- Pada tab “Kustomisasi”, klik tombol “Ubah Ikon”.
- Pilih warna yang kamu inginkan dari daftar yang tersedia.
- Klik “OK” untuk menyimpan perubahan.
Tips: Gunakan warna folder yang berbeda untuk membedakan folder yang berisi data penting, folder proyek, atau folder pribadi.
Menambahkan Fitur Tambahan
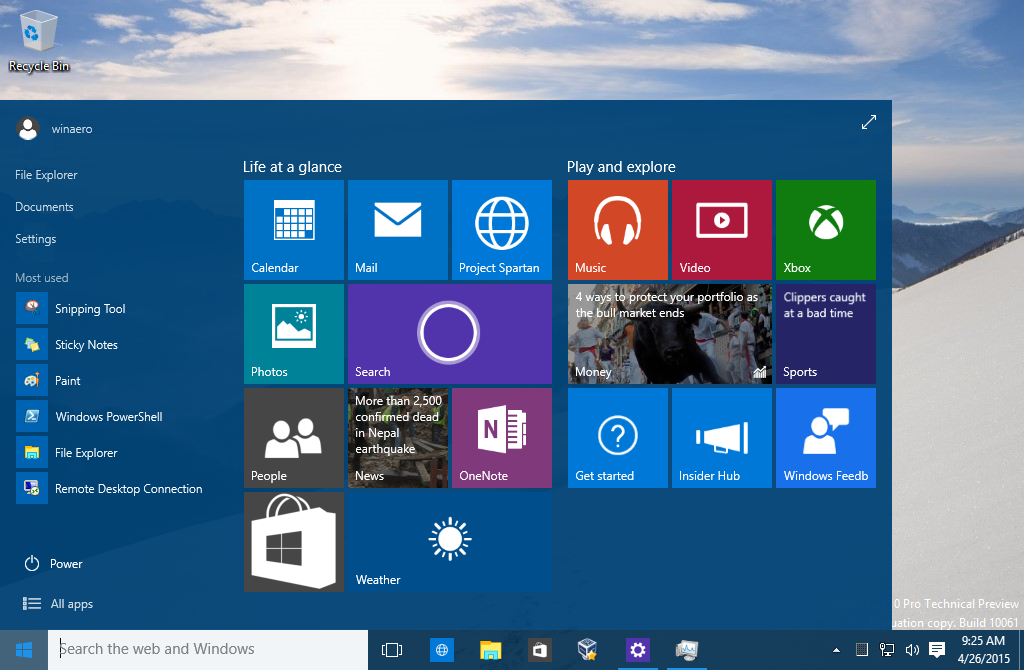
Selain pengaturan bawaan, kamu juga bisa meningkatkan fungsionalitas Explorer Windows 10 dengan aplikasi pihak ketiga. Aplikasi-aplikasi ini menawarkan berbagai fitur tambahan, mulai dari tampilan yang lebih modern hingga fungsionalitas yang lebih canggih.
Aplikasi Pihak Ketiga untuk Explorer Windows 10
Banyak aplikasi pihak ketiga yang dapat meningkatkan fungsionalitas Explorer Windows 10. Beberapa aplikasi populer menawarkan fitur-fitur seperti:
- Tampilan yang lebih modern: Beberapa aplikasi dapat mengubah tampilan Explorer menjadi lebih modern dan minimalis.
- Fungsionalitas tambahan: Aplikasi lain dapat menambahkan fitur-fitur seperti tab, pengelola file yang lebih canggih, atau integrasi dengan layanan cloud.
- Kustomisasi yang lebih luas: Beberapa aplikasi memungkinkan kamu untuk mengkustomisasi tampilan Explorer secara lebih detail, seperti mengubah warna, tema, dan tata letak.
Contoh Aplikasi Pihak Ketiga
Berikut adalah beberapa contoh aplikasi pihak ketiga yang dapat meningkatkan fungsionalitas Explorer Windows 10:
| Nama Aplikasi | Fitur Utama |
|---|---|
| Clover | Menambahkan tab ke Explorer, seperti browser web. |
| Q-Dir | Mempermudah pengelolaan beberapa folder secara bersamaan. |
| Directory Opus | Menawarkan pengelola file yang lebih canggih dengan berbagai fitur tambahan. |
| FreeCommander | Menawarkan tampilan ganda untuk memudahkan perbandingan file dan folder. |
Ilustrasi Penggunaan Fitur Tambahan
Misalnya, aplikasi Clover menambahkan tab ke Explorer, seperti browser web. Ini memungkinkan kamu untuk membuka beberapa folder dalam tab yang berbeda, sehingga lebih mudah untuk beralih di antara folder tanpa harus membuka jendela baru. Dengan fitur ini, kamu dapat bekerja dengan lebih efisien, terutama jika kamu sering bekerja dengan banyak folder.
Mengatur Ribbon dan Toolbar
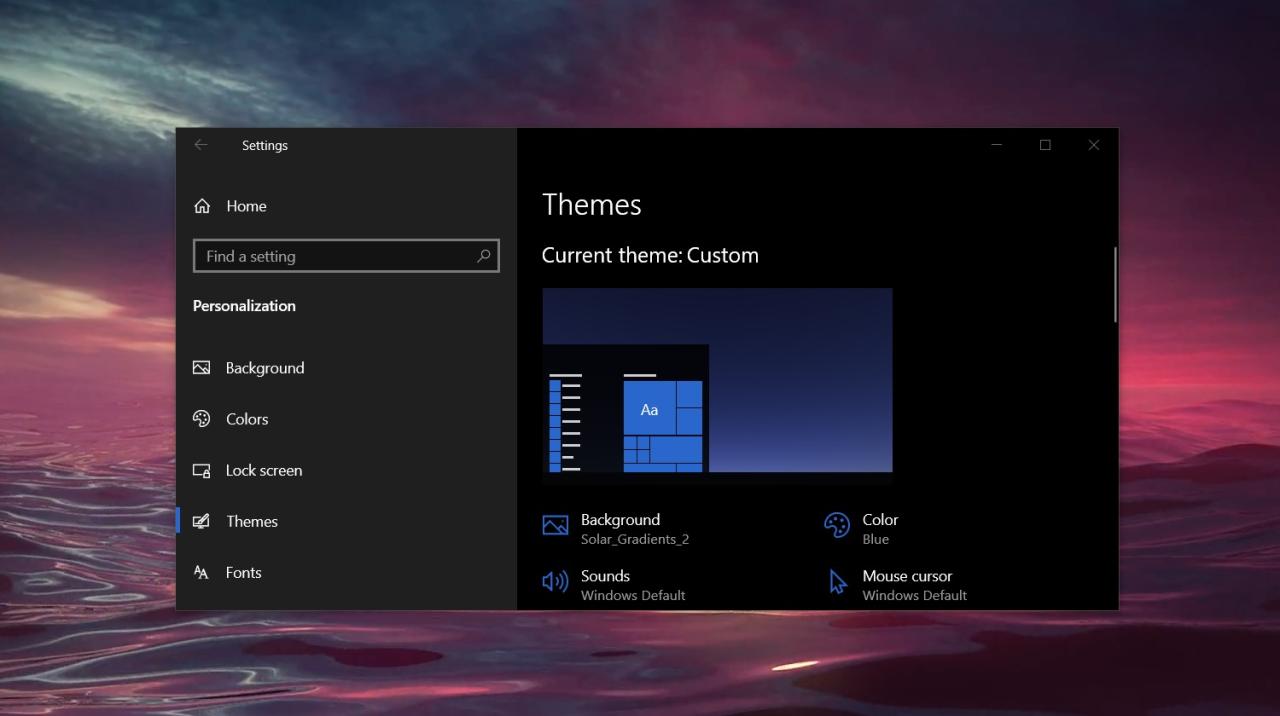
Ribbon dan Toolbar di Explorer Windows 10 merupakan elemen penting untuk mengakses berbagai fitur dan perintah. Anda dapat mengatur Ribbon dan Toolbar agar sesuai dengan kebutuhan dan preferensi Anda, sehingga lebih mudah dan efisien dalam mengelola file dan folder.
Cara Mengatur Ribbon dan Toolbar
Untuk mengatur Ribbon dan Toolbar, Anda dapat menambahkan atau menghapus tombol, menyesuaikan posisi, dan bahkan menyembunyikannya. Berikut langkah-langkahnya:
- Buka Explorer Windows 10: Klik ikon File Explorer di taskbar atau tekan tombol Windows + E.
- Klik kanan pada Ribbon: Anda akan melihat menu kontekstual.
- Pilih “Customize the Ribbon”: Jendela “Customize the Ribbon” akan muncul.
Menambahkan atau Menghapus Tombol
Dalam jendela “Customize the Ribbon”, Anda dapat menambahkan atau menghapus tombol pada Ribbon dan Toolbar. Berikut caranya:
- Pilih tab yang ingin Anda ubah: Misalnya, “Home”, “Share”, atau “View”.
- Klik tombol “New Group”: Untuk membuat grup tombol baru.
- Pilih tombol yang ingin Anda tambahkan: Dari daftar tombol yang tersedia, klik tombol yang ingin Anda tambahkan ke grup baru.
- Klik tombol “Remove”: Untuk menghapus tombol yang tidak diinginkan.
Tips Mengatur Ribbon dan Toolbar
Atur Ribbon dan Toolbar agar sesuai dengan kebutuhan dan preferensi Anda. Misalnya, Anda dapat menambahkan tombol yang sering digunakan ke Toolbar untuk akses cepat, atau menyembunyikan Ribbon jika Anda lebih suka menggunakan keyboard shortcut.
Menyesuaikan Posisi Ribbon dan Toolbar
Anda juga dapat menyesuaikan posisi Ribbon dan Toolbar di Explorer Windows 10. Berikut caranya:
- Klik kanan pada Ribbon: Anda akan melihat menu kontekstual.
- Pilih “Show Ribbon”: Untuk menampilkan atau menyembunyikan Ribbon.
- Pilih “Show Toolbar”: Untuk menampilkan atau menyembunyikan Toolbar.
- Seret dan lepas Toolbar: Anda dapat menyeret dan melepas Toolbar ke posisi yang diinginkan di jendela Explorer.
Penutupan
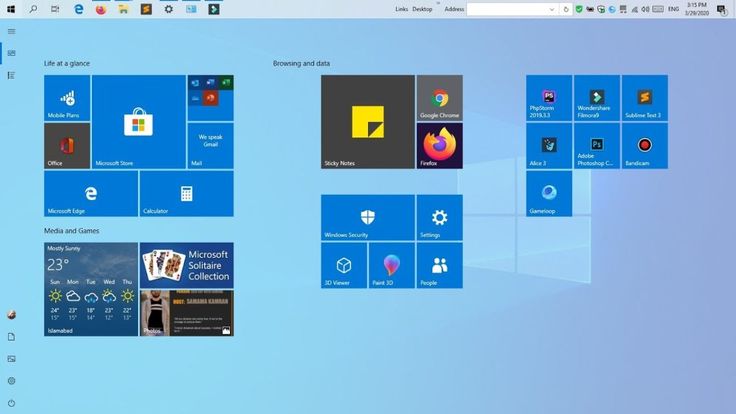
Dengan mengikuti langkah-langkah yang dijelaskan dalam artikel ini, Anda dapat dengan mudah mengubah tampilan Explorer Windows 10 sesuai selera Anda. Anda dapat membuat Explorer Windows 10 Anda lebih efisien, estetis, dan sesuai dengan kebutuhan Anda. Jangan ragu untuk bereksperimen dengan berbagai opsi dan temukan kombinasi yang paling sesuai untuk Anda.
FAQ dan Solusi
Apakah saya bisa mengembalikan tampilan Explorer Windows 10 ke pengaturan default?
Ya, Anda dapat mengembalikan tampilan Explorer Windows 10 ke pengaturan default dengan mengklik kanan pada “This PC” atau “My Computer”, pilih “Properties”, lalu klik “Advanced system settings”. Pada tab “Advanced”, klik “Settings” di bawah “Performance”. Di tab “Visual Effects”, pilih “Adjust for best performance” dan klik “Apply”.
Apakah ada risiko dalam menggunakan aplikasi pihak ketiga untuk mengubah tampilan Explorer Windows 10?
Ya, ada risiko dalam menggunakan aplikasi pihak ketiga, seperti potensi malware atau gangguan pada sistem operasi. Pastikan Anda mengunduh aplikasi dari sumber terpercaya dan membaca ulasan sebelum menginstalnya.