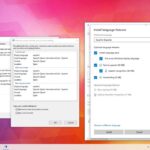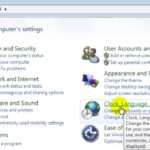Cara merubah format jam di windows 10 – Bosan dengan tampilan jam di Windows 10 yang kurang sesuai dengan preferensi Anda? Ingin menampilkan jam dengan format 24 jam atau mungkin ingin menggunakan format jam yang lebih familiar? Tidak perlu khawatir, mengubah format jam di Windows 10 sangat mudah dan dapat dilakukan dengan beberapa langkah sederhana.
Artikel ini akan membahas berbagai metode yang dapat Anda gunakan untuk mengubah format jam di Windows 10, mulai dari pengaturan sistem hingga panel kontrol. Kami akan menjelajahi setiap metode dengan detail, memberikan ilustrasi dan langkah-langkah yang mudah diikuti. Siap untuk menyesuaikan tampilan jam di Windows 10? Mari kita mulai!
Cara Mengubah Format Jam di Windows 10

Menampilkan waktu dalam format yang sesuai dengan preferensi Anda dapat membuat pengalaman menggunakan Windows 10 lebih nyaman. Anda dapat mengubah format jam yang ditampilkan di Windows 10, baik itu 12 jam atau 24 jam, serta penempatan jam, menit, dan detik.
Mengakses Pengaturan Tanggal dan Waktu
Untuk mengubah format jam di Windows 10, Anda perlu mengakses pengaturan tanggal dan waktu. Berikut langkah-langkahnya:
- Klik tombol “Start” di pojok kiri bawah layar.
- Ketik “Tanggal dan waktu” di kolom pencarian dan tekan Enter.
- Anda akan diarahkan ke halaman pengaturan tanggal dan waktu. Di sini, Anda dapat menemukan berbagai pengaturan terkait tanggal dan waktu.
Contoh screenshot dari menu pengaturan tanggal dan waktu di Windows 10:
[Gambar screenshot menu pengaturan tanggal dan waktu di Windows 10, dengan penjelasan singkat mengenai bagian-bagian penting yang ditunjukkan dalam screenshot.]
Format Jam yang Tersedia
Windows 10 menyediakan beberapa format jam yang dapat Anda pilih sesuai kebutuhan.
| Format Jam | Contoh |
|---|---|
| 12 Jam | 10:30 AM |
| 24 Jam | 22:30 |
Sebagai contoh, jika Anda memilih format 12 jam, jam akan ditampilkan dengan AM dan PM. Sedangkan jika Anda memilih format 24 jam, jam akan ditampilkan dengan angka 00 hingga 23.
Mengubah Format Jam di Panel Kontrol
Selain menggunakan aplikasi pihak ketiga, kamu juga bisa mengubah format jam di Windows 10 melalui Panel Kontrol. Panel Kontrol merupakan pusat pengaturan sistem Windows 10, dan di dalamnya terdapat berbagai opsi, termasuk pengaturan tanggal dan waktu.
Mengubah Format Jam di Panel Kontrol
Untuk mengubah format jam di Panel Kontrol, ikuti langkah-langkah berikut:
- Buka menu “Start” dan ketik “Panel Kontrol” di kotak pencarian. Kemudian, klik “Panel Kontrol” dari hasil pencarian.
- Pada Panel Kontrol, klik “Jam, Bahasa, dan Wilayah”.
- Pilih “Tanggal, Waktu, atau Format Wilayah”.
- Di tab “Tanggal dan Waktu”, klik tombol “Ubah format tanggal dan waktu”.
- Pada kotak dialog “Format Tanggal dan Waktu”, kamu dapat mengubah format jam yang ditampilkan di Windows 10. Untuk mengubah format jam, pilih format yang kamu inginkan dari menu drop-down “Jam”.
- Klik “OK” untuk menyimpan perubahan.
Format jam 12 jam menampilkan waktu dalam rentang 1 sampai 12, dengan tambahan “AM” atau “PM” untuk menunjukkan waktu siang atau malam. Contohnya, 10:30 AM untuk waktu pagi dan 10:30 PM untuk waktu malam. Sedangkan format jam 24 jam menampilkan waktu dalam rentang 0 sampai 23, tanpa tambahan “AM” atau “PM”. Contohnya, 10:30 untuk pagi dan 22:30 untuk malam.
Mengubah Format Jam di Aplikasi Pengaturan
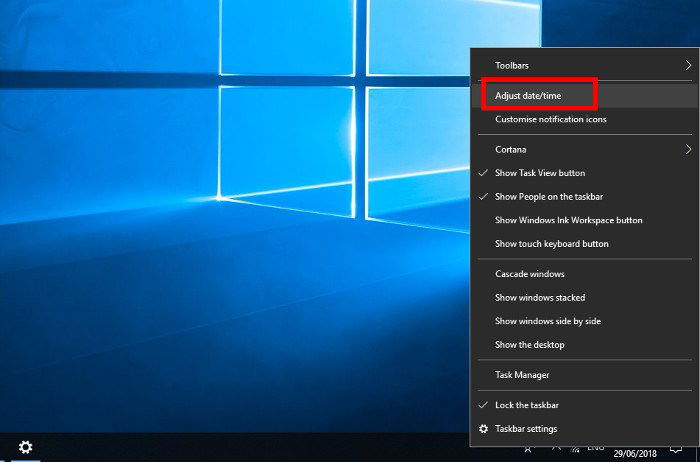
Setelah membahas cara mengubah format jam di Panel Kontrol, sekarang saatnya kita membahas metode alternatif yang lebih mudah dan cepat: menggunakan aplikasi Pengaturan di Windows 10. Aplikasi Pengaturan menawarkan antarmuka yang lebih sederhana dan terstruktur, sehingga lebih mudah untuk menemukan dan mengubah pengaturan jam.
Mengubah Format Jam di Aplikasi Pengaturan, Cara merubah format jam di windows 10
Berikut langkah-langkah mengubah format jam di aplikasi Pengaturan:
- Buka menu “Start” dan ketik “Pengaturan”. Klik ikon aplikasi Pengaturan yang muncul.
- Di jendela Pengaturan, klik “Waktu & Bahasa”.
- Di bagian “Tanggal & Waktu”, klik “Ubah format tanggal dan waktu”.
- Di jendela “Format Regional”, pilih format jam yang Anda inginkan dari daftar “Format waktu pendek”. Misalnya, jika Anda ingin menampilkan jam dalam format 24 jam, pilih “HH:mm”.
- Klik “OK” untuk menyimpan perubahan.
Perbedaan Antara Panel Kontrol dan Aplikasi Pengaturan
Meskipun keduanya memungkinkan Anda untuk mengubah format jam, terdapat beberapa perbedaan penting antara Panel Kontrol dan aplikasi Pengaturan:
| Fitur | Panel Kontrol | Aplikasi Pengaturan |
|---|---|---|
| Antarmuka | Antarmuka klasik dengan banyak pilihan | Antarmuka modern yang lebih sederhana dan terstruktur |
| Kemudahan Penggunaan | Membutuhkan beberapa langkah untuk menemukan pengaturan jam | Lebih mudah untuk menemukan pengaturan jam |
| Fleksibilitas | Menawarkan lebih banyak pilihan untuk mengubah pengaturan jam | Pilihan pengaturan jam yang lebih terbatas |
Mengubah Format Jam di Wilayah dan Bahasa

Selain melalui pengaturan tanggal dan waktu, kamu juga dapat mengubah format jam di Windows 10 melalui menu “Wilayah dan Bahasa”. Menu ini memungkinkan kamu untuk menyesuaikan pengaturan regional, termasuk format tanggal, waktu, dan mata uang.
Mengubah Format Jam di Wilayah dan Bahasa
Untuk mengubah format jam di menu “Wilayah dan Bahasa”, ikuti langkah-langkah berikut:
- Buka menu “Start” dan ketik “Wilayah dan Bahasa”.
- Pilih “Wilayah dan Bahasa” dari hasil pencarian.
- Pada menu “Wilayah dan Bahasa”, klik “Wilayah tambahan”.
- Pada tab “Format”, cari bagian “Format waktu pendek”.
- Klik kotak drop-down dan pilih format jam yang kamu inginkan. Misalnya, jika kamu ingin menggunakan format 24 jam, pilih “HH:mm”.
- Klik “Terapkan” dan “OK” untuk menyimpan perubahan.
Setelah kamu mengubah format jam, jam di semua aplikasi dan program di Windows 10 akan menampilkan format yang kamu pilih.
Penutupan: Cara Merubah Format Jam Di Windows 10
Dengan mengikuti langkah-langkah yang telah dijelaskan, Anda sekarang dapat dengan mudah mengubah format jam di Windows 10 sesuai dengan preferensi Anda. Tidak hanya tampilan jam yang dapat diubah, tetapi Anda juga dapat menyesuaikan pengaturan tanggal dan waktu lainnya, seperti zona waktu dan format tanggal. Nikmati tampilan jam yang lebih sesuai dan mudah dipahami!
Kumpulan Pertanyaan Umum
Apakah saya harus restart komputer setelah mengubah format jam?
Tidak, Anda tidak perlu restart komputer. Perubahan format jam akan diterapkan secara langsung.
Bagaimana jika saya lupa format jam yang ingin saya gunakan?
Anda dapat melihat contoh format jam yang tersedia di tabel yang telah disediakan di artikel ini.
Apakah saya dapat mengubah format jam untuk setiap akun pengguna?
Ya, setiap akun pengguna dapat memiliki pengaturan format jam yang berbeda.