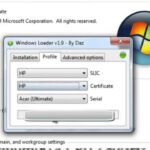Cara merubah bahasa sistem di windows 10 – Bosan dengan bahasa Inggris di Windows 10 dan ingin beralih ke bahasa Indonesia? Tenang, mengubah bahasa sistem di Windows 10 ternyata mudah! Dengan panduan ini, Anda dapat dengan mudah mengubah bahasa sistem Windows 10 Anda ke bahasa yang Anda inginkan, baik itu bahasa Indonesia, Inggris, atau bahasa lainnya.
Artikel ini akan memandu Anda langkah demi langkah untuk mengubah bahasa sistem Windows 10, mulai dari pengertian bahasa sistem, fungsi, dan cara mengubahnya melalui pengaturan, panel kontrol, hingga memperbarui bahasa sistem. Siap untuk menjelajahi dunia Windows 10 dalam bahasa yang Anda sukai?
Mengenal Bahasa Sistem di Windows 10
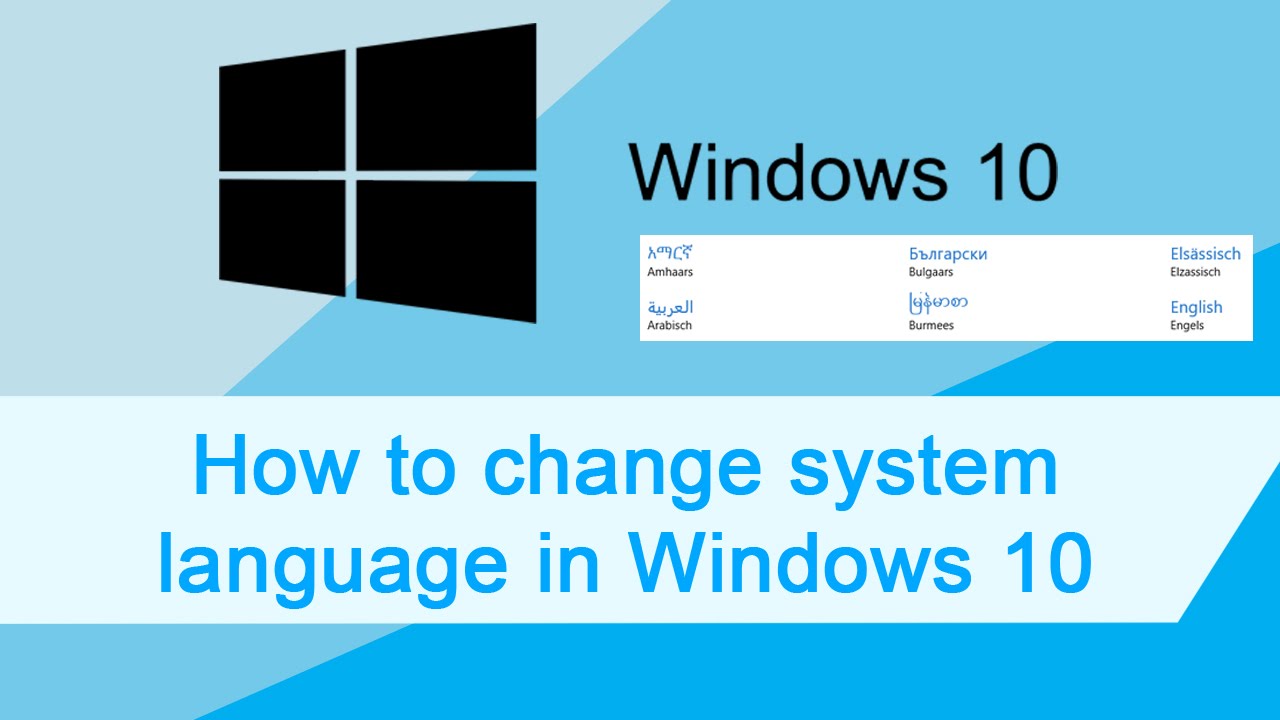
Bahasa sistem di Windows 10 berperan penting dalam menentukan bagaimana Anda berinteraksi dengan sistem operasi. Bahasa sistem menentukan tampilan antarmuka, menu, pesan kesalahan, dan pengaturan yang Anda lihat di komputer Anda. Dengan kata lain, bahasa sistem adalah bahasa yang digunakan oleh Windows 10 untuk berkomunikasi dengan Anda.
Fungsi Bahasa Sistem di Windows 10
Bahasa sistem di Windows 10 memiliki beberapa fungsi utama, antara lain:
- Menampilkan antarmuka pengguna (UI) dalam bahasa yang Anda pahami.
- Menyediakan teks dan pesan dalam bahasa yang Anda mengerti.
- Membantu Anda memahami pengaturan dan opsi yang tersedia di Windows 10.
- Memudahkan Anda dalam menggunakan fitur dan aplikasi di Windows 10.
Contoh Bahasa Sistem di Windows 10
Windows 10 mendukung berbagai macam bahasa sistem. Berikut beberapa contohnya:
- Bahasa Inggris (Inggris)
- Bahasa Indonesia (Indonesia)
- Bahasa Jepang (Jepang)
- Bahasa Spanyol (Spanyol)
- Bahasa Jerman (Jerman)
- Bahasa Prancis (Prancis)
- Bahasa Portugis (Portugis)
- Bahasa Cina (Cina)
- Bahasa Rusia (Rusia)
Perbandingan Antar Bahasa Sistem di Windows 10
Berikut tabel yang menunjukkan perbandingan antar bahasa sistem di Windows 10 berdasarkan fitur dan popularitas:
| Bahasa | Fitur | Popularitas |
|---|---|---|
| Bahasa Inggris (Inggris) | Mendukung semua fitur Windows 10 | Sangat populer |
| Bahasa Indonesia (Indonesia) | Mendukung sebagian besar fitur Windows 10 | Populer |
| Bahasa Jepang (Jepang) | Mendukung semua fitur Windows 10 | Populer |
| Bahasa Spanyol (Spanyol) | Mendukung semua fitur Windows 10 | Populer |
| Bahasa Jerman (Jerman) | Mendukung semua fitur Windows 10 | Populer |
| Bahasa Prancis (Prancis) | Mendukung semua fitur Windows 10 | Populer |
| Bahasa Portugis (Portugis) | Mendukung sebagian besar fitur Windows 10 | Populer |
| Bahasa Cina (Cina) | Mendukung semua fitur Windows 10 | Populer |
| Bahasa Rusia (Rusia) | Mendukung semua fitur Windows 10 | Populer |
Cara Merubah Bahasa Sistem di Windows 10

Mengubah bahasa sistem di Windows 10 bisa dilakukan dengan mudah melalui pengaturan. Anda dapat memilih dari berbagai bahasa yang tersedia, termasuk bahasa Indonesia. Ini memungkinkan Anda untuk menggunakan Windows dalam bahasa yang lebih familiar dan nyaman bagi Anda.
Mengubah Bahasa Sistem Melalui Pengaturan
Berikut langkah-langkah mengubah bahasa sistem di Windows 10 melalui pengaturan:
- Buka menu “Start” dan klik “Settings” (ikon roda gigi).
- Pilih “Time & Language”.
- Klik “Region & Language” di panel sebelah kiri.
- Di bagian “Language”, klik “Add a language”.
- Cari bahasa yang ingin Anda tambahkan, misalnya “Bahasa Indonesia”, dan klik “Next”.
- Setelah bahasa ditambahkan, klik “Set as default”.
- Anda mungkin perlu me-restart komputer Anda agar perubahan diterapkan.
Mengubah Bahasa Sistem Melalui Pengaturan Regional
Anda juga dapat mengubah bahasa sistem melalui pengaturan regional di Windows 10. Berikut langkah-langkahnya:
- Buka menu “Start” dan cari “Control Panel”.
- Klik “Clock and Region”.
- Klik “Region”.
- Di tab “Administrative”, klik “Change system locale…”.
- Pilih bahasa yang ingin Anda gunakan sebagai bahasa sistem, lalu klik “OK”.
- Anda mungkin perlu me-restart komputer Anda agar perubahan diterapkan.
Mengubah Bahasa Sistem Melalui Panel Kontrol
Anda juga dapat mengubah bahasa sistem melalui Panel Kontrol di Windows 10. Berikut langkah-langkahnya:
- Buka menu “Start” dan cari “Control Panel”.
- Pilih “Clock and Region”.
- Klik “Change date, time, or number format”.
- Pilih bahasa yang ingin Anda gunakan sebagai bahasa sistem, lalu klik “OK”.
- Anda mungkin perlu me-restart komputer Anda agar perubahan diterapkan.
Memperbarui Bahasa Sistem di Windows 10: Cara Merubah Bahasa Sistem Di Windows 10
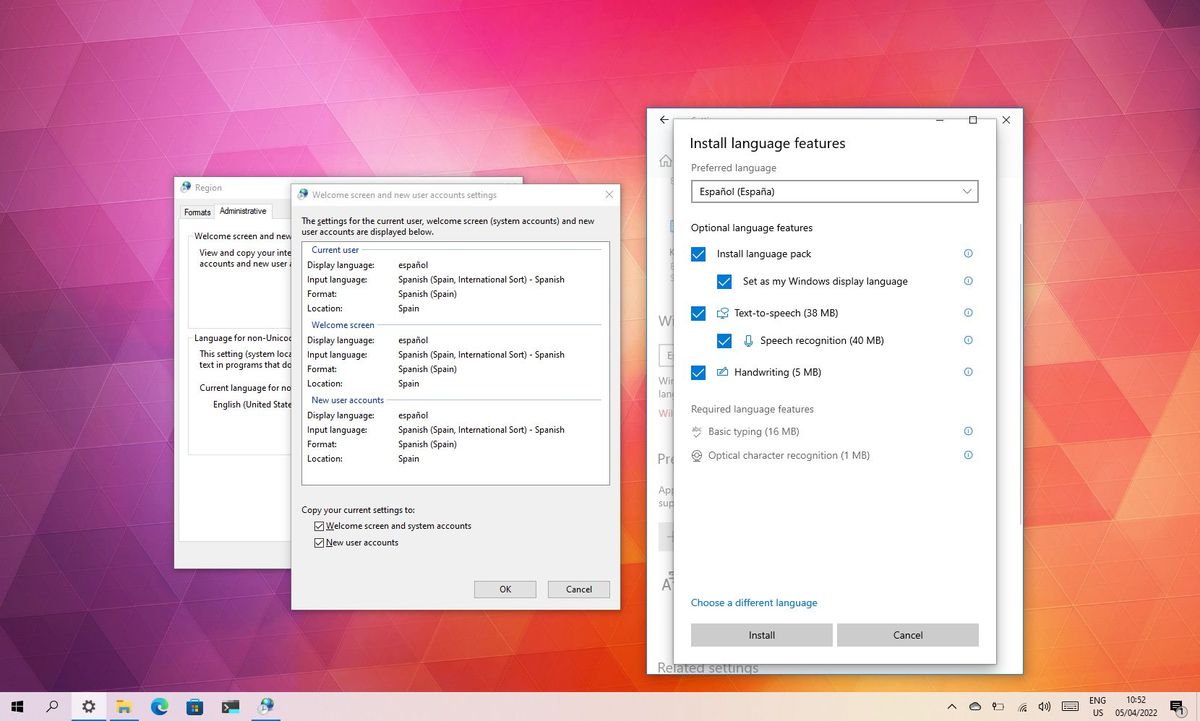
Mengubah bahasa sistem di Windows 10 dapat dilakukan dengan mudah dan intuitif. Windows 10 menyediakan fitur pengaturan bahasa yang memungkinkan Anda untuk memilih bahasa yang ingin digunakan untuk antarmuka sistem, seperti menu, pengaturan, dan aplikasi bawaan. Berikut adalah langkah-langkah yang dapat Anda ikuti untuk memperbarui bahasa sistem di Windows 10.
Memperbarui Bahasa Sistem
Untuk memperbarui bahasa sistem, Anda perlu menambahkan bahasa baru yang ingin Anda gunakan. Berikut adalah langkah-langkah yang dapat Anda ikuti:
- Buka menu Start dan pilih Settings.
- Pilih Time & Language.
- Pilih Region & Language.
- Di bagian Language, klik tombol Add a language.
- Pilih bahasa yang ingin Anda tambahkan dari daftar, lalu klik tombol Next.
- Anda dapat memilih opsi untuk mengunduh paket bahasa lengkap atau hanya paket bahasa dasar. Jika Anda memilih paket bahasa lengkap, Anda akan dapat menggunakan bahasa tersebut untuk semua aspek Windows 10.
- Setelah Anda menambahkan bahasa, Windows 10 akan mulai mengunduh dan menginstal paket bahasa yang Anda pilih.
- Setelah paket bahasa terinstal, Anda dapat mengubah bahasa sistem dengan mengklik tombol Set as default di sebelah bahasa yang Anda ingin gunakan.
Menambahkan Bahasa Baru
Untuk menambahkan bahasa baru ke Windows 10, Anda dapat mengikuti langkah-langkah di atas. Setelah Anda menambahkan bahasa, Anda dapat menggunakannya untuk berbagai hal, seperti:
- Menampilkan menu dan pengaturan dalam bahasa yang Anda pilih.
- Menggunakan aplikasi bawaan dalam bahasa yang Anda pilih.
- Menampilkan konten web dalam bahasa yang Anda pilih.
Menghapus Bahasa yang Tidak Terpakai
Jika Anda tidak lagi membutuhkan bahasa tertentu, Anda dapat menghapusnya dari Windows 10. Berikut adalah langkah-langkah yang dapat Anda ikuti:
- Buka menu Start dan pilih Settings.
- Pilih Time & Language.
- Pilih Region & Language.
- Di bagian Language, temukan bahasa yang ingin Anda hapus.
- Klik tombol Options di sebelah bahasa yang ingin Anda hapus.
- Klik tombol Remove untuk menghapus bahasa tersebut.
Mengatasi Masalah Saat Memperbarui Bahasa Sistem
Terkadang, Anda mungkin mengalami masalah saat memperbarui bahasa sistem di Windows 10. Beberapa masalah umum yang mungkin terjadi termasuk:
- Paket bahasa tidak dapat diunduh.
- Paket bahasa tidak dapat diinstal.
- Bahasa sistem tidak berubah setelah paket bahasa terinstal.
Jika Anda mengalami masalah saat memperbarui bahasa sistem, Anda dapat mencoba langkah-langkah berikut:
- Pastikan Anda memiliki koneksi internet yang stabil.
- Coba restart komputer Anda.
- Jalankan pemecah masalah Windows Update.
- Hubungi dukungan Microsoft untuk mendapatkan bantuan.
Menggunakan Bahasa Sistem yang Berbeda
Pengaturan bahasa sistem di Windows 10 memberikan fleksibilitas bagi pengguna untuk menyesuaikan pengalaman mereka dengan preferensi pribadi. Selain bahasa tampilan utama, Anda dapat menggunakan bahasa sistem yang berbeda untuk aplikasi tertentu, seperti browser web atau editor teks. Dengan memahami perbedaan antar bahasa sistem dan cara mengganti pengaturan, Anda dapat menikmati pengalaman yang lebih personal dan produktif.
Perbedaan Antar Bahasa Sistem di Windows 10
Bahasa sistem di Windows 10 tidak hanya memengaruhi tampilan antarmuka pengguna, tetapi juga bagaimana program dan aplikasi berinteraksi dengan sistem operasi. Beberapa perbedaan yang mungkin Anda temukan antara bahasa sistem meliputi:
- Tampilan menu dan dialog: Menu, tombol, dan kotak dialog akan ditampilkan dalam bahasa sistem yang dipilih.
- Bahasa keyboard: Tata letak keyboard akan sesuai dengan bahasa sistem, yang memengaruhi cara Anda mengetik.
- Format tanggal dan waktu: Cara tanggal dan waktu ditampilkan akan berbeda tergantung pada bahasa sistem.
- Bahasa default untuk aplikasi: Aplikasi baru yang Anda instal mungkin akan menggunakan bahasa sistem sebagai bahasa default.
Mengganti Bahasa Sistem di Windows 10 Secara Sementara
Anda dapat mengganti bahasa sistem di Windows 10 secara sementara tanpa mengubah pengaturan permanen. Ini memungkinkan Anda untuk mencoba bahasa baru atau menggunakan bahasa yang berbeda untuk tugas tertentu. Berikut adalah langkah-langkahnya:
- Buka aplikasi “Pengaturan” dengan menekan tombol Windows + I.
- Pilih “Waktu & Bahasa” dari menu pengaturan.
- Klik tab “Bahasa”.
- Di bagian “Bahasa yang Diinstal”, klik “Tambahkan bahasa”.
- Pilih bahasa yang ingin Anda gunakan dan klik “Berikutnya”.
- Setelah bahasa diunduh, Anda dapat mengklik “Opsi” di sebelah bahasa tersebut.
- Pilih “Atur sebagai bahasa tampilan” untuk menggunakan bahasa tersebut secara sementara.
Tips dan Trik untuk Menggunakan Bahasa Sistem yang Berbeda di Windows 10
Berikut adalah beberapa tips dan trik untuk membantu Anda menggunakan bahasa sistem yang berbeda dengan lebih efektif:
- Gunakan bahasa sistem yang berbeda untuk aplikasi tertentu: Anda dapat mengatur bahasa sistem yang berbeda untuk aplikasi tertentu, seperti browser web atau editor teks, tanpa memengaruhi bahasa sistem keseluruhan.
- Pelajari tata letak keyboard: Jika Anda menggunakan bahasa sistem yang berbeda, pastikan Anda mempelajari tata letak keyboard yang sesuai untuk menghindari kesalahan pengetikan.
- Gunakan alat terjemahan: Jika Anda kesulitan memahami bahasa sistem yang berbeda, Anda dapat menggunakan alat terjemahan online atau offline untuk membantu Anda.
- Gunakan pintasan keyboard: Pintasan keyboard dapat membantu Anda menavigasi antarmuka pengguna dengan lebih mudah, bahkan jika Anda tidak terbiasa dengan bahasa sistem yang berbeda.
Mengatasi Masalah yang Mungkin Muncul Saat Menggunakan Bahasa Sistem yang Berbeda di Windows 10, Cara merubah bahasa sistem di windows 10
Meskipun menggunakan bahasa sistem yang berbeda dapat memperkaya pengalaman Anda, terkadang Anda mungkin menghadapi beberapa masalah. Berikut adalah beberapa masalah umum dan cara mengatasinya:
- Masalah tampilan: Jika tampilan aplikasi atau antarmuka pengguna tampak aneh atau tidak lengkap, pastikan bahasa sistem yang dipilih sudah diunduh sepenuhnya dan diinstal dengan benar. Jika perlu, Anda dapat mengunduh dan menginstal paket bahasa tambahan.
- Masalah keyboard: Jika tata letak keyboard tidak berfungsi dengan benar, Anda dapat mengubah pengaturan keyboard di aplikasi “Pengaturan” atau menggunakan tata letak keyboard alternatif yang kompatibel.
- Masalah aplikasi: Beberapa aplikasi mungkin tidak sepenuhnya kompatibel dengan bahasa sistem yang berbeda. Jika Anda mengalami masalah dengan aplikasi tertentu, Anda dapat mencoba menggunakan bahasa sistem default atau mencari versi aplikasi yang kompatibel dengan bahasa yang Anda pilih.
Kesimpulan
Mengubah bahasa sistem Windows 10 bukan hanya tentang tampilan, tetapi juga tentang personalisasi dan kenyamanan. Dengan mengubah bahasa sistem ke bahasa yang Anda kuasai, pengalaman menggunakan Windows 10 akan terasa lebih intuitif dan menyenangkan. Semoga panduan ini bermanfaat dan selamat mencoba!
FAQ dan Solusi
Apakah saya perlu menginstal ulang Windows setelah mengubah bahasa sistem?
Tidak, Anda tidak perlu menginstal ulang Windows. Mengubah bahasa sistem hanya akan mengubah bahasa antarmuka, tidak mempengaruhi data atau aplikasi Anda.
Bagaimana jika saya lupa kata sandi setelah mengubah bahasa sistem?
Jika Anda lupa kata sandi, Anda dapat mereset kata sandi melalui akun Microsoft Anda atau menggunakan opsi pemulihan kata sandi yang tersedia saat login.
Apakah saya bisa menggunakan beberapa bahasa di Windows 10?
Ya, Anda dapat menambahkan beberapa bahasa dan beralih di antara mereka dengan mudah melalui pengaturan bahasa.