Cara merekam video windows 10 – Ingin merekam aktivitas layar Windows 10 untuk membuat tutorial, presentasi, atau sekadar mengabadikan momen seru saat bermain game? Tak perlu khawatir, Windows 10 telah dilengkapi fitur perekaman layar bawaan yang mudah digunakan. Selain itu, berbagai aplikasi pihak ketiga juga tersedia untuk membantu Anda merekam video dengan kualitas dan fitur yang lebih canggih.
Artikel ini akan memandu Anda melalui langkah-langkah detail untuk merekam video di Windows 10, mulai dari penggunaan fitur bawaan hingga aplikasi pihak ketiga seperti OBS Studio. Kami juga akan membahas berbagai fitur, pengaturan, dan tips untuk menghasilkan rekaman video berkualitas tinggi.
Cara Merekam Layar Windows 10
Merekam layar Windows 10 sangat mudah, baik menggunakan aplikasi bawaan maupun aplikasi pihak ketiga. Berikut beberapa cara yang bisa Anda gunakan:
Merekam Layar dengan Aplikasi Bawaan
Windows 10 memiliki fitur perekaman layar bawaan yang mudah digunakan. Anda dapat merekam layar, suara, dan webcam secara bersamaan. Berikut langkah-langkahnya:
- Tekan tombol Windows + G untuk membuka Game Bar.
- Klik ikon Rekam untuk memulai perekaman.
- Untuk menghentikan perekaman, klik ikon Rekam lagi.
- Video rekaman Anda akan disimpan di folder Videos > Captures.
Merekam Layar dengan Aplikasi Pihak Ketiga
Selain aplikasi bawaan, Anda juga dapat menggunakan aplikasi pihak ketiga seperti OBS Studio untuk merekam layar Windows 10. OBS Studio merupakan aplikasi perekaman layar yang populer dan memiliki banyak fitur yang lebih canggih dibandingkan aplikasi bawaan.
- Unduh dan instal OBS Studio dari situs web resminya.
- Buka OBS Studio dan konfigurasikan pengaturan sesuai kebutuhan.
- Klik ikon Mulai Rekam untuk memulai perekaman.
- Untuk menghentikan perekaman, klik ikon Hentikan Rekam.
- Video rekaman Anda akan disimpan di folder yang Anda tentukan sebelumnya.
Perbandingan Aplikasi Perekam Layar
| Fitur | Aplikasi Bawaan | OBS Studio |
|---|---|---|
| Kemudahan Penggunaan | Sangat mudah | Sedikit lebih rumit |
| Fitur | Fitur dasar | Fitur canggih |
| Kualitas Video | Baik | Sangat baik |
| Harga | Gratis | Gratis |
Fitur Perekaman Layar Windows 10

Windows 10 menawarkan fitur perekaman layar bawaan yang memudahkan Anda dalam merekam aktivitas di layar komputer. Fitur ini sangat berguna untuk berbagai keperluan, mulai dari membuat tutorial, presentasi, hingga merekam gameplay.
Fitur Perekaman Layar Windows 10
Fitur perekaman layar Windows 10 memiliki beberapa fitur utama yang memudahkan pengguna dalam merekam aktivitas di layar. Fitur-fitur tersebut meliputi:
- Perekaman video layar penuh: Fitur ini memungkinkan Anda merekam seluruh layar komputer dengan kualitas video yang baik. Anda dapat menggunakan fitur ini untuk merekam presentasi, tutorial, atau gameplay yang melibatkan seluruh layar.
- Perekaman area tertentu: Fitur ini memungkinkan Anda memilih area tertentu di layar untuk direkam. Fitur ini sangat berguna untuk merekam aplikasi tertentu, jendela program, atau area tertentu yang ingin Anda soroti.
- Perekaman audio: Fitur ini memungkinkan Anda merekam audio dari mikrofon atau audio sistem. Fitur ini sangat berguna untuk membuat tutorial atau presentasi yang membutuhkan penjelasan suara.
- Perekaman webcam: Fitur ini memungkinkan Anda merekam video dari webcam Anda. Fitur ini sangat berguna untuk membuat video tutorial atau presentasi yang melibatkan visualisasi wajah Anda.
- Perekaman dengan penunjuk mouse: Fitur ini memungkinkan Anda merekam penunjuk mouse Anda, sehingga memudahkan Anda dalam menunjukkan sesuatu di layar.
Cara Mengaktifkan Fitur Perekaman Layar
Berikut langkah-langkah untuk mengaktifkan fitur perekaman layar Windows 10:
- Buka menu “Start” dan cari “Xbox Game Bar”.
- Klik “Xbox Game Bar” untuk membuka aplikasi tersebut.
- Tekan tombol “Windows + G” untuk membuka Xbox Game Bar.
- Klik ikon “Rekam” di bagian atas layar untuk memulai perekaman.
Contoh Penggunaan Fitur Perekaman Layar, Cara merekam video windows 10
Berikut beberapa contoh penggunaan fitur perekaman layar Windows 10:
- Membuat tutorial: Anda dapat menggunakan fitur perekaman layar untuk membuat tutorial tentang cara menggunakan aplikasi tertentu atau melakukan tugas tertentu di komputer. Misalnya, Anda dapat merekam tutorial tentang cara mengedit foto di Photoshop atau cara membuat presentasi di PowerPoint.
- Membuat presentasi: Anda dapat menggunakan fitur perekaman layar untuk merekam presentasi yang ingin Anda bagikan kepada orang lain. Misalnya, Anda dapat merekam presentasi tentang topik tertentu yang ingin Anda bagikan kepada rekan kerja atau klien.
- Merekam gameplay: Anda dapat menggunakan fitur perekaman layar untuk merekam gameplay Anda dan membagikannya kepada orang lain. Misalnya, Anda dapat merekam gameplay Anda di game favorit Anda dan membagikannya di platform media sosial.
Mengatur Kualitas Rekaman
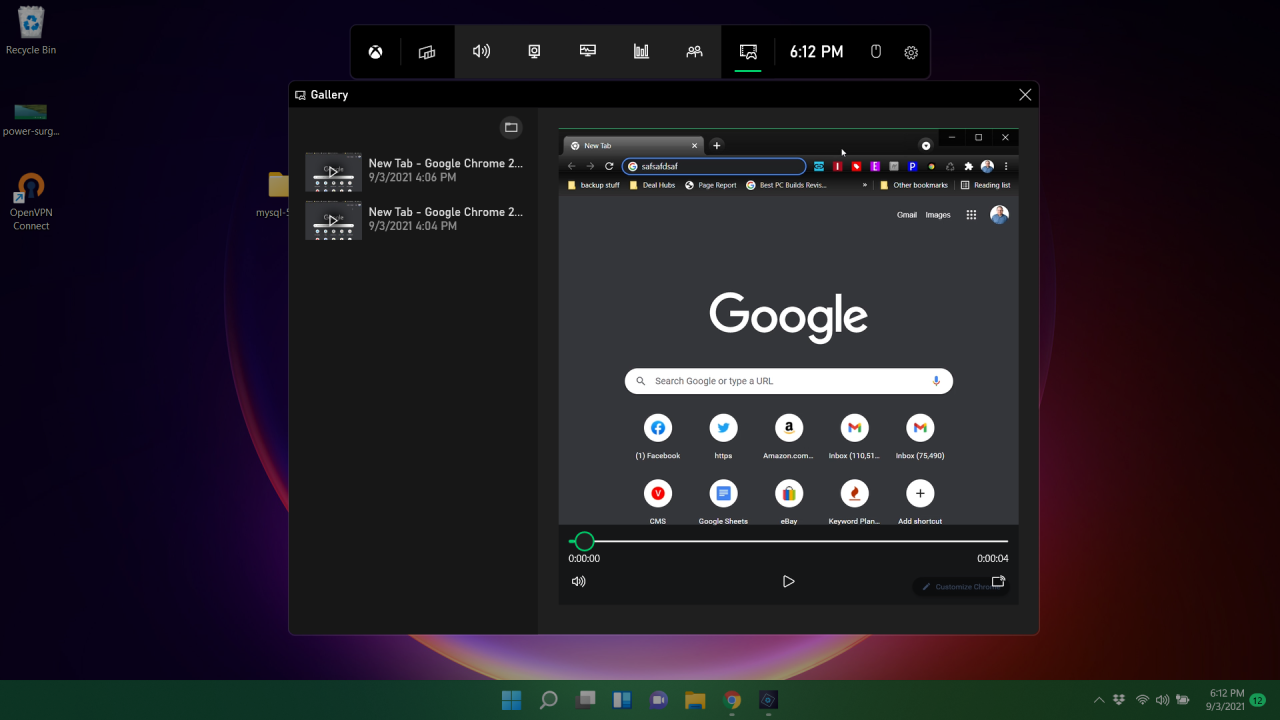
Setelah kamu menentukan area rekaman layar yang ingin direkam, langkah selanjutnya adalah mengatur kualitas video rekaman. Pengaturan kualitas ini akan memengaruhi ukuran file video hasil rekaman dan juga performa komputer kamu saat merekam.
Resolusi
Resolusi video menentukan kejernihan gambar video. Semakin tinggi resolusi, semakin tajam dan detail gambar yang dihasilkan. Namun, semakin tinggi resolusi, semakin besar ukuran file video dan semakin tinggi pula beban yang ditanggung komputer.
- Resolusi rendah seperti 720p (1280 x 720 piksel) cocok untuk video sederhana dengan ukuran file yang kecil dan beban yang rendah pada komputer.
- Resolusi menengah seperti 1080p (1920 x 1080 piksel) menghasilkan video dengan kualitas yang lebih baik, cocok untuk video presentasi atau tutorial.
- Resolusi tinggi seperti 4K (3840 x 2160 piksel) menghasilkan video dengan kualitas yang sangat baik, cocok untuk video dengan detail yang tinggi, namun membutuhkan komputer dengan spesifikasi yang tinggi dan ukuran file yang besar.
Frame Rate
Frame rate menentukan jumlah gambar yang ditampilkan per detik. Semakin tinggi frame rate, semakin lancar pergerakan video yang dihasilkan. Namun, semakin tinggi frame rate, semakin besar ukuran file video dan semakin tinggi pula beban yang ditanggung komputer.
- Frame rate rendah seperti 24 fps cocok untuk video dengan pergerakan yang lambat, seperti film.
- Frame rate menengah seperti 30 fps cocok untuk video dengan pergerakan yang normal, seperti video tutorial atau presentasi.
- Frame rate tinggi seperti 60 fps cocok untuk video dengan pergerakan yang cepat, seperti game atau video olahraga.
Bitrate
Bitrate menentukan jumlah data yang digunakan untuk merekam video per detik. Semakin tinggi bitrate, semakin baik kualitas video yang dihasilkan, namun semakin besar pula ukuran file video.
- Bitrate rendah seperti 5 Mbps cocok untuk video dengan kualitas yang rendah, cocok untuk video sederhana dengan ukuran file yang kecil.
- Bitrate menengah seperti 10 Mbps cocok untuk video dengan kualitas yang baik, cocok untuk video presentasi atau tutorial.
- Bitrate tinggi seperti 20 Mbps cocok untuk video dengan kualitas yang sangat baik, cocok untuk video dengan detail yang tinggi, namun membutuhkan ukuran file yang besar.
Sebagai contoh, jika kamu ingin merekam video tutorial sederhana dengan kualitas yang baik, kamu bisa memilih resolusi 1080p, frame rate 30 fps, dan bitrate 10 Mbps. Dengan pengaturan ini, kamu akan mendapatkan video dengan kualitas yang baik tanpa ukuran file yang terlalu besar dan beban yang tinggi pada komputer.
Menambahkan Audio ke Rekaman
Setelah merekam layar, langkah selanjutnya adalah menambahkan audio. Audio bisa berasal dari mikrofon Anda, yang memungkinkan Anda untuk memberikan narasi atau komentar, atau dari audio sistem, yang merekam suara dari aplikasi atau game yang sedang Anda rekam.
Cara Menambahkan Audio
Untuk menambahkan audio ke rekaman layar, Anda dapat memilih sumber audio yang ingin digunakan.
- Mikrofon: Pilih mikrofon yang ingin Anda gunakan untuk merekam suara Anda. Pastikan mikrofon terhubung dengan baik dan berada di posisi yang tepat untuk mendapatkan kualitas audio terbaik.
- Audio Sistem: Pilih opsi ini untuk merekam suara dari aplikasi atau game yang sedang Anda rekam.
Tips untuk Kualitas Audio Terbaik
Untuk mendapatkan kualitas audio terbaik saat merekam layar, berikut beberapa tips yang bisa Anda ikuti:
- Gunakan mikrofon berkualitas baik: Mikrofon berkualitas tinggi dapat menghasilkan suara yang lebih jernih dan bebas dari noise.
- Pastikan mikrofon berada di posisi yang tepat: Posisikan mikrofon sedekat mungkin dengan mulut Anda untuk meminimalkan noise latar belakang.
- Hindari noise latar belakang: Rekam di ruangan yang tenang atau gunakan perangkat lunak pengurangan noise untuk menghilangkan noise latar belakang yang tidak diinginkan.
- Atur volume audio dengan benar: Pastikan volume audio tidak terlalu keras atau terlalu pelan.
Mengatur Volume Audio Rekaman
Anda dapat mengatur volume audio rekaman saat merekam layar atau setelah proses perekaman selesai.
- Saat merekam: Banyak aplikasi perekaman layar memiliki pengaturan volume audio yang dapat Anda sesuaikan selama proses perekaman.
- Setelah merekam: Anda dapat mengedit volume audio rekaman menggunakan aplikasi pengeditan audio seperti Audacity atau Adobe Audition.
Mengedit Audio Setelah Perekaman
Setelah merekam layar, Anda dapat mengedit audio rekaman untuk memperbaiki kualitas suara atau menambahkan efek suara.
- Pengurangan noise: Anda dapat menggunakan aplikasi pengeditan audio untuk menghilangkan noise latar belakang yang tidak diinginkan.
- Penyesuaian volume: Anda dapat menyesuaikan volume audio rekaman untuk mendapatkan keseimbangan yang tepat.
- Penambahan efek suara: Anda dapat menambahkan efek suara seperti echo, reverb, atau fade in/out untuk meningkatkan kualitas audio rekaman.
Mengedit Rekaman Layar: Cara Merekam Video Windows 10
Setelah merekam video layar, kamu bisa mengeditnya untuk membuat video yang lebih menarik dan profesional. Windows 10 menyediakan aplikasi bawaan yang bisa kamu gunakan untuk mengedit video rekaman layar, dan tentu saja kamu juga bisa menggunakan aplikasi pihak ketiga yang lebih canggih. Berikut ini beberapa cara mengedit video rekaman layar di Windows 10.
Menggunakan Aplikasi Bawaan Windows 10
Aplikasi bawaan Windows 10, yaitu Photos, memungkinkan kamu untuk melakukan editing video sederhana. Berikut langkah-langkahnya:
- Buka aplikasi Photos di Windows 10.
- Pilih video rekaman layar yang ingin kamu edit.
- Klik tombol “Edit” di bagian atas layar.
- Di sini kamu bisa melakukan beberapa editing dasar, seperti memotong video, menambahkan teks, musik latar, dan efek transisi.
- Setelah selesai mengedit, klik tombol “Simpan sebagai” untuk menyimpan video yang telah diedit.
Menggunakan Aplikasi Pihak Ketiga
Untuk editing video yang lebih canggih, kamu bisa menggunakan aplikasi pihak ketiga seperti Adobe Premiere Pro. Aplikasi ini memiliki banyak fitur editing video, termasuk:
- Memotong dan menyusun ulang video
- Menambahkan efek visual dan transisi
- Menambahkan teks dan judul
- Menambahkan musik latar
- Menyesuaikan warna dan kontras video
Contoh Skenario Editing Video Rekaman Layar
Misalnya, kamu ingin membuat video tutorial tentang cara menggunakan aplikasi tertentu. Kamu bisa merekam video layar saat kamu menggunakan aplikasi tersebut. Kemudian, kamu bisa mengedit video tersebut dengan menambahkan teks, transisi, dan efek khusus. Teks bisa digunakan untuk menjelaskan langkah-langkah yang kamu lakukan, transisi bisa digunakan untuk membuat video lebih menarik, dan efek khusus bisa digunakan untuk menekankan bagian penting dari video.
Ulasan Penutup
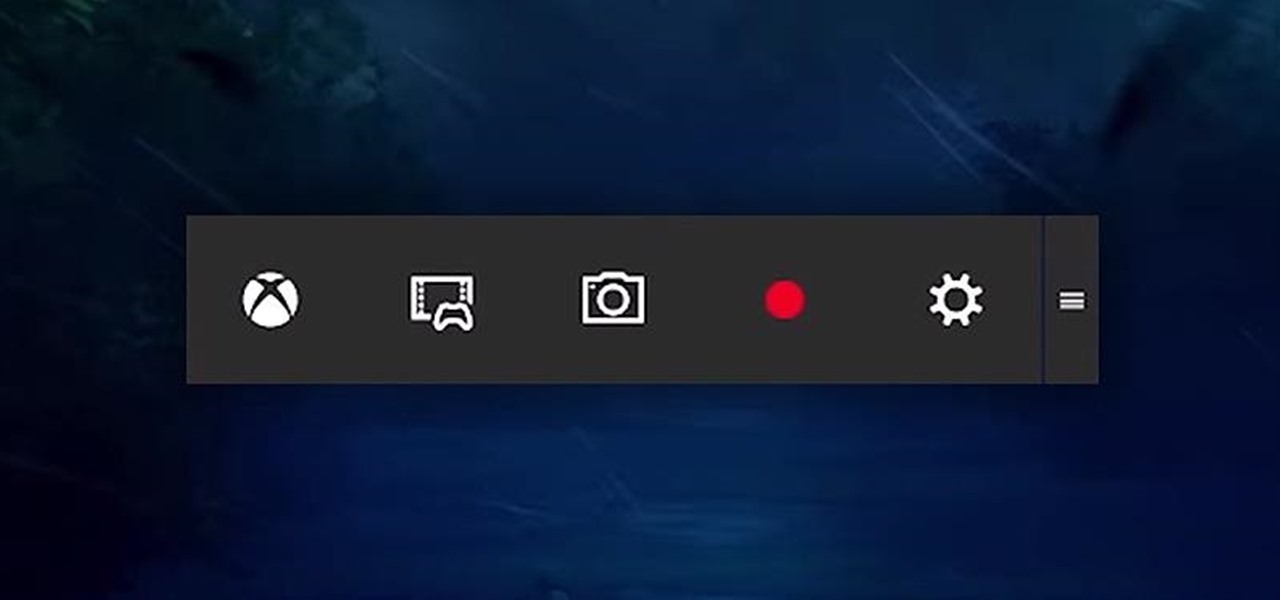
Dengan panduan ini, Anda siap untuk merekam video layar Windows 10 dengan mudah dan profesional. Eksplorasi berbagai fitur dan aplikasi yang tersedia untuk menemukan cara terbaik untuk merekam aktivitas layar Anda. Selamat berkarya!
Tanya Jawab Umum
Apakah saya bisa merekam suara sistem saat merekam layar?
Ya, Anda dapat merekam suara sistem melalui fitur perekaman layar bawaan Windows 10 dan aplikasi pihak ketiga seperti OBS Studio.
Bagaimana cara mengedit video rekaman layar?
Anda dapat mengedit video rekaman layar menggunakan aplikasi bawaan Windows 10, aplikasi pihak ketiga seperti Adobe Premiere Pro, atau aplikasi pengeditan video online gratis.







