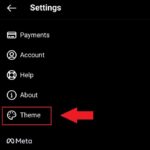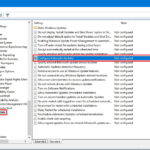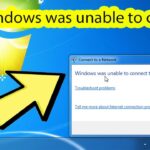Cara menonaktifkan windows update pada windows 7 – Pernahkah Anda merasa terganggu oleh pembaruan Windows yang tiba-tiba muncul di tengah aktivitas penting? Windows 7, meskipun sudah cukup tua, masih digunakan oleh banyak orang, dan pembaruannya terkadang bisa mengganggu. Nah, bagi Anda yang ingin menonaktifkan Windows Update pada Windows 7, artikel ini akan membahas cara-cara yang bisa Anda gunakan, mulai dari langkah manual hingga menggunakan pengaturan sistem.
Menonaktifkan Windows Update memang memiliki beberapa keuntungan, seperti mencegah gangguan saat bekerja atau bermain game. Namun, Anda juga perlu memahami bahwa pembaruan Windows penting untuk menjaga keamanan sistem dan memperbaiki bug. Artikel ini akan membahas risiko dan keuntungan, serta beberapa pilihan alternatif untuk menjaga keamanan sistem tanpa harus menonaktifkan Windows Update sepenuhnya.
Alasan Menonaktifkan Windows Update
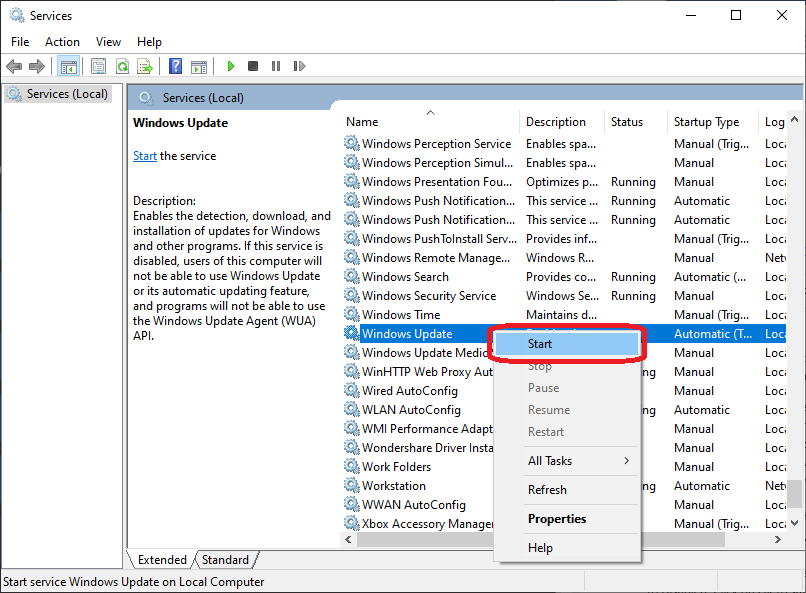
Windows Update adalah fitur penting yang membantu menjaga sistem operasi Windows 7 tetap aman dan stabil dengan menyediakan pembaruan keamanan, perbaikan bug, dan peningkatan kinerja. Namun, dalam beberapa kasus, pengguna mungkin ingin menonaktifkan Windows Update. Ada beberapa alasan mengapa pengguna mungkin memilih untuk menonaktifkan Windows Update.
Potensi Risiko dan Keuntungan Menonaktifkan Windows Update
Menonaktifkan Windows Update dapat memiliki potensi risiko dan keuntungan. Berikut adalah beberapa poin penting yang perlu dipertimbangkan:
- Risiko:
- Meningkatkan kerentanan terhadap ancaman keamanan, seperti virus, malware, dan serangan ransomware.
- Mengurangi stabilitas sistem dan kinerja karena tidak mendapatkan perbaikan bug dan peningkatan yang penting.
- Membuat sistem operasi lebih rentan terhadap kesalahan dan masalah kompatibilitas.
- Keuntungan:
- Meningkatkan kinerja sistem dengan mengurangi penggunaan bandwidth dan sumber daya sistem yang digunakan untuk mengunduh dan menginstal pembaruan.
- Memberikan kontrol lebih besar atas proses pembaruan, memungkinkan pengguna untuk memilih pembaruan yang ingin mereka instal.
- Menghindari masalah kompatibilitas dengan perangkat lunak atau perangkat keras yang tidak kompatibel dengan pembaruan terbaru.
Contoh Situasi di Mana Menonaktifkan Windows Update Bisa Menjadi Solusi yang Tepat
Dalam beberapa situasi, menonaktifkan Windows Update mungkin merupakan solusi yang tepat. Misalnya:
- Perangkat yang jarang digunakan: Untuk perangkat yang jarang digunakan, seperti komputer lama yang digunakan untuk tugas-tugas dasar, menonaktifkan Windows Update dapat membantu menjaga kinerja sistem dan mengurangi risiko pembaruan yang tidak diinginkan.
- Perangkat dengan masalah kompatibilitas: Jika pembaruan Windows menyebabkan masalah kompatibilitas dengan perangkat lunak atau perangkat keras tertentu, menonaktifkan Windows Update dapat menjadi solusi sementara hingga masalah tersebut teratasi.
- Koneksi internet terbatas: Untuk perangkat dengan koneksi internet terbatas, menonaktifkan Windows Update dapat membantu menghemat bandwidth dan menghindari pembaruan yang tidak diinginkan.
Cara Menonaktifkan Windows Update
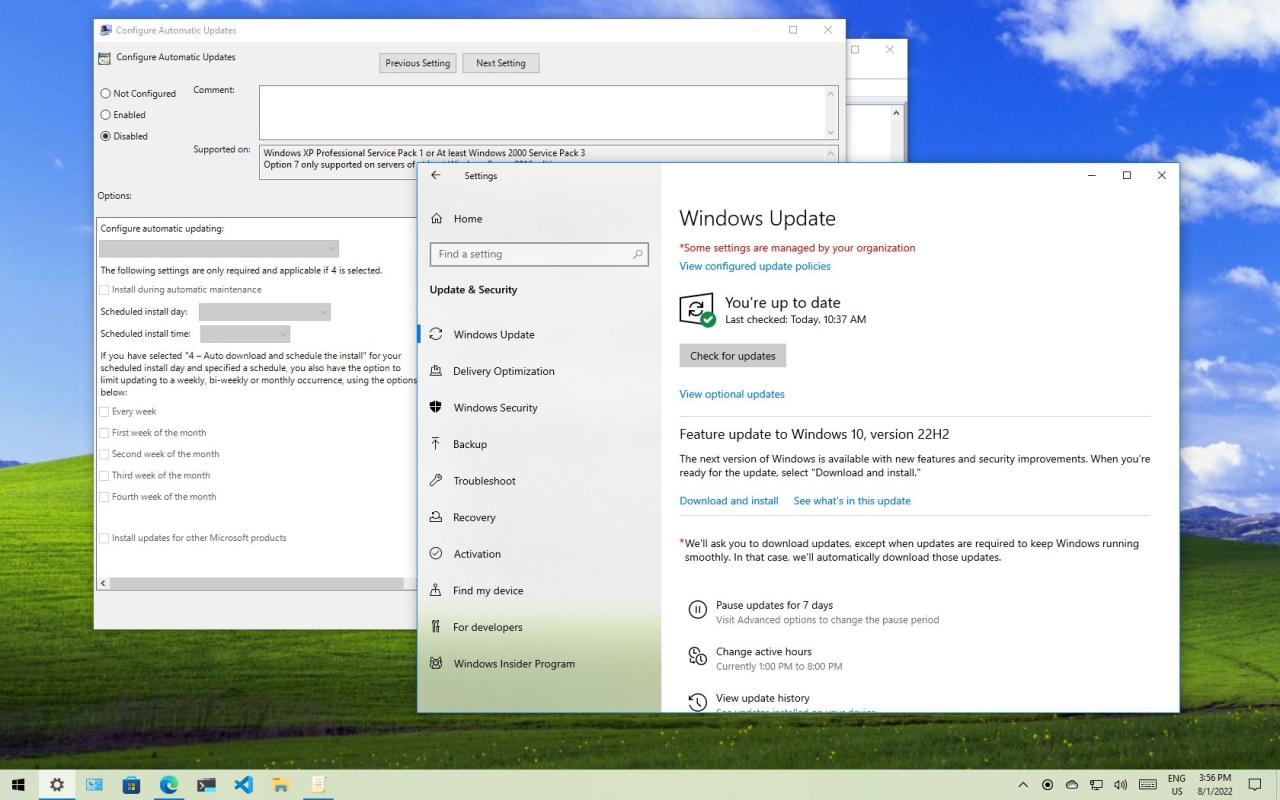
Windows Update adalah fitur penting yang membantu menjaga sistem operasi Windows Anda tetap aman dan stabil dengan memberikan pembaruan keamanan dan perbaikan bug terbaru. Namun, terkadang Anda mungkin ingin menonaktifkan Windows Update untuk sementara waktu, misalnya saat Anda sedang mengerjakan proyek penting yang membutuhkan koneksi internet yang stabil, atau ketika Anda mengalami masalah dengan pembaruan terbaru.
Artikel ini akan membahas beberapa metode untuk menonaktifkan Windows Update di Windows 7. Ada beberapa cara untuk menonaktifkan Windows Update, yaitu melalui Control Panel, Services, dan Group Policy Editor.
Menonaktifkan Windows Update Melalui Control Panel, Cara menonaktifkan windows update pada windows 7
Metode ini adalah cara termudah untuk menonaktifkan Windows Update. Berikut langkah-langkahnya:
| Langkah | Penjelasan |
|---|---|
| 1. Buka Control Panel. | Anda dapat mengakses Control Panel melalui menu Start. |
| 2. Pilih System and Security. | Klik pada opsi ini untuk melihat pengaturan terkait keamanan dan sistem. |
| 3. Pilih Windows Update. | Klik opsi ini untuk mengakses pengaturan Windows Update. |
| 4. Pilih Change settings. | Klik opsi ini untuk mengonfigurasi pengaturan Windows Update. |
| 5. Pilih Never check for updates (not recommended). | Pilih opsi ini untuk menonaktifkan sepenuhnya pembaruan otomatis Windows Update. |
| 6. Klik OK. | Konfirmasi perubahan pengaturan. |
Menonaktifkan Windows Update Melalui Services
Anda juga dapat menonaktifkan Windows Update melalui pengaturan Services. Berikut langkah-langkahnya:
- Tekan tombol Windows + R untuk membuka kotak dialog Run.
- Ketik
services.mscdan tekan Enter. - Cari layanan Windows Update di daftar layanan.
- Klik kanan pada layanan Windows Update dan pilih Properties.
- Pada tab General, ubah Startup type menjadi Disabled.
- Klik Apply dan OK untuk menyimpan perubahan.
Menonaktifkan Windows Update Melalui Group Policy Editor
Metode ini lebih kompleks dan hanya tersedia pada edisi Windows 7 Professional, Ultimate, dan Enterprise. Berikut langkah-langkahnya:
- Tekan tombol Windows + R untuk membuka kotak dialog Run.
- Ketik
gpedit.mscdan tekan Enter. - Navigasi ke
Computer Configuration > Administrative Templates > Windows Components > Windows Update. - Cari kebijakan
Configure Automatic Updates. - Klik dua kali pada kebijakan tersebut.
- Pilih opsi
Disableddan klik Apply dan OK.
Pilihan Alternatif
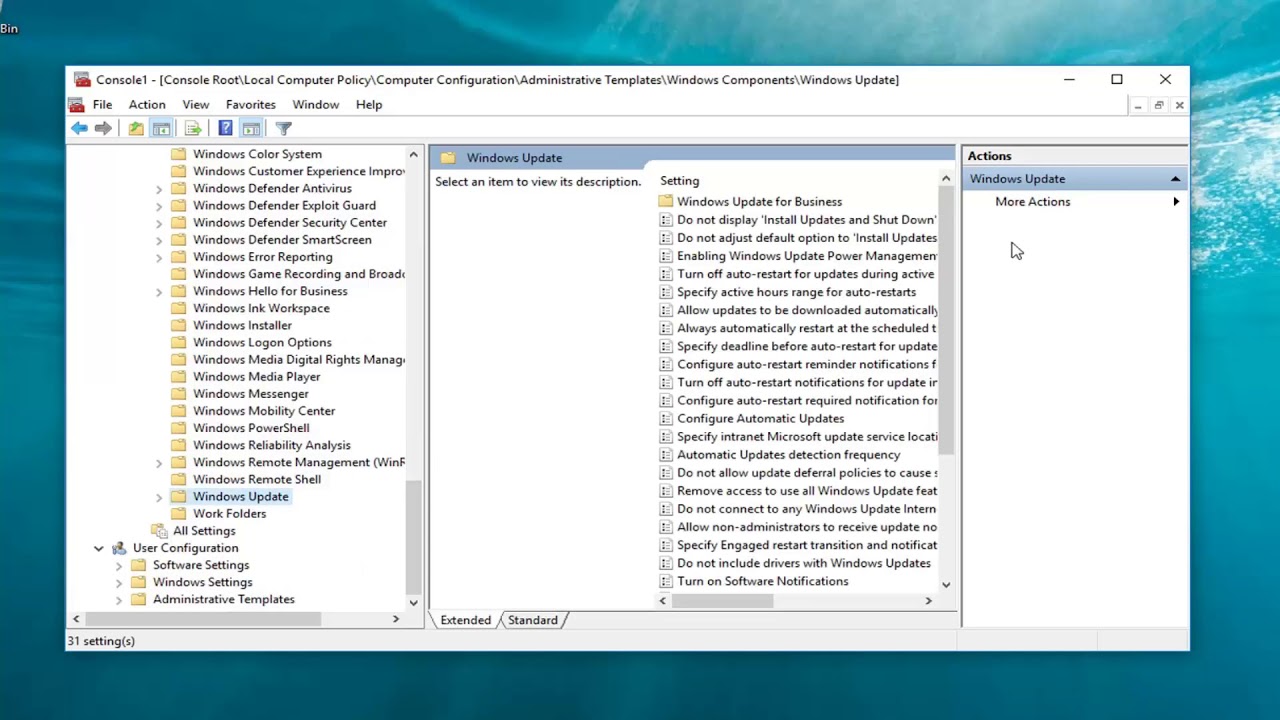
Meskipun menonaktifkan Windows Update sepenuhnya mungkin bukan pilihan terbaik, ada beberapa alternatif yang bisa Anda pertimbangkan untuk mengelola pembaruan dan menjaga keamanan sistem Windows 7 Anda.
Menunda Pembaruan Windows 7
Jika Anda ingin menunda pembaruan Windows 7 untuk sementara waktu, Anda bisa menggunakan fitur bawaan Windows. Fitur ini memungkinkan Anda untuk menunda pembaruan selama beberapa waktu, sehingga Anda bisa menyelesaikan pekerjaan penting atau menunggu pembaruan yang lebih stabil.
- Buka menu Start dan ketik “Windows Update” di kotak pencarian.
- Klik Windows Update dari hasil pencarian.
- Pada jendela Windows Update, klik Change settings di sebelah kiri.
- Di bawah Important updates, pilih opsi Give me updates for other Microsoft products when I update Windows.
- Kemudian, di bawah Install updates automatically (recommended), pilih opsi Check for updates but let me choose when to download and install them.
- Klik OK untuk menyimpan perubahan.
Dengan pengaturan ini, Windows akan tetap memeriksa pembaruan, tetapi Anda bisa memilih kapan ingin mengunduh dan menginstalnya.
Mengelola Pengaturan Windows Update
Selain menunda pembaruan, Anda juga bisa mengelola pengaturan Windows Update agar tidak mengganggu aktivitas Anda. Berikut beberapa tips yang bisa Anda gunakan:
- Atur jadwal pembaruan: Anda bisa mengatur jadwal pembaruan Windows agar tidak terjadi saat Anda sedang menggunakan komputer. Misalnya, Anda bisa mengatur pembaruan untuk terjadi di malam hari saat komputer tidak digunakan.
- Atur batas penggunaan data: Jika Anda menggunakan koneksi internet terbatas, Anda bisa mengatur batas penggunaan data untuk Windows Update. Hal ini akan mencegah Windows Update mengunduh pembaruan besar tanpa sepengetahuan Anda.
- Nonaktifkan pembaruan otomatis: Meskipun tidak disarankan, Anda bisa menonaktifkan pembaruan otomatis untuk Windows Update. Namun, hal ini bisa membuat sistem Anda rentan terhadap ancaman keamanan.
Metode Alternatif untuk Keamanan
Selain Windows Update, ada beberapa metode alternatif untuk menjaga keamanan sistem Windows 7 Anda tanpa harus mengaktifkan Windows Update. Berikut beberapa pilihan:
- Gunakan perangkat lunak antivirus: Perangkat lunak antivirus yang terpercaya bisa membantu melindungi sistem Anda dari virus, malware, dan ancaman keamanan lainnya. Pastikan Anda menggunakan perangkat lunak antivirus yang diperbarui secara teratur.
- Instal firewall: Firewall membantu memblokir akses yang tidak sah ke komputer Anda. Pastikan firewall Anda diaktifkan dan dikonfigurasi dengan benar.
- Hindari situs web yang tidak aman: Situs web yang tidak aman bisa menjadi sumber malware dan ancaman keamanan lainnya. Hindari mengunjungi situs web yang tidak dikenal atau yang tidak aman.
- Perbarui perangkat lunak secara manual: Meskipun Windows Update merupakan cara yang mudah untuk memperbarui perangkat lunak, Anda juga bisa memperbarui perangkat lunak secara manual. Pastikan Anda memperbarui perangkat lunak penting seperti browser web, aplikasi kantor, dan perangkat lunak antivirus secara teratur.
- Gunakan browser web yang aman: Browser web yang aman bisa membantu melindungi Anda dari ancaman keamanan online. Pastikan Anda menggunakan browser web yang diperbarui secara teratur dan memiliki fitur keamanan yang kuat.
Pertimbangan Keamanan
Menonaktifkan Windows Update mungkin tampak praktis untuk menghindari gangguan atau menghemat bandwidth, tetapi penting untuk memahami bahwa tindakan ini memiliki konsekuensi keamanan yang serius. Windows Update merupakan mekanisme vital untuk menjaga sistem Windows 7 tetap aman dari ancaman terbaru, seperti virus, malware, dan eksploitasi keamanan.
Pentingnya Patch Keamanan
Patch keamanan adalah bagian penting dari pembaruan Windows Update. Patch ini berisi perbaikan untuk kerentanan keamanan yang ditemukan dalam sistem operasi Windows 7. Kerentanan ini dapat dieksploitasi oleh peretas untuk mengakses sistem Anda, mencuri data, atau bahkan mengambil kendali penuh atas komputer Anda.
Risiko Keamanan Jika Tidak Memperbarui
Jika Anda tidak memperbarui Windows 7, Anda berisiko menghadapi berbagai ancaman keamanan, termasuk:
- Infeksi virus dan malware: Virus dan malware dapat memanfaatkan kerentanan keamanan yang belum ditambal untuk menginfeksi sistem Anda.
- Pencurian data: Peretas dapat memanfaatkan kerentanan keamanan untuk mencuri data sensitif seperti informasi pribadi, kredensial login, dan data keuangan.
- Kontrol penuh atas komputer: Peretas dapat mengambil kendali penuh atas komputer Anda, menginstal perangkat lunak jahat, atau mencuri data Anda.
- Kerusakan sistem: Kerentanan keamanan yang belum ditambal dapat menyebabkan kerusakan pada sistem Anda, yang dapat mengakibatkan kehilangan data atau ketidakmampuan untuk menggunakan komputer Anda.
Tetap Aman Tanpa Menonaktifkan Windows Update
Meskipun menonaktifkan Windows Update mungkin tampak menarik, tetap ada cara untuk menjaga keamanan sistem Anda tanpa mengorbankan pembaruan penting.
- Atur jadwal pembaruan: Anda dapat mengatur Windows Update untuk menginstal pembaruan di luar jam kerja, sehingga tidak mengganggu aktivitas Anda.
- Unduh dan instal pembaruan secara manual: Anda dapat mengunduh dan menginstal pembaruan secara manual dari situs web Microsoft.
- Gunakan perangkat lunak antivirus dan anti-malware: Perangkat lunak keamanan ini dapat membantu mendeteksi dan menghapus ancaman yang mungkin tidak ditangani oleh Windows Update.
- Hindari mengunduh file dari sumber yang tidak tepercaya: File yang diunduh dari sumber yang tidak tepercaya dapat mengandung virus atau malware.
- Jaga sistem Anda tetap terkini: Pastikan sistem Anda tetap terkini dengan menginstal pembaruan Windows, driver perangkat keras, dan perangkat lunak lainnya.
Akhir Kata
Memutuskan untuk menonaktifkan Windows Update adalah keputusan pribadi. Pertimbangkan dengan cermat kebutuhan dan risiko sebelum mengambil tindakan. Jika Anda khawatir tentang keamanan, selalu ada cara alternatif untuk menjaga sistem Windows 7 Anda tetap aman tanpa harus menonaktifkan pembaruan sepenuhnya. Ingatlah bahwa pembaruan Windows, meskipun terkadang mengganggu, bertujuan untuk melindungi sistem Anda dari ancaman dan meningkatkan performanya.
Ringkasan FAQ: Cara Menonaktifkan Windows Update Pada Windows 7
Apakah menonaktifkan Windows Update aman?
Menonaktifkan Windows Update dapat membuat sistem Anda rentan terhadap ancaman keamanan. Sebaiknya hanya dilakukan jika Anda yakin sistem Anda terlindungi dengan baik dan Anda memahami risikonya.
Bagaimana cara mengaktifkan kembali Windows Update setelah dinonaktifkan?
Anda dapat mengaktifkan kembali Windows Update dengan mengikuti langkah-langkah yang sama seperti menonaktifkannya, tetapi dengan memilih opsi “Aktifkan” atau “Enable” pada pengaturan yang relevan.
Apakah ada cara untuk menonaktifkan Windows Update secara permanen?
Tidak ada cara untuk menonaktifkan Windows Update secara permanen. Namun, Anda dapat mengonfigurasinya agar tidak memeriksa pembaruan secara otomatis.