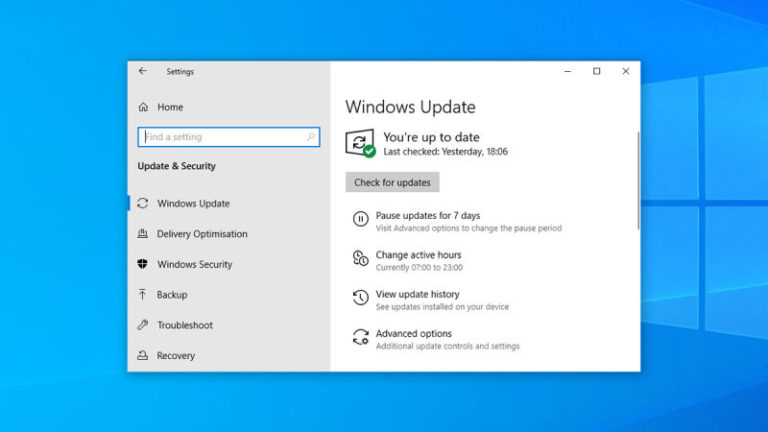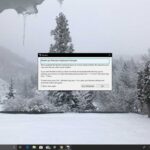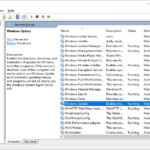Windows Update adalah fitur penting yang memastikan sistem operasi Anda tetap terbarui dengan perbaikan keamanan dan peningkatan kinerja terbaru. Dengan begitu, komputer Anda akan tetap terlindungi dari ancaman keamanan dan berjalan dengan optimal. Dalam artikel ini, kita akan membahas secara detail bagaimana cara menyalakan Windows Update, mengatur pembaruan, dan mengatasi masalah yang mungkin muncul.
Meskipun Windows Update dirancang untuk berjalan secara otomatis, terkadang Anda mungkin perlu mengaturnya secara manual. Misalnya, Anda mungkin ingin memilih waktu yang tepat untuk mengunduh pembaruan, atau Anda mungkin perlu mengunduh pembaruan tertentu secara manual. Artikel ini akan memandu Anda melalui proses tersebut, dengan langkah-langkah yang mudah diikuti.
Memahami Windows Update: Cara Menyalakan Windows Update

Windows Update adalah fitur penting dalam sistem operasi Windows yang memungkinkan pengguna untuk mengunduh dan menginstal pembaruan terbaru untuk sistem mereka. Pembaruan ini mencakup berbagai macam perbaikan, termasuk peningkatan keamanan, bug fixes, dan fitur baru. Melalui Windows Update, Microsoft memastikan bahwa sistem Windows Anda tetap terlindungi dan berfungsi dengan baik.
Fungsi Windows Update dan Manfaatnya
Windows Update berperan penting dalam menjaga sistem operasi Windows tetap aman, stabil, dan efisien. Pembaruan yang tersedia melalui Windows Update dapat mencakup:
- Perbaikan Keamanan: Pembaruan keamanan sangat penting untuk melindungi sistem Anda dari ancaman malware dan eksploitasi keamanan yang dapat membahayakan data dan privasi Anda. Pembaruan ini biasanya berisi patch untuk kerentanan yang ditemukan di Windows atau aplikasi bawaan.
- Bug Fixes: Pembaruan juga dapat berisi perbaikan untuk bug atau masalah yang ditemukan di Windows. Ini dapat meningkatkan kinerja sistem dan memperbaiki masalah yang mengganggu pengguna.
- Fitur Baru: Windows Update dapat menambahkan fitur baru ke sistem operasi, seperti peningkatan antarmuka pengguna, dukungan untuk perangkat keras baru, atau peningkatan kinerja.
- Peningkatan Kinerja: Pembaruan Windows Update dapat meningkatkan kinerja sistem secara keseluruhan dengan mengoptimalkan penggunaan sumber daya dan memperbaiki masalah yang menyebabkan penurunan kecepatan.
Perbedaan Antara Pembaruan Fitur dan Pembaruan Keamanan
Pembaruan Windows Update dapat dikategorikan menjadi dua jenis utama:
- Pembaruan Fitur: Pembaruan fitur biasanya menambahkan fitur baru ke Windows, seperti antarmuka pengguna yang diperbarui, dukungan untuk perangkat keras baru, atau peningkatan kinerja. Pembaruan fitur biasanya lebih besar dan membutuhkan waktu yang lebih lama untuk diunduh dan diinstal.
- Pembaruan Keamanan: Pembaruan keamanan berfokus pada memperbaiki kerentanan keamanan yang dapat menyebabkan sistem Anda rentan terhadap serangan. Pembaruan keamanan biasanya lebih kecil dan lebih cepat untuk diunduh dan diinstal.
Contoh Situasi di Mana Pembaruan Windows Update Diperlukan
Ada beberapa situasi di mana pembaruan Windows Update sangat penting:
- Saat sistem Anda rentan terhadap serangan: Jika Anda menerima peringatan tentang kerentanan keamanan di Windows, segera instal pembaruan keamanan untuk melindungi sistem Anda dari serangan.
- Saat Anda mengalami masalah kinerja: Jika sistem Anda berjalan lambat atau mengalami masalah kinerja, pembaruan Windows Update dapat membantu memperbaiki masalah ini dengan mengoptimalkan penggunaan sumber daya dan memperbaiki bug.
- Saat Anda ingin menggunakan fitur baru: Jika Anda ingin menggunakan fitur baru yang tersedia di Windows, Anda perlu menginstal pembaruan fitur yang sesuai.
Cara Menyalakan Windows Update
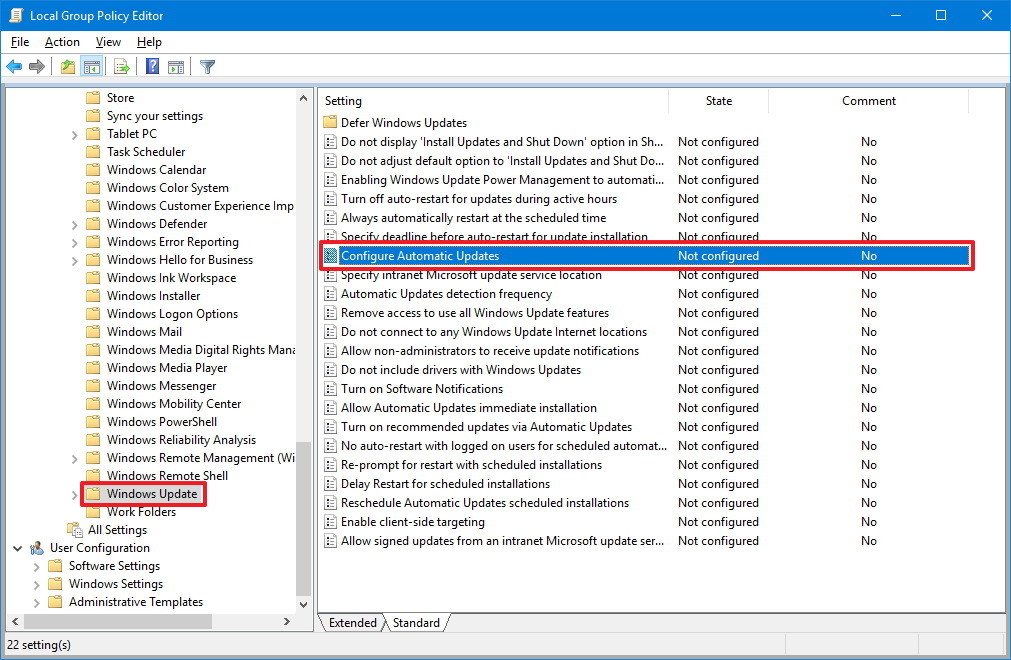
Windows Update merupakan fitur penting yang memungkinkan Anda untuk mendapatkan pembaruan keamanan dan fitur terbaru untuk sistem operasi Windows Anda. Pembaruan ini penting untuk menjaga sistem operasi Anda tetap aman, stabil, dan berkinerja optimal. Jika Anda tidak mengaktifkan Windows Update, Anda berisiko mengalami masalah keamanan dan kinerja yang dapat memengaruhi komputer Anda.
Melalui Menu “Settings”
Cara paling mudah untuk mengaktifkan Windows Update adalah melalui menu “Settings”. Berikut langkah-langkahnya:
- Buka menu “Settings” dengan menekan tombol Windows + I.
- Pilih “Update & Security”.
- Pada tab “Windows Update”, klik tombol “Check for updates”.
- Windows akan memeriksa pembaruan yang tersedia dan mengunduhnya secara otomatis.
- Setelah unduhan selesai, Anda akan diminta untuk menginstal pembaruan. Klik tombol “Restart now” untuk menginstal pembaruan dan memulai ulang komputer Anda.
Melalui “Control Panel”
Selain melalui menu “Settings”, Anda juga dapat mengaktifkan Windows Update melalui “Control Panel”. Berikut langkah-langkahnya:
- Buka “Control Panel” dengan mengetik “Control Panel” di kotak pencarian Windows.
- Pilih “System and Security”.
- Pilih “Windows Update”.
- Pada jendela “Windows Update”, klik tombol “Check for updates”.
- Windows akan memeriksa pembaruan yang tersedia dan mengunduhnya secara otomatis.
- Setelah unduhan selesai, Anda akan diminta untuk menginstal pembaruan. Klik tombol “Restart now” untuk menginstal pembaruan dan memulai ulang komputer Anda.
Memeriksa Ketersediaan Pembaruan Windows Update
Setelah mengaktifkan Windows Update, Anda dapat memeriksa ketersediaan pembaruan dengan mengikuti langkah-langkah berikut:
- Buka menu “Settings” dengan menekan tombol Windows + I.
- Pilih “Update & Security”.
- Pada tab “Windows Update”, klik tombol “Check for updates”.
- Windows akan memeriksa pembaruan yang tersedia dan menampilkan hasilnya.
Jika ada pembaruan yang tersedia, Windows akan mengunduhnya secara otomatis. Setelah unduhan selesai, Anda akan diminta untuk menginstal pembaruan. Klik tombol “Restart now” untuk menginstal pembaruan dan memulai ulang komputer Anda.
Mengatur Pembaruan Windows Update
Setelah mengetahui cara mengaktifkan Windows Update, Anda dapat mengatur jadwal pembaruan, memilih jenis pembaruan, dan mengunduh pembaruan secara manual. Ini memungkinkan Anda untuk mengontrol bagaimana Windows Update bekerja dan memastikan bahwa Anda mendapatkan pembaruan yang Anda inginkan.
Menjadwalkan Pembaruan Windows Update
Anda dapat mengatur jadwal pembaruan Windows Update untuk mengunduh dan menginstal pembaruan pada waktu yang paling nyaman bagi Anda. Berikut cara mengatur jadwal pembaruan:
- Buka Pengaturan Windows dengan menekan tombol Windows + I.
- Pilih Pembaruan & Keamanan.
- Klik Opsi Lanjutan di bawah Pembaruan Windows.
- Di bawah Jadwalkan waktu reboot, Anda dapat memilih kapan Windows dapat menginstal pembaruan dan me-reboot komputer Anda. Anda dapat memilih untuk menginstal pembaruan secara otomatis, atau Anda dapat memilih untuk memilih waktu tertentu untuk menginstal pembaruan.
Memilih Jenis Pembaruan
Anda dapat memilih jenis pembaruan yang ingin Anda unduh dan instal. Misalnya, Anda dapat memilih untuk hanya mengunduh pembaruan keamanan, atau Anda dapat memilih untuk mengunduh semua jenis pembaruan, termasuk pembaruan fitur dan pembaruan opsional.
- Buka Pengaturan Windows dengan menekan tombol Windows + I.
- Pilih Pembaruan & Keamanan.
- Klik Opsi Lanjutan di bawah Pembaruan Windows.
- Di bawah Pilih cara mengirimkan pembaruan, Anda dapat memilih untuk mengunduh pembaruan dari komputer lain di jaringan Anda, atau Anda dapat memilih untuk mengunduh pembaruan langsung dari server Microsoft.
- Di bawah Pembaruan fitur, Anda dapat memilih untuk mengunduh dan menginstal pembaruan fitur secara otomatis, atau Anda dapat memilih untuk memilih waktu tertentu untuk menginstal pembaruan fitur.
Mengunduh Pembaruan Secara Manual
Anda juga dapat mengunduh dan menginstal pembaruan secara manual. Ini berguna jika Anda ingin menginstal pembaruan tertentu atau jika Anda mengalami masalah dengan Windows Update.
- Buka Pengaturan Windows dengan menekan tombol Windows + I.
- Pilih Pembaruan & Keamanan.
- Klik Periksa pembaruan.
- Windows akan memeriksa pembaruan yang tersedia dan mengunduhnya jika ada. Setelah pembaruan diunduh, Anda dapat menginstalnya dengan mengklik Instal sekarang.
Mengatasi Masalah Windows Update
Windows Update adalah fitur penting yang membantu menjaga sistem operasi Anda tetap aman dan berfungsi dengan baik. Namun, terkadang Anda mungkin mengalami masalah dengan Windows Update, seperti kode kesalahan, proses yang macet, atau cache yang penuh. Berikut ini adalah beberapa cara untuk mengatasi masalah umum yang mungkin Anda temui.
Mengatasi Kode Kesalahan Windows Update
Kode kesalahan Windows Update sering kali muncul saat proses pembaruan mengalami masalah. Kode kesalahan ini dapat memberikan petunjuk tentang penyebab masalah. Untuk mengatasi kode kesalahan, Anda dapat mencoba beberapa langkah berikut:
- Periksa koneksi internet Anda. Pastikan Anda terhubung ke internet dengan koneksi yang stabil.
- Restart komputer Anda. Restart komputer Anda dapat membantu menyelesaikan masalah sementara dan membersihkan cache.
- Jalankan Pemecah Masalah Windows Update. Windows memiliki alat pemecah masalah bawaan yang dapat membantu mendiagnosis dan memperbaiki masalah dengan Windows Update. Anda dapat mengakses alat ini melalui menu “Settings > Update & Security > Troubleshoot > Windows Update”.
- Cari solusi khusus untuk kode kesalahan. Anda dapat mencari solusi khusus untuk kode kesalahan yang Anda alami di situs web Microsoft atau forum online.
Memperbaiki Windows Update yang Macet
Jika Windows Update macet atau tidak kunjung selesai, Anda dapat mencoba beberapa langkah berikut:
- Tunggu beberapa saat. Terkadang, Windows Update membutuhkan waktu lama untuk selesai, terutama jika Anda mengunduh pembaruan yang besar. Cobalah menunggu beberapa saat dan lihat apakah prosesnya selesai.
- Restart komputer Anda. Restart komputer Anda dapat membantu menyelesaikan masalah sementara dan memulai proses pembaruan kembali.
- Jalankan Windows Update Troubleshooter. Alat pemecah masalah Windows Update dapat membantu mendiagnosis dan memperbaiki masalah dengan Windows Update.
- Reset Windows Update Components. Reset komponen Windows Update dapat membantu memperbaiki masalah yang disebabkan oleh komponen yang rusak atau pengaturan yang salah. Anda dapat menemukan panduan tentang cara mereset komponen Windows Update di situs web Microsoft.
Mengosongkan Cache Windows Update
Cache Windows Update menyimpan file sementara yang diperlukan untuk proses pembaruan. Cache yang penuh dapat menyebabkan masalah dengan Windows Update. Untuk mengosongkan cache Windows Update, Anda dapat mengikuti langkah-langkah berikut:
- Buka Command Prompt sebagai administrator. Anda dapat melakukannya dengan menekan tombol “Windows + R” pada keyboard, ketik “cmd” dan tekan “Enter”, lalu klik kanan pada Command Prompt dan pilih “Run as administrator”.
- Ketik perintah berikut dan tekan “Enter” setelah setiap perintah:
net stop wuauserv
net stop cryptSvc
net stop bits
net stop msiserver
ren C:\Windows\SoftwareDistribution SoftwareDistribution.old
ren C:\Windows\System32\catroot2 Catroot2.old
net start wuauserv
net start cryptSvc
net start bits
net start msiserver - Restart komputer Anda. Setelah menjalankan perintah di atas, restart komputer Anda untuk menyelesaikan prosesnya.
Tips dan Trik Windows Update
Windows Update adalah fitur penting yang menjaga sistem operasi Windows Anda tetap aman dan berfungsi dengan baik. Pembaruan ini berisi perbaikan keamanan, peningkatan kinerja, dan fitur baru. Namun, proses download dan instalasi Windows Update terkadang bisa memakan waktu yang cukup lama. Artikel ini akan memberikan beberapa tips dan trik untuk mempercepat proses download dan instalasi Windows Update, serta beberapa cara untuk mengelola proses pembaruan Windows Update.
Mempercepat Proses Download dan Instalasi Windows Update, Cara menyalakan windows update
Ada beberapa hal yang dapat Anda lakukan untuk mempercepat proses download dan instalasi Windows Update:
- Pastikan koneksi internet Anda stabil dan cepat. Windows Update membutuhkan koneksi internet yang stabil dan cepat untuk mendownload dan menginstal pembaruan. Jika koneksi internet Anda lambat, proses download dan instalasi akan memakan waktu lebih lama. Anda dapat mencoba menggunakan koneksi Wi-Fi atau kabel Ethernet untuk meningkatkan kecepatan download.
- Tutup aplikasi yang tidak diperlukan. Aplikasi yang sedang berjalan dapat memperlambat proses download dan instalasi Windows Update. Tutup aplikasi yang tidak diperlukan sebelum memulai proses download dan instalasi.
- Restart komputer Anda. Restart komputer Anda sebelum memulai proses download dan instalasi Windows Update. Hal ini dapat membantu membersihkan cache dan memori komputer Anda, sehingga proses download dan instalasi berjalan lebih lancar.
- Gunakan fitur “Download and install later”. Fitur ini memungkinkan Anda untuk mendownload pembaruan di latar belakang, dan menginstalnya di lain waktu. Ini dapat membantu mengurangi waktu yang dibutuhkan untuk menginstal pembaruan.
- Atur waktu download dan instalasi. Anda dapat mengatur waktu download dan instalasi Windows Update, sehingga proses ini tidak mengganggu aktivitas Anda. Anda dapat melakukannya dengan mengakses pengaturan Windows Update.
Mematikan Windows Update Sementara
Anda dapat mematikan Windows Update sementara jika Anda ingin menghentikan proses download dan instalasi pembaruan. Namun, kami tidak menyarankan Anda untuk mematikan Windows Update secara permanen, karena hal ini dapat membuat komputer Anda rentan terhadap ancaman keamanan.
- Buka pengaturan Windows Update. Anda dapat melakukannya dengan mengetik “Windows Update” di kotak pencarian Windows.
- Pilih “Advanced options”.
- Pilih “Pause updates for 7 days”.
Anda dapat memilih untuk mematikan Windows Update untuk jangka waktu yang lebih lama, namun hal ini tidak disarankan.
Membatalkan Pembaruan Windows Update yang Sedang Diunduh
Anda dapat membatalkan pembaruan Windows Update yang sedang diunduh jika Anda tidak ingin menginstalnya. Namun, hal ini tidak selalu mungkin dilakukan, tergantung pada status download pembaruan.
- Buka pengaturan Windows Update. Anda dapat melakukannya dengan mengetik “Windows Update” di kotak pencarian Windows.
- Pilih “View update history”.
- Pilih pembaruan yang ingin Anda batalkan.
- Pilih “Uninstall”.
Jika Anda tidak dapat membatalkan pembaruan, Anda dapat menunggu hingga proses download selesai, lalu menghapusnya dari komputer Anda.
Pemungkas
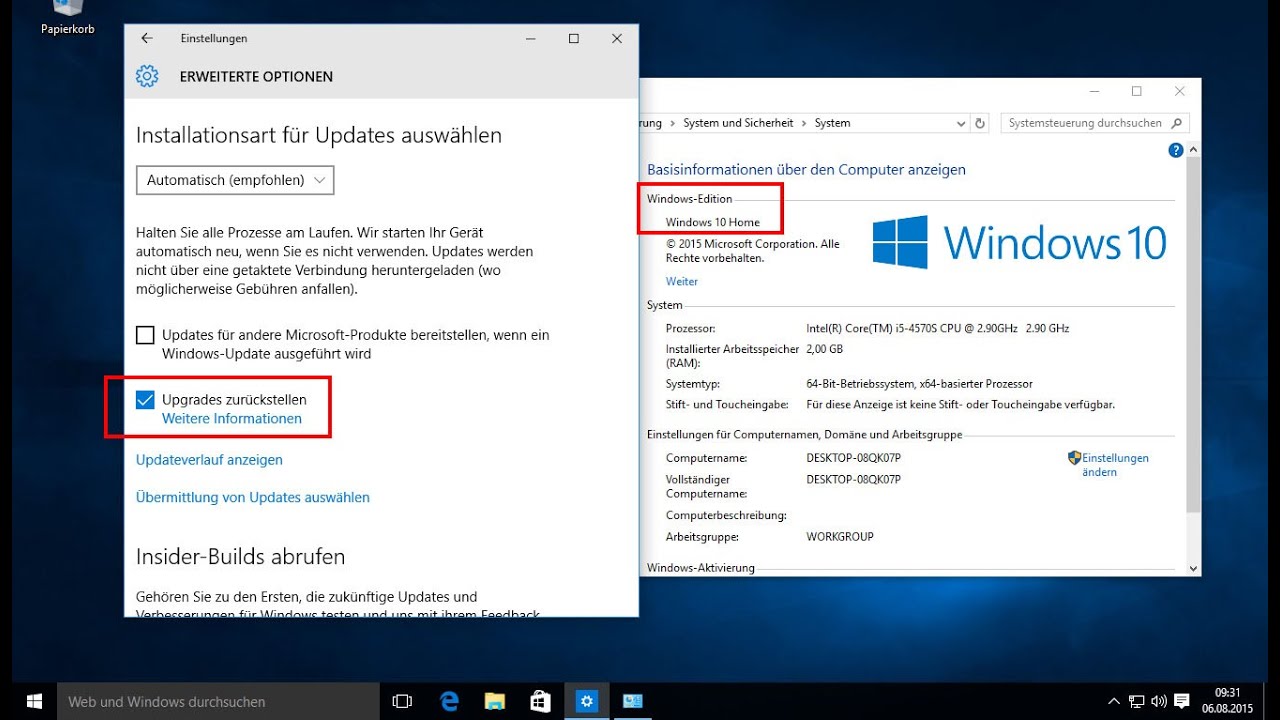
Dengan mengikuti panduan ini, Anda dapat memastikan sistem operasi Windows Anda selalu terbarui dan berjalan dengan optimal. Pastikan untuk memeriksa pembaruan secara berkala dan melakukan pengaturan yang sesuai dengan kebutuhan Anda. Dengan Windows Update yang diaktifkan, Anda dapat menikmati pengalaman komputer yang lebih aman dan lancar.
Sudut Pertanyaan Umum (FAQ)
Apakah saya harus selalu mengaktifkan Windows Update?
Ya, disarankan untuk selalu mengaktifkan Windows Update untuk memastikan sistem Anda aman dan terbarui.
Bagaimana cara mengetahui versi Windows yang saya gunakan?
Anda dapat melihat versi Windows yang Anda gunakan dengan mengetik “winver” di kotak pencarian Windows.
Apakah saya dapat menonaktifkan Windows Update?
Anda dapat menonaktifkan Windows Update sementara, tetapi tidak disarankan karena dapat membuat sistem Anda rentan terhadap ancaman keamanan.