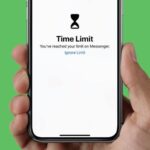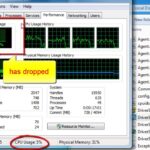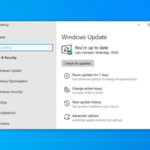Cara menonaktifkan narator pada windows 10 – Narator Windows 10 adalah fitur aksesibilitas yang membantu pengguna dengan gangguan penglihatan untuk berinteraksi dengan komputer. Namun, terkadang Narator dapat mengganggu atau tidak diperlukan. Untungnya, menonaktifkan Narator di Windows 10 sangat mudah dan dapat dilakukan dengan beberapa cara, baik melalui pengaturan sistem, kombinasi tombol keyboard, Cortana, Task Manager, atau Registry Editor.
Artikel ini akan membahas langkah-langkah detail untuk menonaktifkan Narator melalui berbagai metode tersebut, sehingga Anda dapat memilih cara yang paling sesuai dengan kebutuhan Anda. Mari kita bahas masing-masing metode secara terperinci.
Menonaktifkan Narator Windows 10 melalui Pengaturan
Narator adalah fitur bawaan Windows 10 yang membantu pengguna dengan disabilitas visual untuk berinteraksi dengan komputer. Narator membaca teks di layar dengan keras, dan memberikan informasi audio tentang elemen antarmuka pengguna.
Jika Anda tidak memerlukan Narator, Anda dapat menonaktifkannya melalui menu “Pengaturan” Windows 10. Berikut adalah langkah-langkahnya:
Menonaktifkan Narator melalui Pengaturan
Berikut adalah langkah-langkah untuk menonaktifkan Narator Windows 10 melalui menu “Pengaturan”:
| Langkah | Keterangan |
|---|---|
| 1. Buka menu “Pengaturan” Windows 10. | Anda dapat membuka menu “Pengaturan” dengan menekan tombol Windows + I. |
| 2. Pilih “Kemudahan Akses”. | Menu “Kemudahan Akses” berisi pengaturan untuk fitur-fitur aksesibilitas Windows 10. |
| 3. Pilih “Narator”. | Menu “Narator” berisi pengaturan untuk Narator Windows 10. |
| 4. Matikan sakelar “Narator”. | Sakelar “Narator” berada di bagian atas menu “Narator”. Setelah Anda mematikan sakelar ini, Narator akan dinonaktifkan. |
Anda juga dapat menonaktifkan Narator dengan menekan tombol pintas Windows + Ctrl + Enter. Ilustrasi gambar menunjukkan lokasi tombol “Narator” di menu “Pengaturan”.
Gambar menunjukkan menu “Pengaturan” Windows 10, dengan pilihan “Kemudahan Akses” yang dipilih. Di bawah “Kemudahan Akses”, terdapat pilihan “Narator”. Tombol “Narator” berada di bagian atas menu “Narator”, dan sakelarnya berwarna abu-abu untuk menunjukkan bahwa Narator dinonaktifkan.
Menonaktifkan Narator Windows 10 melalui Keyboard
Menonaktifkan Narator Windows 10 melalui keyboard merupakan cara yang cepat dan mudah dilakukan, terutama jika Anda tidak ingin menggunakan mouse atau touchpad. Kombinasi tombol keyboard ini dapat menjadi solusi yang efektif untuk menghentikan Narator dengan cepat, terutama dalam situasi tertentu.
Cara Menonaktifkan Narator dengan Keyboard
Untuk menonaktifkan Narator dengan keyboard, Anda hanya perlu menekan kombinasi tombol berikut:
- Tekan tombol Windows + Ctrl + Enter secara bersamaan.
Kombinasi tombol ini sangat berguna ketika Anda tidak sengaja mengaktifkan Narator dan ingin menonaktifkannya dengan cepat, atau ketika Anda sedang menggunakan aplikasi yang tidak kompatibel dengan Narator.
Menonaktifkan Narator Windows 10 melalui Cortana: Cara Menonaktifkan Narator Pada Windows 10
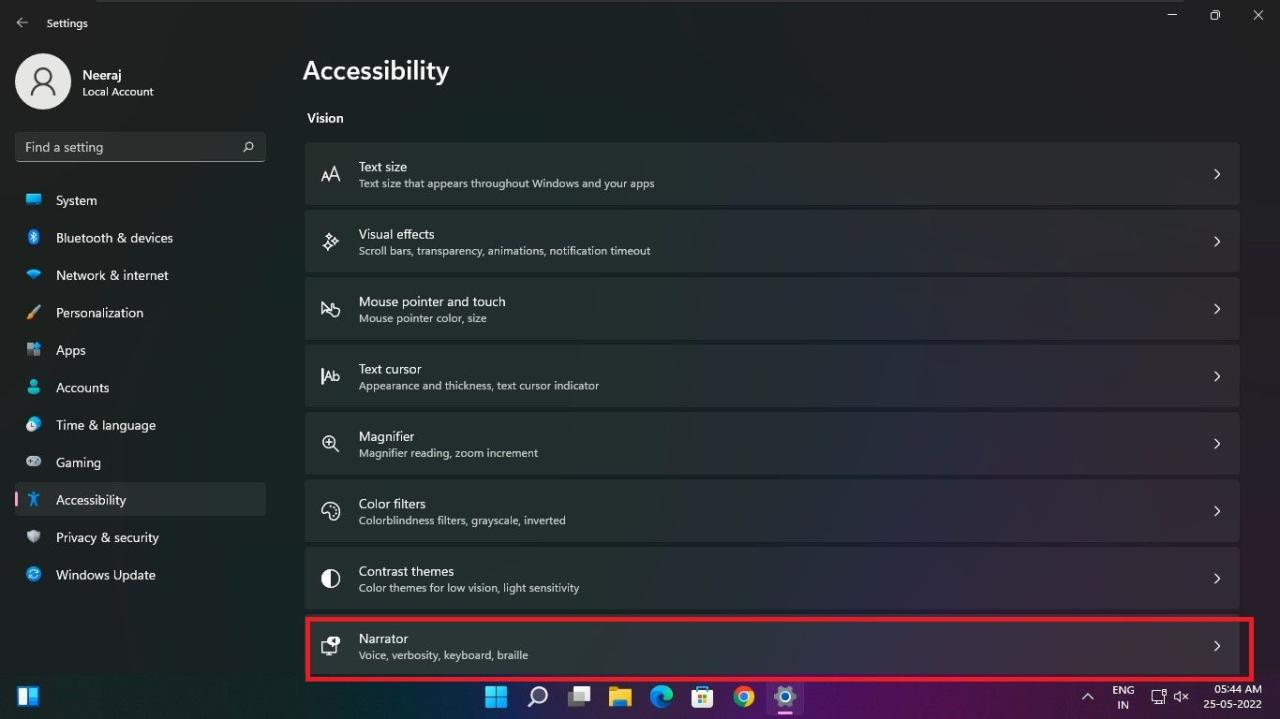
Selain melalui menu “Pengaturan”, Anda juga dapat menonaktifkan Narator Windows 10 melalui Cortana, asisten digital yang terintegrasi pada Windows 10. Metode ini praktis dan mudah dilakukan, terutama jika Anda lebih nyaman berinteraksi dengan perangkat melalui suara.
Menonaktifkan Narator Windows 10 melalui Suara
Untuk menonaktifkan Narator melalui Cortana, Anda cukup mengucapkan perintah suara yang sesuai. Berikut beberapa contoh perintah suara yang dapat Anda gunakan:
- “Hey Cortana, matikan Narator”
- “Cortana, nonaktifkan Narator”
- “Cortana, hentikan Narator”
Setelah mengucapkan salah satu perintah tersebut, Cortana akan menjalankan perintah dan menonaktifkan Narator. Narator akan berhenti membaca konten di layar dan Anda dapat berinteraksi dengan perangkat Anda seperti biasa.
Perbedaan Menonaktifkan Narator melalui “Pengaturan” dan Cortana
Berikut tabel yang menunjukkan perbedaan antara menonaktifkan Narator melalui menu “Pengaturan” dan melalui Cortana:
| Metode | Kelebihan | Kekurangan |
|---|---|---|
| Menu “Pengaturan” | Memberikan kontrol yang lebih detail dan opsi konfigurasi Narator | Membutuhkan interaksi manual dengan menu “Pengaturan” |
| Cortana | Mudah dan cepat, cukup dengan perintah suara | Hanya bisa menonaktifkan Narator, tidak memberikan opsi konfigurasi |
Menonaktifkan Narator Windows 10 melalui Task Manager
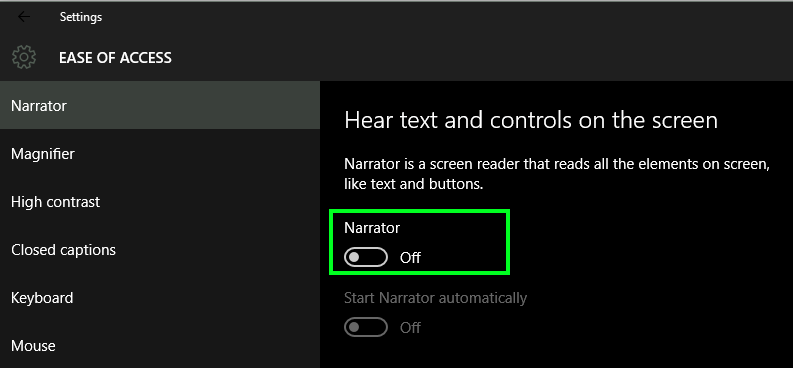
Menonaktifkan Narator Windows 10 melalui Task Manager adalah cara alternatif yang praktis jika Anda tidak dapat mengakses pengaturan Windows secara langsung. Cara ini dapat digunakan jika Narator sedang aktif dan mengganggu aktivitas Anda, atau jika Anda ingin menonaktifkan Narator dengan cepat.
Langkah-langkah Menonaktifkan Narator melalui Task Manager
Berikut langkah-langkah menonaktifkan Narator Windows 10 melalui Task Manager:
- Tekan tombol Ctrl + Shift + Esc secara bersamaan untuk membuka Task Manager.
- Pada jendela Task Manager, klik tab Proses.
- Cari proses bernama Narrator.exe pada daftar proses yang sedang berjalan.
- Klik kanan pada proses Narrator.exe dan pilih Akhiri tugas.
Setelah Anda mengklik Akhiri tugas, Narator akan dinonaktifkan, dan Anda dapat kembali menggunakan komputer Anda seperti biasa.
Menonaktifkan Narator Windows 10 melalui Registry Editor
Registry Editor adalah alat yang kuat yang memungkinkan Anda mengakses dan mengubah pengaturan sistem Windows 10. Namun, perlu diingat bahwa melakukan perubahan yang tidak benar pada Registry Editor dapat menyebabkan masalah serius pada sistem Anda. Oleh karena itu, sangat penting untuk membuat cadangan data Anda sebelum melakukan perubahan apa pun pada Registry Editor.
Cara Menonaktifkan Narator melalui Registry Editor, Cara menonaktifkan narator pada windows 10
Berikut langkah-langkah untuk menonaktifkan Narator Windows 10 melalui Registry Editor:
- Tekan tombol Windows + R untuk membuka kotak dialog “Run”.
- Ketik “regedit” dan tekan Enter. Ini akan membuka Registry Editor.
- Navigasi ke kunci berikut:
- HKEY_LOCAL_MACHINE\SOFTWARE\Microsoft\Narrator
Setelah Anda melakukan perubahan ini, Narator tidak akan lagi dijalankan saat Anda memulai Windows 10.
Pentingnya Cadangan Data dan Risiko Penggunaan Registry Editor
Sebelum Anda melakukan perubahan apa pun pada Registry Editor, sangat penting untuk membuat cadangan data Anda. Ini akan memungkinkan Anda untuk memulihkan sistem Anda ke keadaan semula jika terjadi kesalahan. Anda dapat membuat cadangan Registry Editor dengan mengekspor kunci Registry yang ingin Anda ubah.
Perubahan yang dilakukan pada Registry Editor dapat menyebabkan masalah serius pada sistem Anda jika tidak dilakukan dengan benar. Oleh karena itu, sangat penting untuk memahami apa yang Anda lakukan sebelum melakukan perubahan apa pun. Jika Anda tidak yakin, sebaiknya jangan mengubah pengaturan Registry Editor.
Memulihkan Perubahan yang Dilakukan di Registry Editor
Jika Anda melakukan perubahan pada Registry Editor dan sistem Anda mulai mengalami masalah, Anda dapat memulihkan perubahan dengan mengimpor cadangan Registry yang Anda buat sebelumnya. Berikut langkah-langkahnya:
- Buka Registry Editor.
- Klik menu “File” dan pilih “Import”.
- Pilih file cadangan Registry yang Anda buat sebelumnya dan klik “Open”.
Ini akan memulihkan Registry Editor ke keadaan semula sebelum Anda melakukan perubahan.
Akhir Kata
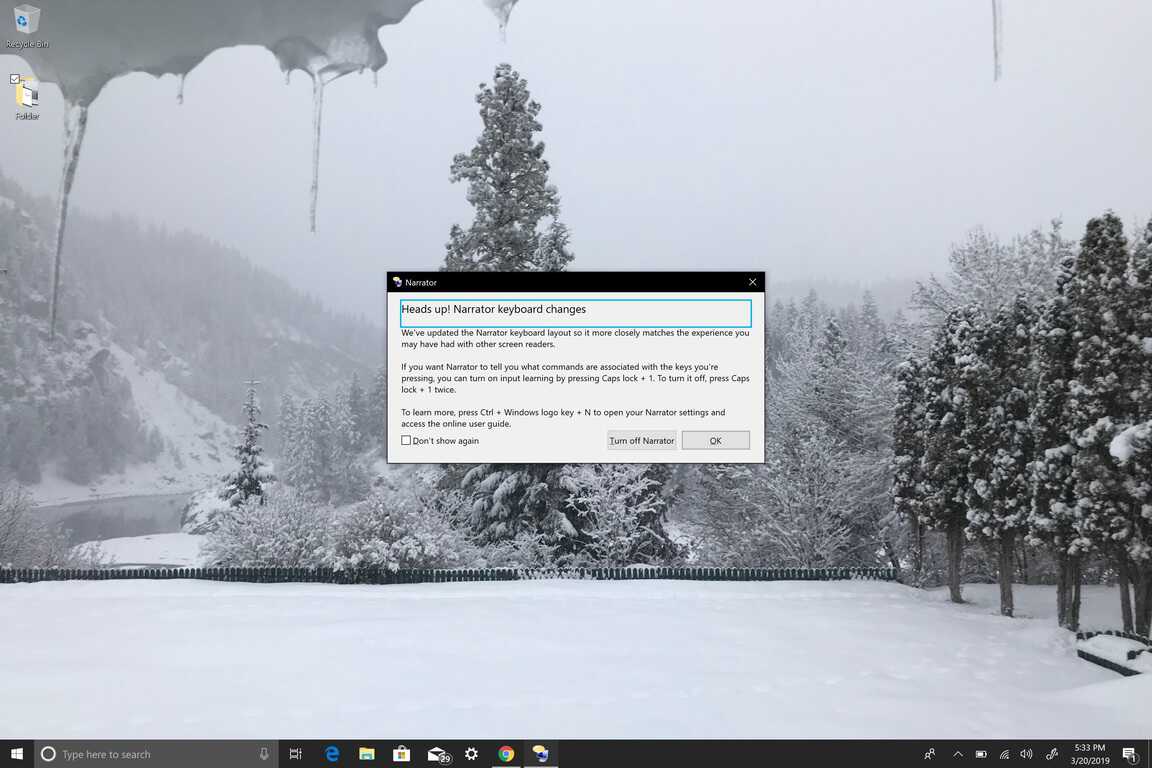
Dengan mengetahui berbagai cara untuk menonaktifkan Narator di Windows 10, Anda dapat dengan mudah mengontrol fitur aksesibilitas ini dan menyesuaikannya dengan kebutuhan Anda. Pilihlah metode yang paling nyaman dan sesuai dengan preferensi Anda. Ingatlah bahwa menonaktifkan Narator tidak akan menghapus fitur ini dari sistem Anda, sehingga Anda dapat mengaktifkannya kembali kapan saja.
Pertanyaan yang Sering Diajukan
Apakah menonaktifkan Narator akan menghapus fitur ini dari sistem?
Tidak, menonaktifkan Narator hanya akan menghentikannya dari berjalan. Anda dapat mengaktifkannya kembali kapan saja.
Bagaimana jika saya lupa cara mengaktifkan kembali Narator?
Anda dapat mengaktifkannya kembali dengan mengikuti langkah-langkah yang sama seperti menonaktifkannya, hanya saja Anda perlu memilih opsi “Aktifkan” di pengaturan Narator.
Apakah ada cara lain untuk menonaktifkan Narator selain yang disebutkan di atas?
Tidak, metode yang dijelaskan dalam artikel ini adalah cara yang paling umum dan efektif untuk menonaktifkan Narator di Windows 10.