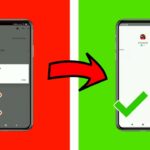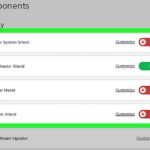Cara meningkatkan performa windows 7 – Bosan dengan Windows 7 yang lemot? Pernahkah Anda merasakan komputer yang terasa lambat, aplikasi yang loadingnya lama, dan game yang nge-lag? Jika ya, Anda tidak sendirian! Banyak pengguna Windows 7 mengalami penurunan performa, yang bisa membuat frustasi dan menghambat produktivitas. Tapi jangan khawatir, ada banyak cara untuk meningkatkan performa Windows 7 Anda dan mengembalikannya ke kecepatan puncaknya.
Artikel ini akan membahas langkah-langkah praktis dan solusi yang terbukti efektif untuk meningkatkan performa Windows 7 Anda. Dari mendiagnosis masalah performa hingga mengoptimalkan pengaturan sistem dan mengelola program, panduan ini akan membantu Anda memahami penyebab penurunan performa dan menemukan solusi yang tepat untuk meningkatkan pengalaman komputasi Anda.
Mendiagnosis Masalah Performa
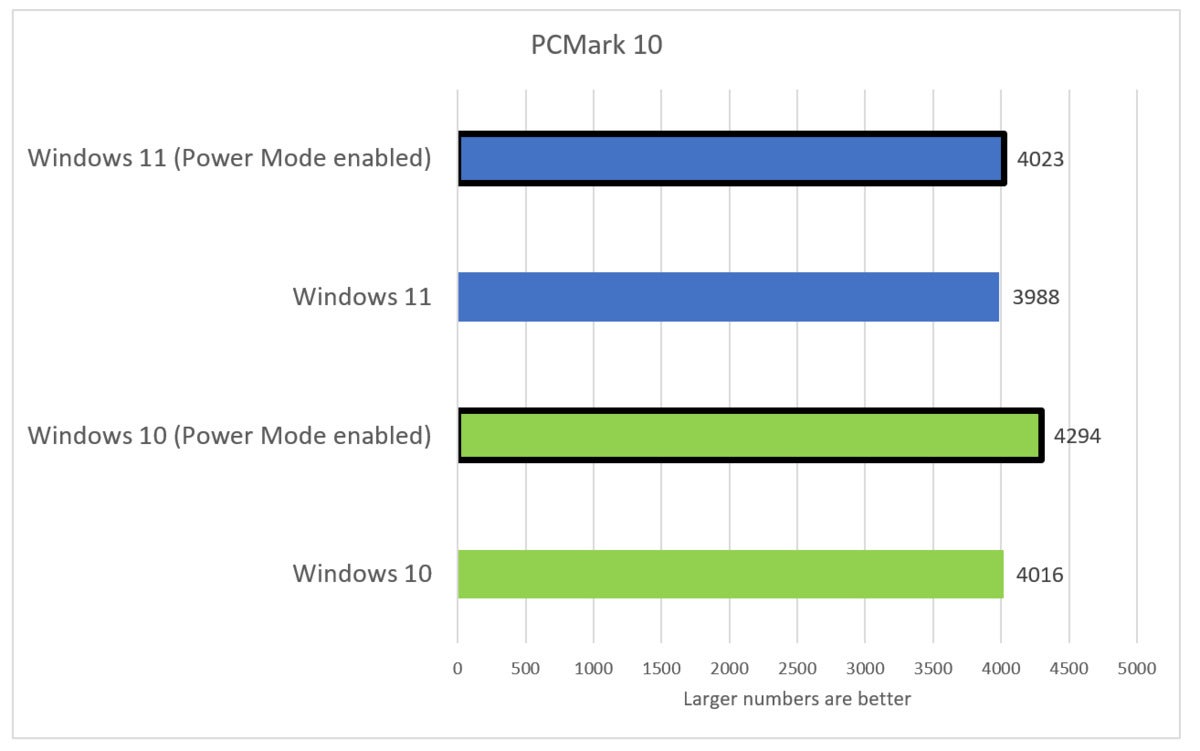
Sebelum Anda bisa meningkatkan performa Windows 7, penting untuk mengidentifikasi sumber masalahnya. Performa yang menurun dapat muncul dalam berbagai bentuk, dan memahami tanda-tandanya akan membantu Anda menentukan langkah-langkah yang tepat untuk mengatasi masalah.
Tanda-Tanda Penurunan Performa
Windows 7 yang berjalan lambat bisa menjadi tanda masalah performa. Berikut beberapa tanda umum yang perlu Anda perhatikan:
- Waktu booting yang lama: Jika komputer Anda membutuhkan waktu yang lama untuk memulai, ini bisa menjadi tanda bahwa ada masalah dengan performa.
- Aplikasi yang lambat merespon: Jika aplikasi Anda membutuhkan waktu lama untuk terbuka atau merespon perintah, ini bisa menjadi tanda bahwa sistem Anda kekurangan sumber daya.
- Sistem terasa lambat: Jika Anda merasakan lag atau jeda saat menggunakan komputer, ini bisa menjadi tanda bahwa sistem Anda mengalami kesulitan untuk menjalankan tugas-tugas yang Anda minta.
- Kesalahan yang sering muncul: Kesalahan yang berulang bisa menjadi tanda bahwa ada masalah dengan sistem Anda, yang mungkin juga mempengaruhi performa.
Contoh Skenario Penurunan Performa
Bayangkan Anda sedang mengerjakan presentasi penting di PowerPoint. Anda membuka file presentasi, tetapi aplikasi membutuhkan waktu yang lama untuk memuat. Saat Anda mulai mengetik, PowerPoint terasa lambat dan terkadang macet. Ini bisa menjadi tanda bahwa komputer Anda mengalami masalah performa.
Penyebab Umum Penurunan Performa dan Solusi Awal
| Penyebab | Solusi Awal |
|---|---|
| Hard drive yang penuh | Hapus file yang tidak diperlukan dan kosongkan Recycle Bin. |
| Program yang berjalan di latar belakang | Tutup program yang tidak Anda gunakan. |
| Virus atau malware | Jalankan pemindaian antivirus dan anti-malware. |
| Driver yang usang | Perbarui driver perangkat keras Anda. |
| Fragmentasi hard drive | Jalankan defragmentasi hard drive. |
Memperbarui Windows dan Driver
Salah satu cara ampuh untuk meningkatkan performa Windows 7 adalah dengan memastikan sistem operasi dan driver perangkat keras selalu diperbarui. Pembaruan Windows dan driver terbaru biasanya berisi perbaikan bug, peningkatan keamanan, dan optimasi kinerja yang dapat meningkatkan stabilitas dan kecepatan sistem Anda.
Memeriksa dan Menginstal Pembaruan Windows 7, Cara meningkatkan performa windows 7
Untuk memeriksa dan menginstal pembaruan Windows 7, ikuti langkah-langkah berikut:
- Klik tombol Start dan ketik Windows Update di kotak pencarian.
- Klik Windows Update di hasil pencarian.
- Pada jendela Windows Update, klik Check for updates.
- Windows akan mencari pembaruan yang tersedia. Jika ada pembaruan, klik Install updates.
- Setelah pembaruan diunduh dan diinstal, restart komputer Anda.
Mengunduh Driver Terbaru
Driver adalah perangkat lunak yang memungkinkan sistem operasi Anda berkomunikasi dengan perangkat keras yang terpasang, seperti kartu grafis, kartu suara, dan printer. Driver yang usang atau tidak kompatibel dapat menyebabkan masalah kinerja dan stabilitas. Untuk memastikan semua driver Anda terkini, Anda dapat mengunduhnya dari situs web produsen perangkat keras Anda.
- Situs web produsen perangkat keras: Cara paling aman dan terpercaya untuk mendapatkan driver terbaru adalah dengan mengunduhnya langsung dari situs web produsen perangkat keras Anda. Misalnya, untuk mengunduh driver kartu grafis NVIDIA, Anda dapat mengunjungi situs web NVIDIA.
- Situs web pembuat driver: Beberapa situs web khusus menyediakan driver untuk berbagai perangkat keras, seperti DriverPack Solution dan DriverAgent. Namun, pastikan Anda mengunduh driver dari situs web yang terpercaya untuk menghindari malware atau virus.
Mengoptimalkan Pengaturan Sistem
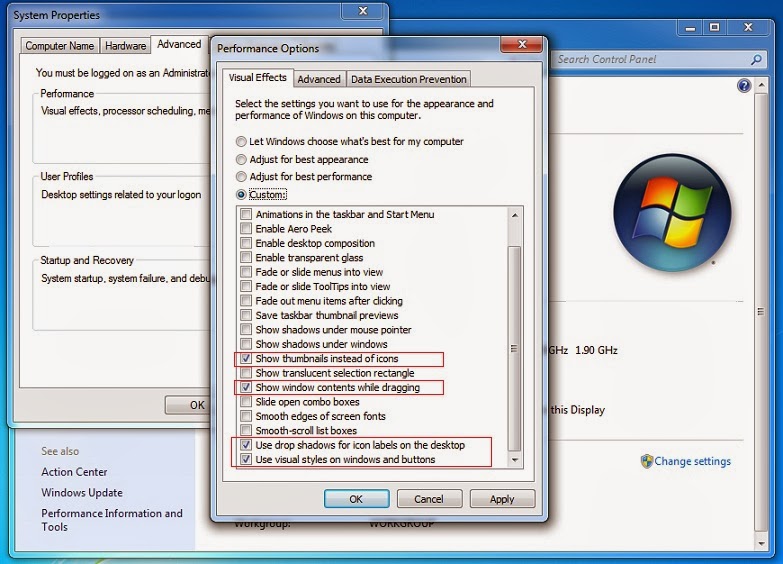
Setelah membersihkan file-file yang tidak diperlukan dan mengelola program startup, langkah selanjutnya adalah mengoptimalkan pengaturan sistem Windows 7 untuk memaksimalkan performanya. Pengaturan sistem yang tepat dapat membantu mempercepat proses booting, menjalankan aplikasi dengan lebih lancar, dan meningkatkan responsivitas keseluruhan sistem.
Mengatur Pengaturan Startup
Program yang dijalankan saat Windows 7 dihidupkan (startup) dapat memengaruhi kecepatan booting dan performa sistem. Beberapa program mungkin tidak diperlukan untuk dijalankan saat startup, sehingga menonaktifkannya dapat meningkatkan kecepatan dan responsivitas sistem.
- Buka menu “Start” dan ketik “msconfig” di kotak pencarian.
- Pilih “System Configuration” dari hasil pencarian.
- Pada tab “Startup”, hapus centang pada program yang tidak ingin dijalankan saat startup. Anda dapat mengidentifikasi program yang tidak perlu dengan mencari informasi tentang fungsinya di internet.
- Klik “Apply” dan “OK” untuk menyimpan perubahan.
Mengatur Program yang Berjalan di Latar Belakang
Program yang berjalan di latar belakang, seperti aplikasi antivirus atau program pembaruan, dapat mengonsumsi sumber daya sistem dan memperlambat kinerja. Mengatur program yang berjalan di latar belakang dapat membantu meminimalkan penggunaan sumber daya dan meningkatkan performa.
- Buka “Task Manager” dengan menekan tombol “Ctrl + Alt + Del” dan memilih “Task Manager”.
- Pada tab “Startup”, Anda dapat melihat daftar program yang dijalankan saat startup. Anda dapat menonaktifkan program yang tidak diperlukan dengan mengklik kanan program dan memilih “Disable”.
- Pada tab “Processes”, Anda dapat melihat daftar program yang sedang berjalan. Anda dapat mengakhiri program yang tidak diperlukan dengan mengklik kanan program dan memilih “End Task”.
Membersihkan File Sampah
File sampah seperti file sementara, log, dan file instalasi dapat menumpuk di hard drive dan memperlambat kinerja sistem. Membersihkan file sampah secara berkala dapat membantu meningkatkan ruang penyimpanan dan kinerja.
- Buka “Disk Cleanup” dengan membuka menu “Start”, mengetik “Disk Cleanup”, dan memilih “Disk Cleanup” dari hasil pencarian.
- Pilih drive yang ingin dibersihkan dan klik “OK”.
- Pilih jenis file sampah yang ingin dihapus dan klik “OK”.
Melakukan Disk Defragmentation
Disk defragmentation adalah proses penggabungan fragmen file yang tersebar di hard drive menjadi satu lokasi. Hal ini dapat membantu meningkatkan kecepatan akses data dan kinerja sistem.
- Buka “Disk Defragmenter” dengan membuka menu “Start”, mengetik “Defragmenter”, dan memilih “Disk Defragmenter” dari hasil pencarian.
- Pilih drive yang ingin didefragmentasi dan klik “Defragment now”.
Mengelola Program dan Aplikasi: Cara Meningkatkan Performa Windows 7
Salah satu faktor utama yang dapat memengaruhi performa Windows 7 adalah jumlah program dan aplikasi yang terinstal. Seiring waktu, komputer Anda mungkin dipenuhi dengan program yang tidak lagi Anda gunakan, aplikasi yang sudah ketinggalan zaman, atau bahkan program yang berjalan di latar belakang tanpa Anda sadari. Program-program ini dapat menghabiskan sumber daya sistem, memperlambat proses booting, dan mengurangi kinerja secara keseluruhan.
Mengidentifikasi Program dan Aplikasi yang Tidak Diperlukan
Langkah pertama untuk meningkatkan performa adalah mengidentifikasi program dan aplikasi yang tidak lagi Anda gunakan atau yang tidak perlu. Anda dapat melakukannya dengan memeriksa daftar program yang terinstal, melihat aktivitas proses di Task Manager, dan meninjau program yang berjalan saat startup.
Menghapus Program dan Aplikasi yang Tidak Terpakai
Setelah Anda mengidentifikasi program dan aplikasi yang tidak diperlukan, Anda dapat menghapusnya dari komputer Anda. Berikut adalah langkah-langkah yang dapat Anda ikuti:
| Langkah | Keterangan |
|---|---|
| 1. Buka Control Panel. | Anda dapat mengaksesnya melalui menu Start. |
| 2. Pilih Programs and Features. | Ini akan menampilkan daftar program yang terinstal di komputer Anda. |
| 3. Pilih program yang ingin Anda hapus. | Klik kanan pada program dan pilih Uninstall. |
| 4. Ikuti petunjuk di layar. | Proses penghapusan program akan dimulai. |
Menonaktifkan Program Startup yang Tidak Diperlukan
Program startup adalah program yang secara otomatis berjalan saat Windows 7 dimulai. Beberapa program startup ini mungkin tidak diperlukan atau bahkan dapat memperlambat proses booting. Anda dapat menonaktifkan program startup yang tidak diperlukan untuk mempercepat proses booting.
Berikut adalah langkah-langkah yang dapat Anda ikuti:
- Tekan Ctrl + Alt + Del untuk membuka Task Manager.
- Klik tab Startup.
- Pilih program startup yang ingin Anda nonaktifkan.
- Klik kanan pada program dan pilih Disable.
Dengan menonaktifkan program startup yang tidak diperlukan, Anda dapat mengurangi jumlah program yang berjalan saat Windows 7 dimulai, sehingga mempercepat proses booting dan meningkatkan kinerja secara keseluruhan.
Memperbaiki Kesalahan dan Masalah
Windows 7, seperti sistem operasi lainnya, bisa mengalami masalah yang menyebabkan penurunan performa. Masalah ini bisa disebabkan oleh berbagai faktor, mulai dari kesalahan konfigurasi, infeksi virus, hingga masalah pada hard drive. Untungnya, ada langkah-langkah yang bisa Anda ambil untuk mendiagnosis dan memperbaiki masalah ini, sehingga Windows 7 Anda kembali berjalan lancar.
Mendiagnosis dan Memperbaiki Kesalahan Umum
Sebelum Anda mulai memperbaiki masalah, penting untuk mengetahui penyebabnya. Ada beberapa kesalahan umum yang bisa menyebabkan penurunan performa Windows 7. Berikut beberapa di antaranya:
- File sistem rusak: File sistem yang rusak bisa menyebabkan masalah dalam menjalankan Windows 7. Ini bisa terjadi karena infeksi virus, kesalahan perangkat keras, atau instalasi program yang tidak benar.
- Program yang berjalan di latar belakang: Program yang berjalan di latar belakang bisa memakan sumber daya sistem, sehingga memperlambat kinerja Windows 7. Beberapa program ini mungkin tidak diperlukan, sehingga Anda bisa menonaktifkannya.
- Hard drive penuh: Hard drive yang penuh bisa menyebabkan Windows 7 berjalan lebih lambat. Ini karena sistem operasi membutuhkan ruang kosong untuk menyimpan file sementara dan data lainnya.
- Driver yang kedaluwarsa: Driver yang kedaluwarsa bisa menyebabkan masalah kompatibilitas dan kinerja. Ini bisa terjadi pada berbagai perangkat, seperti kartu grafis, kartu suara, dan printer.
- Infeksi virus: Virus bisa merusak file sistem dan memperlambat kinerja Windows 7. Virus juga bisa menginfeksi program dan data Anda, sehingga Anda harus berhati-hati.
Setelah Anda mengetahui penyebab masalahnya, Anda bisa mulai memperbaikinya. Untuk masalah file sistem yang rusak, Anda bisa menggunakan tools bawaan Windows 7 seperti System File Checker (SFC) atau menjalankan perbaikan instalasi Windows 7. Untuk program yang berjalan di latar belakang, Anda bisa menonaktifkannya melalui Task Manager atau menggunakan program pihak ketiga seperti Autoruns.
Memeriksa dan Memperbaiki Hard Drive
Masalah hard drive juga bisa menyebabkan penurunan performa Windows 7. Hard drive yang rusak bisa menyebabkan data hilang, boot error, atau kinerja yang lambat. Untuk memeriksa hard drive, Anda bisa menggunakan tools bawaan Windows 7 seperti Check Disk (chkdsk) atau menggunakan program pihak ketiga seperti CrystalDiskInfo. Jika ditemukan sektor rusak, Anda bisa mencoba memperbaikinya dengan menjalankan chkdsk dengan opsi /r. Namun, jika kerusakannya parah, Anda mungkin perlu mengganti hard drive.
Tool dan Utilitas untuk Meningkatkan Performa
Selain tools bawaan Windows 7, ada beberapa program pihak ketiga yang bisa membantu meningkatkan performa Windows 7. Berikut beberapa di antaranya:
- CCleaner: Program ini bisa membersihkan file sampah, registri, dan cookie yang tidak diperlukan, sehingga meningkatkan ruang kosong dan kinerja Windows 7.
- Defraggler: Program ini bisa mendefragmentasi hard drive, sehingga meningkatkan kecepatan akses data.
- Malwarebytes: Program ini bisa mendeteksi dan menghapus malware yang bisa menyebabkan penurunan performa Windows 7.
- Advanced SystemCare: Program ini menawarkan berbagai fitur untuk meningkatkan performa Windows 7, seperti membersihkan file sampah, mengoptimalkan registri, dan menonaktifkan program yang berjalan di latar belakang.
- Process Explorer: Program ini bisa menampilkan informasi detail tentang proses yang sedang berjalan, sehingga Anda bisa mengetahui program mana yang memakan banyak sumber daya.
Dengan menggunakan tools dan utilitas ini, Anda bisa meningkatkan performa Windows 7 dan membuatnya berjalan lebih cepat dan lancar.
Memperbaiki Kesalahan dan Masalah
Windows 7, meskipun merupakan sistem operasi yang stabil, dapat mengalami kesalahan dan masalah yang dapat menyebabkan penurunan performa. Masalah ini bisa muncul dari berbagai sumber, seperti file sistem yang rusak, hard drive yang bermasalah, program yang tidak kompatibel, atau malware. Untuk meningkatkan performa Windows 7, penting untuk mendiagnosis dan memperbaiki kesalahan-kesalahan ini.
Mendiagnosis dan Memperbaiki Kesalahan Umum
Ada beberapa kesalahan umum yang dapat menyebabkan penurunan performa Windows 7. Berikut adalah beberapa cara untuk mendiagnosis dan memperbaiki masalah-masalah ini:
- Periksa Event Viewer: Event Viewer menyimpan catatan tentang aktivitas sistem, termasuk kesalahan dan peringatan. Untuk mengakses Event Viewer, tekan tombol Windows + R, ketik
eventvwr.msc, dan tekan Enter. Periksa log sistem dan aplikasi untuk mencari kesalahan yang terkait dengan performa. - Jalankan System File Checker (SFC): SFC adalah utilitas bawaan Windows yang dapat memindai dan memperbaiki file sistem yang rusak. Untuk menjalankan SFC, buka Command Prompt sebagai administrator, ketik
sfc /scannow, dan tekan Enter. - Jalankan Disk Cleanup: Disk Cleanup adalah utilitas bawaan Windows yang dapat menghapus file-file sementara, file log, dan data lain yang tidak diperlukan untuk membebaskan ruang disk. Untuk menjalankan Disk Cleanup, buka Start, ketik
Disk Cleanup, dan tekan Enter. - Perbarui Driver: Driver yang usang atau rusak dapat menyebabkan masalah performa. Untuk memperbarui driver, buka Device Manager, klik kanan pada perangkat yang ingin Anda perbarui, dan pilih Update Driver Software.
Memeriksa dan Memperbaiki Hard Drive
Hard drive yang rusak atau bermasalah dapat menjadi penyebab utama penurunan performa. Berikut adalah beberapa cara untuk memeriksa dan memperbaiki hard drive:
- Jalankan Check Disk (CHKDSK): CHKDSK adalah utilitas bawaan Windows yang dapat memindai dan memperbaiki kesalahan pada hard drive. Untuk menjalankan CHKDSK, buka Command Prompt sebagai administrator, ketik
chkdsk /f /r, dan tekan Enter. - Gunakan Tool Pihak Ketiga: Ada beberapa tool pihak ketiga yang dapat digunakan untuk memeriksa dan memperbaiki hard drive, seperti CrystalDiskInfo dan HD Tune. Tool-tool ini dapat memberikan informasi yang lebih detail tentang kesehatan hard drive, seperti suhu, jumlah sektor yang rusak, dan kinerja keseluruhan.
Tool dan Utilitas untuk Mengidentifikasi dan Memperbaiki Masalah Performa
Selain tool bawaan Windows, ada beberapa tool dan utilitas pihak ketiga yang dapat membantu mengidentifikasi dan memperbaiki masalah performa. Berikut adalah beberapa contohnya:
- CCleaner: CCleaner adalah tool yang dapat membersihkan file-file sementara, file log, dan data lain yang tidak diperlukan untuk membebaskan ruang disk dan meningkatkan performa.
- Malwarebytes: Malwarebytes adalah tool yang dapat mendeteksi dan menghapus malware yang dapat menyebabkan penurunan performa.
- Process Explorer: Process Explorer adalah tool yang dapat menunjukkan proses yang sedang berjalan dan konsumsi sumber daya mereka. Tool ini dapat membantu Anda mengidentifikasi proses yang menggunakan banyak sumber daya dan mungkin menyebabkan penurunan performa.
- Autoruns: Autoruns adalah tool yang dapat menunjukkan program yang dijalankan secara otomatis saat Windows dijalankan. Tool ini dapat membantu Anda menonaktifkan program yang tidak diperlukan untuk meningkatkan performa.
Ulasan Penutup
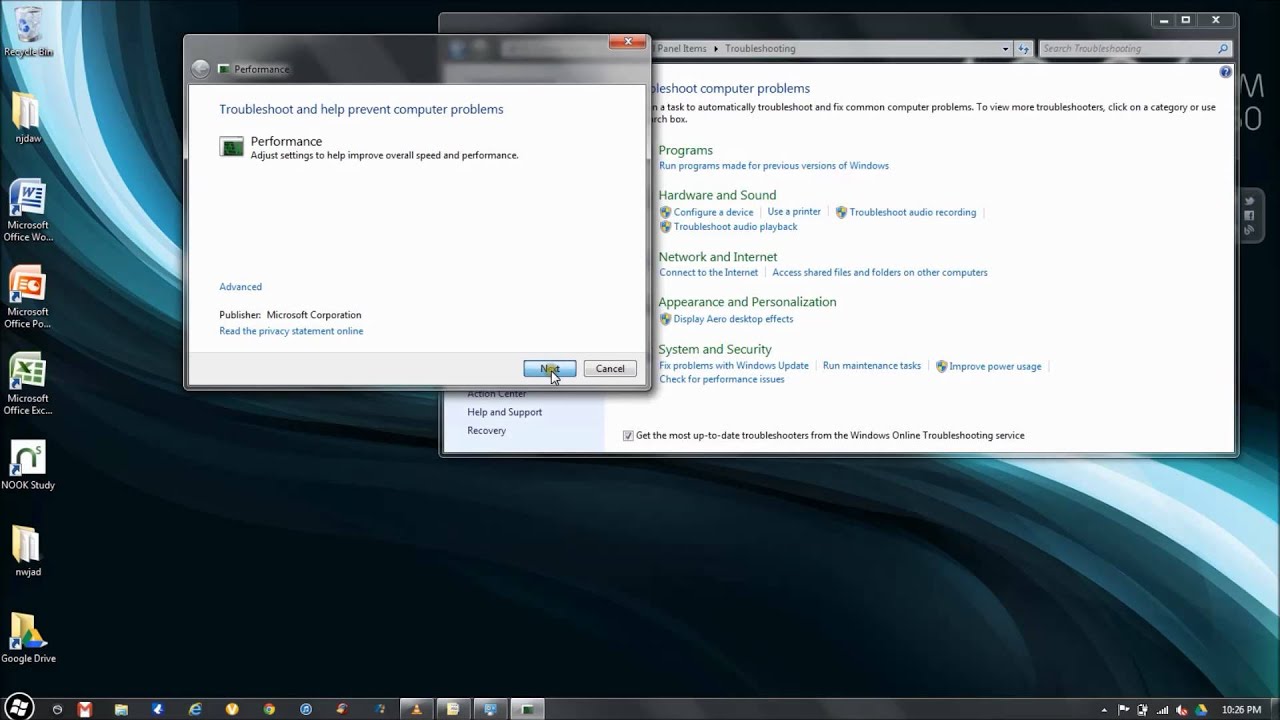
Dengan mengikuti langkah-langkah yang telah diuraikan dalam panduan ini, Anda dapat meningkatkan performa Windows 7 Anda secara signifikan. Ingat, menjaga sistem Anda tetap bersih, diperbarui, dan dioptimalkan adalah kunci untuk pengalaman komputasi yang lancar dan efisien. Jangan ragu untuk mencoba berbagai solusi dan menemukan kombinasi yang paling sesuai untuk kebutuhan Anda. Selamat mencoba, dan semoga komputer Anda kembali berlari kencang!
FAQ Terkini
Bagaimana cara mengetahui jika Windows 7 saya mengalami penurunan performa?
Perhatikan tanda-tanda seperti komputer yang lambat saat booting, aplikasi yang loadingnya lama, game yang nge-lag, atau kinerja sistem yang secara keseluruhan terasa lambat.
Apakah menginstal ulang Windows 7 akan meningkatkan performa?
Ya, menginstal ulang Windows 7 dapat meningkatkan performa dengan membersihkan sistem dari file-file sampah dan program yang tidak perlu. Namun, sebelum menginstal ulang, pertimbangkan untuk mencoba solusi lain terlebih dahulu.