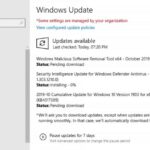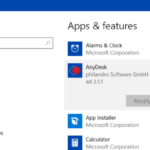Cara menonaktifkan password di windows 7 – Bosan dengan proses login yang berulang di Windows 7? Anda ingin masuk ke komputer dengan cepat tanpa harus mengetikkan password? Nah, ada cara mudah untuk menonaktifkan password saat startup Windows 7. Artikel ini akan memandu Anda melalui langkah-langkah sederhana untuk menonaktifkan password, memberikan informasi tentang opsi login alternatif, dan membahas pertimbangan keamanan yang perlu Anda perhatikan.
Menonaktifkan password memang dapat mempermudah akses ke komputer, namun perlu diingat bahwa hal ini juga meningkatkan risiko keamanan. Oleh karena itu, penting untuk memahami risiko dan langkah-langkah keamanan tambahan yang dapat Anda ambil untuk melindungi komputer Anda.
Cara Menonaktifkan Password Saat Startup
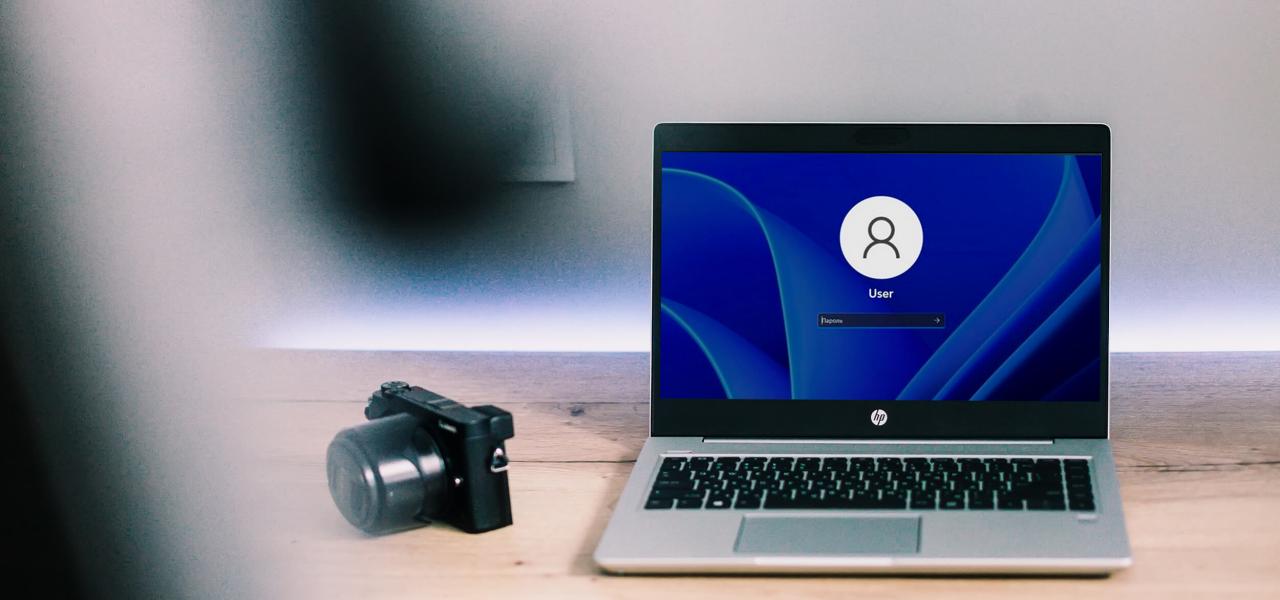
Menonaktifkan password saat startup Windows 7 dapat mempermudah akses ke komputer Anda. Anda tidak perlu lagi memasukkan password setiap kali Anda menyalakan komputer. Namun, hal ini juga dapat membuat komputer Anda rentan terhadap akses yang tidak sah. Oleh karena itu, pastikan Anda hanya menonaktifkan password jika Anda berada di lingkungan yang aman dan tidak ada orang lain yang dapat mengakses komputer Anda.
Melalui Control Panel
Berikut adalah langkah-langkah menonaktifkan password saat startup Windows 7 melalui Control Panel:
| Langkah | Keterangan |
|---|---|
| 1. Buka Control Panel. | Anda dapat membuka Control Panel dengan mengetik “Control Panel” di kotak pencarian Windows. |
| 2. Klik User Accounts and Family Safety. | Anda akan menemukan opsi ini di bawah kategori User Accounts. |
| 3. Klik User Accounts. | Anda akan diarahkan ke halaman User Accounts. |
| 4. Klik “Create a password for your account” atau “Change your account type”. | Opsi ini akan muncul di sisi kiri halaman User Accounts. |
| 5. Pilih “Change your account type”. | Anda akan diarahkan ke halaman Change your account type. |
| 6. Pilih “Administrator” untuk akun Anda. | Anda akan melihat daftar akun yang tersedia di komputer Anda. Pilih akun yang ingin Anda nonaktifkan password-nya. |
| 7. Klik “Change Account Type”. | Anda akan diminta untuk memasukkan password Anda saat ini. |
| 8. Konfirmasi dengan mengklik “Change Account Type”. | Password Anda akan dinonaktifkan. |
Mengatur Akun Pengguna
Setelah Anda berhasil menonaktifkan password di akun pengguna, Anda dapat mengatur akun pengguna lainnya di Windows 7. Anda dapat menambahkan akun pengguna baru dengan hak akses administrator atau akun pengguna biasa. Pengaturan ini memungkinkan Anda untuk mengontrol akses dan pengaturan pada komputer Anda.
Menambahkan Akun Pengguna Baru
Untuk menambahkan akun pengguna baru di Windows 7, Anda dapat mengikuti langkah-langkah berikut:
- Buka menu Start, lalu klik Control Panel.
- Pilih User Accounts and Family Safety.
- Klik Add or remove user accounts.
- Klik Create a new account.
- Masukkan nama untuk akun pengguna baru di kolom Account name.
- Pilih jenis akun pengguna yang ingin Anda buat. Anda dapat memilih antara Administrator atau Standard user.
- Klik Create Account.
Mengubah Password Akun Pengguna
Anda dapat mengubah password akun pengguna di Windows 7 dengan mengikuti langkah-langkah berikut:
- Buka menu Start, lalu klik Control Panel.
- Pilih User Accounts and Family Safety.
- Klik User Accounts.
- Pilih akun pengguna yang ingin Anda ubah passwordnya.
- Klik Create a password.
- Masukkan password baru di kolom New password.
- Konfirmasi password baru di kolom Confirm new password.
- Klik Create Password.
Mengatur Opsi Login
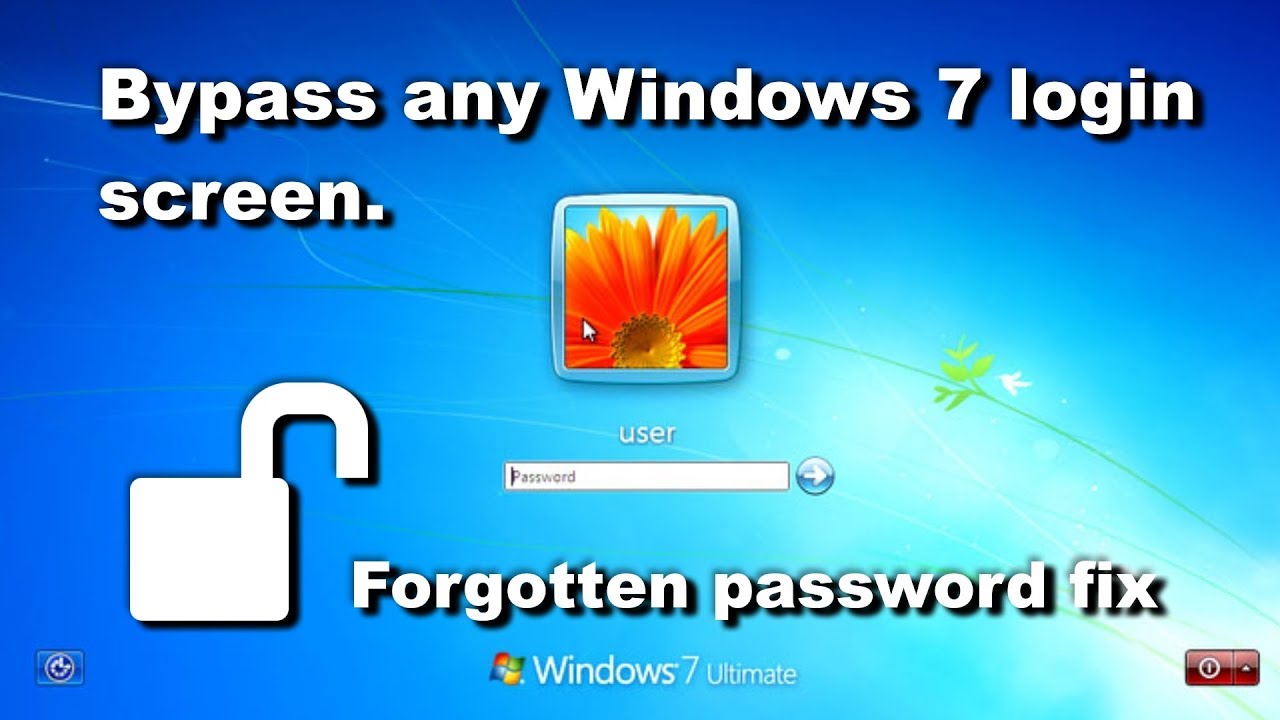
Selain menonaktifkan password, Windows 7 juga menawarkan berbagai opsi login yang dapat disesuaikan dengan preferensi Anda. Dengan mengatur opsi login, Anda dapat memilih tampilan layar login, mengatur keyboard, dan menggunakan metode login yang lebih praktis seperti PIN atau gambar.
Mengubah Pengaturan Login, Cara menonaktifkan password di windows 7
Untuk mengakses pengaturan login di Windows 7, ikuti langkah-langkah berikut:
- Buka menu Start.
- Ketik “Control Panel” di kotak pencarian dan tekan Enter.
- Di Control Panel, cari dan klik “User Accounts and Family Safety”.
- Klik “User Accounts”.
- Pilih “Change how users log on or off”.
Di jendela “User Accounts”, Anda akan menemukan berbagai opsi login yang dapat diubah, termasuk:
- Tampilan layar login: Anda dapat memilih tampilan layar login yang lebih sederhana atau yang lebih detail, termasuk menampilkan gambar atau logo.
- Pengaturan keyboard: Anda dapat mengatur bahasa keyboard yang digunakan untuk login, dan juga mengaktifkan atau menonaktifkan tombol keyboard tertentu.
- Opsi login lainnya: Anda dapat mengaktifkan atau menonaktifkan opsi login seperti menggunakan PIN atau gambar untuk login.
Opsi Login Lainnya
Windows 7 menyediakan beberapa opsi login alternatif yang dapat Anda gunakan selain password tradisional:
- PIN: PIN adalah kombinasi angka yang lebih mudah diingat daripada password. Anda dapat mengatur PIN di Windows 7 untuk login dengan lebih cepat dan mudah.
- Gambar: Anda dapat memilih gambar sebagai metode login. Setelah memilih gambar, Anda akan diminta untuk menggambar pola atau garis pada gambar tersebut saat login. Ini merupakan opsi yang lebih visual dan mudah diingat.
Tabel Opsi Login Windows 7
| Opsi Login | Penjelasan |
|---|---|
| Password | Kombinasi karakter yang digunakan untuk mengotentikasi pengguna. |
| PIN | Kombinasi angka yang lebih mudah diingat daripada password. |
| Gambar | Pengguna memilih gambar dan menggambar pola atau garis pada gambar tersebut saat login. |
Keamanan dan Pertimbangan: Cara Menonaktifkan Password Di Windows 7
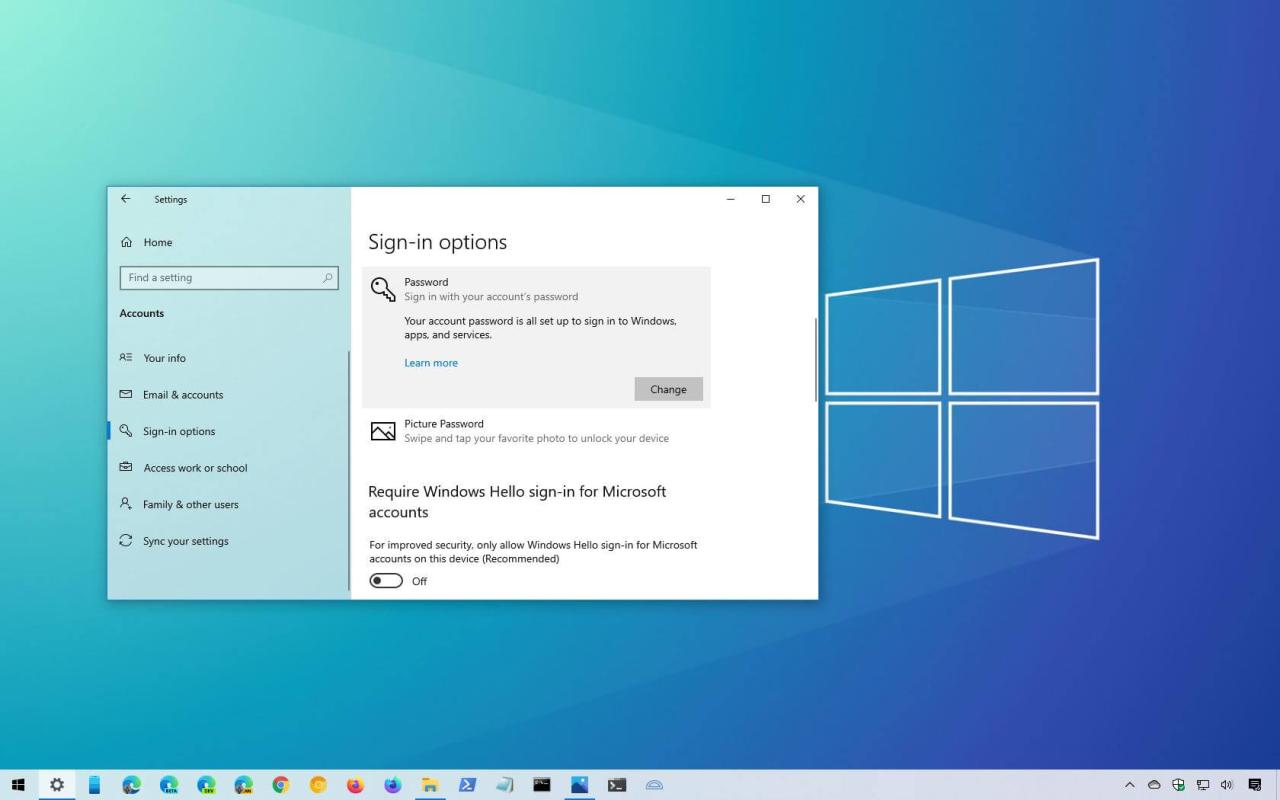
Menonaktifkan password saat startup Windows 7 memang memudahkan akses, tetapi juga meningkatkan risiko keamanan komputer Anda. Tanpa password, siapa pun yang memiliki akses fisik ke komputer Anda dapat dengan mudah masuk dan mengakses data pribadi Anda. Hal ini membuat komputer Anda rentan terhadap pencurian data, perubahan pengaturan, dan instalasi perangkat lunak yang tidak diinginkan.
Langkah Keamanan Tambahan
Meskipun menonaktifkan password saat startup, Anda masih dapat meningkatkan keamanan komputer Anda dengan beberapa langkah tambahan. Langkah-langkah ini membantu mengurangi risiko akses tidak sah ke komputer Anda, bahkan tanpa password saat startup.
- Aktifkan fitur “User Account Control (UAC)”: Fitur ini meminta konfirmasi Anda sebelum melakukan perubahan signifikan pada sistem, seperti menginstal perangkat lunak atau mengubah pengaturan sistem. Ini membantu mencegah akses tidak sah untuk membuat perubahan yang tidak diinginkan.
- Gunakan antivirus dan anti-malware: Perangkat lunak keamanan ini membantu melindungi komputer Anda dari virus, malware, dan ancaman online lainnya. Pastikan Anda menggunakan antivirus dan anti-malware yang terupdate secara berkala.
- Buat akun pengguna terpisah: Buat akun pengguna tambahan dengan hak akses terbatas untuk penggunaan sehari-hari. Akun administrator, yang digunakan untuk menonaktifkan password startup, hanya digunakan ketika diperlukan.
- Aktifkan firewall: Firewall membantu melindungi komputer Anda dari akses tidak sah dari jaringan. Pastikan firewall Windows Anda aktif dan dikonfigurasi dengan benar.
- Selalu perbarui sistem operasi dan perangkat lunak: Pembaruan sistem operasi dan perangkat lunak biasanya berisi perbaikan keamanan yang membantu melindungi komputer Anda dari ancaman terbaru. Pastikan Anda menginstal pembaruan terbaru secara berkala.
Saran untuk Menjaga Keamanan
Meskipun Anda telah menonaktifkan password saat startup, penting untuk tetap menjaga keamanan komputer Anda dengan tindakan pencegahan tambahan. Gunakan perangkat lunak keamanan yang terpercaya, aktifkan firewall, dan perbarui sistem operasi Anda secara berkala. Hindari membuka tautan atau mengunduh file dari sumber yang tidak dikenal, dan selalu berhati-hati saat menggunakan internet.
Penutup
Dengan menonaktifkan password di Windows 7, Anda dapat menikmati akses yang lebih cepat ke komputer Anda. Namun, jangan lupa untuk mempertimbangkan risiko keamanan dan mengambil langkah-langkah tambahan untuk melindungi data Anda. Pastikan Anda memahami konsekuensinya sebelum mengambil langkah ini, dan selalu pertimbangkan untuk menggunakan metode login yang lebih aman seperti PIN atau gambar.
Pertanyaan Umum (FAQ)
Apakah menonaktifkan password akan membuat komputer saya rentan terhadap serangan?
Ya, menonaktifkan password akan membuat komputer Anda lebih rentan terhadap serangan. Siapa pun yang memiliki akses fisik ke komputer Anda dapat menggunakannya tanpa perlu memasukkan password.
Bagaimana cara menonaktifkan password di Windows 7 tanpa menggunakan Control Panel?
Anda dapat menonaktifkan password melalui Registry Editor, tetapi ini memerlukan pengetahuan teknis yang lebih tinggi. Disarankan untuk menggunakan Control Panel untuk cara yang lebih mudah dan aman.
Apakah ada cara untuk menonaktifkan password hanya untuk akun pengguna tertentu?
Ya, Anda dapat menonaktifkan password untuk akun pengguna tertentu dengan mengubah pengaturan akun pengguna di Control Panel.