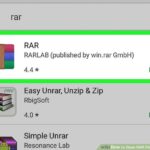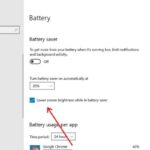Cara meningkatkan kinerja windows 10 – Bosan dengan Windows 10 yang lemot dan lambat? Jangan khawatir, artikel ini akan membahas berbagai cara untuk meningkatkan kinerja Windows 10 agar berjalan lebih lancar dan responsif. Dari mengoptimalkan spesifikasi sistem hingga membersihkan disk dan mengatur program startup, Anda akan menemukan tips dan trik yang mudah diterapkan untuk membuat komputer Anda kembali bersemangat.
Memiliki Windows 10 yang cepat dan responsif adalah impian setiap pengguna. Dengan mengikuti langkah-langkah yang tepat, Anda dapat meningkatkan kinerja Windows 10 dan menikmati pengalaman komputer yang lebih menyenangkan. Artikel ini akan memandu Anda melalui berbagai metode yang efektif, mulai dari memeriksa spesifikasi sistem hingga mengatur program startup. Siap untuk membuat Windows 10 Anda kembali bertenaga?
Memeriksa dan Mengoptimalkan Spesifikasi Sistem
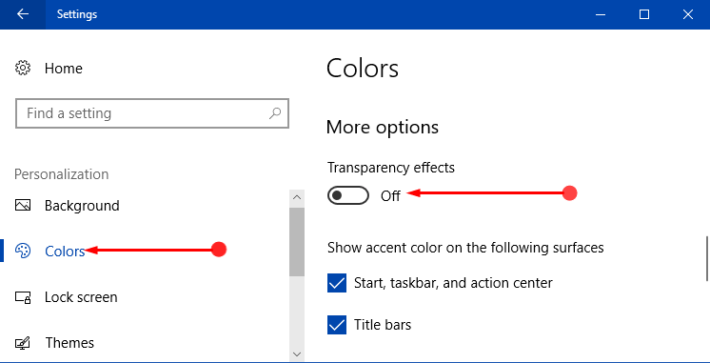
Kinerja Windows 10 sangat bergantung pada spesifikasi sistem yang memadai. Semakin tinggi spesifikasi sistem, semakin lancar Windows 10 berjalan. Untuk mendapatkan performa optimal, langkah awal yang penting adalah memeriksa spesifikasi sistem dan mengoptimalkannya.
Memeriksa Spesifikasi Sistem Windows 10
Memeriksa spesifikasi sistem Windows 10 dapat dilakukan dengan mudah melalui beberapa cara. Salah satunya adalah dengan membuka “System Information” melalui menu “Run” dengan menekan tombol Windows + R, lalu ketik “msinfo32” dan tekan Enter.
Di jendela “System Information”, Anda dapat menemukan berbagai informasi tentang sistem, seperti:
- Nama sistem operasi
- Versi sistem operasi
- Prosesor
- Jumlah RAM
- Kapasitas hard disk
- Kartu grafis
Informasi ini sangat penting untuk mengetahui kemampuan sistem Anda dan untuk menentukan langkah selanjutnya dalam mengoptimalkan kinerja.
Spesifikasi Minimum dan Rekomendasi Windows 10, Cara meningkatkan kinerja windows 10
Berikut adalah tabel yang berisi daftar spesifikasi minimum dan rekomendasi untuk Windows 10, beserta dampaknya pada kinerja:
| Spesifikasi | Minimum | Rekomendasi | Dampak pada Kinerja |
|---|---|---|---|
| Prosesor | 1 GHz atau lebih cepat | Prosesor Intel Core i5 atau AMD Ryzen 5 | Semakin cepat prosesor, semakin cepat aplikasi dan game dapat dijalankan. |
| RAM | 1 GB (32-bit) / 2 GB (64-bit) | 8 GB atau lebih | Semakin banyak RAM, semakin banyak aplikasi yang dapat dijalankan secara bersamaan tanpa mengalami lag. |
| Hard Disk | 16 GB (32-bit) / 20 GB (64-bit) | SSD dengan kapasitas minimal 128 GB | SSD jauh lebih cepat daripada HDD, sehingga waktu loading aplikasi dan game akan jauh lebih singkat. |
| Kartu Grafis | DirectX 9 dengan driver WDDM 1.0 | Kartu grafis dedicated dengan minimal 2 GB VRAM | Kartu grafis dedicated akan memberikan pengalaman visual yang lebih baik, terutama untuk bermain game. |
Mengoptimalkan Spesifikasi Sistem
Setelah Anda mengetahui spesifikasi sistem Anda, Anda dapat mulai mengoptimalkannya untuk meningkatkan kinerja Windows 10. Beberapa langkah yang dapat dilakukan adalah:
- Upgrade RAM: Jika RAM Anda masih di bawah 4 GB, Anda dapat mempertimbangkan untuk mengupgrade ke 8 GB atau lebih. Ini akan meningkatkan kemampuan multitasking dan mengurangi lag saat menjalankan aplikasi.
- Gunakan SSD: Jika Anda masih menggunakan HDD, menggantinya dengan SSD akan memberikan peningkatan kinerja yang signifikan. Waktu loading aplikasi dan game akan jauh lebih singkat, dan sistem akan terasa lebih responsif.
- Bersihkan Hard Disk: File-file sampah, aplikasi yang tidak terpakai, dan data yang tidak diperlukan dapat memperlambat kinerja sistem. Bersihkan hard disk secara berkala untuk meningkatkan ruang kosong dan kinerja.
- Nonaktifkan Program Startup: Program yang dijalankan saat startup dapat memperlambat waktu booting dan kinerja sistem. Nonaktifkan program startup yang tidak diperlukan untuk meningkatkan kinerja.
- Perbarui Driver: Driver yang usang dapat menyebabkan masalah kinerja. Pastikan driver perangkat keras Anda selalu diperbarui.
Membersihkan dan Mengatur Disk
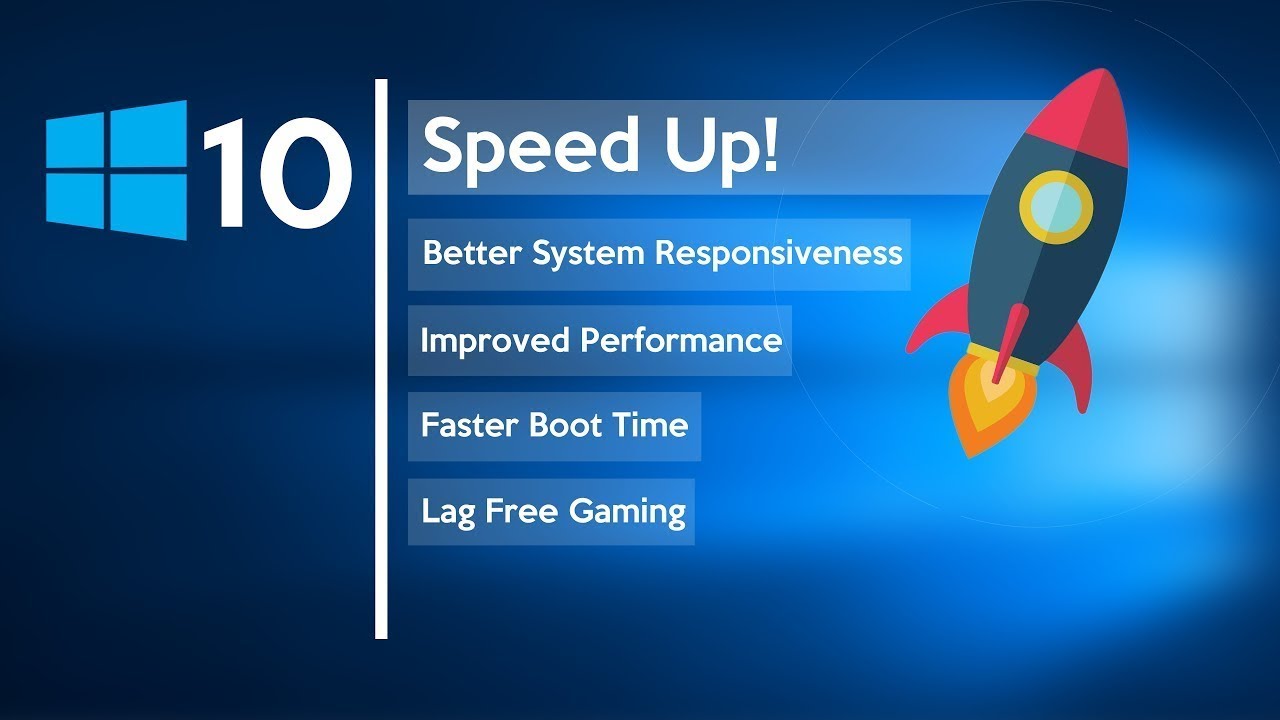
Membersihkan dan mengatur disk merupakan langkah penting dalam meningkatkan kinerja Windows 10. File-file sampah, program yang tidak diperlukan, dan pengaturan disk yang tidak optimal dapat memperlambat kinerja sistem. Dengan membersihkan dan mengatur disk, Anda dapat melepaskan ruang penyimpanan, mempercepat waktu booting, dan meningkatkan respons aplikasi.
Membersihkan Disk dari File Sampah dan Program yang Tidak Diperlukan
File sampah, seperti file sementara, log, dan cache, dapat menumpuk di komputer Anda dan memakan ruang penyimpanan. Program yang tidak diperlukan juga dapat menghabiskan ruang dan sumber daya sistem. Untuk membersihkan disk, Anda dapat menggunakan beberapa metode:
- Disk Cleanup: Tool bawaan Windows 10 yang memungkinkan Anda menghapus file-file sementara, log, dan program yang tidak diperlukan. Anda dapat mengaksesnya dengan mengetik “Disk Cleanup” di kotak pencarian Windows.
- Storage Sense: Fitur bawaan Windows 10 yang secara otomatis menghapus file sampah, file sementara, dan program yang tidak diperlukan. Anda dapat mengonfigurasi Storage Sense untuk menghapus file secara berkala atau ketika ruang penyimpanan Anda hampir penuh.
- Program Pembersih Disk Pihak Ketiga: Ada banyak program pembersih disk pihak ketiga yang tersedia, seperti CCleaner, Wise Disk Cleaner, dan IObit Advanced SystemCare. Program ini menawarkan fitur tambahan seperti defragmentasi disk, optimasi registri, dan pemindaian malware.
Daftar Tools Pembersih Disk
| Nama | Jenis | Fitur Utama |
|---|---|---|
| Disk Cleanup | Bawaan Windows 10 | Menghapus file sementara, log, dan program yang tidak diperlukan |
| Storage Sense | Bawaan Windows 10 | Secara otomatis menghapus file sampah, file sementara, dan program yang tidak diperlukan |
| CCleaner | Pihak Ketiga | Membersihkan file sampah, defragmentasi disk, optimasi registri, pemindaian malware |
| Wise Disk Cleaner | Pihak Ketiga | Membersihkan file sampah, defragmentasi disk, optimasi registri |
| IObit Advanced SystemCare | Pihak Ketiga | Membersihkan file sampah, defragmentasi disk, optimasi registri, pemindaian malware, optimasi startup |
Mengatur Disk
Selain membersihkan disk, mengatur disk juga penting untuk meningkatkan kinerja Windows 10. Beberapa cara mengatur disk meliputi:
- Defragmentasi Disk: Proses menggabungkan file-file yang terfragmentasi menjadi satu blok yang berdekatan, sehingga sistem dapat mengakses data dengan lebih cepat. Anda dapat mendefragmentasi disk dengan menggunakan tool bawaan Windows 10.
- Optimasi Ruang Disk: Anda dapat mengoptimalkan ruang disk dengan menghapus file-file yang tidak diperlukan, memindahkan file ke drive yang lebih besar, atau menggunakan kompresi file.
Dengan membersihkan dan mengatur disk secara berkala, Anda dapat meningkatkan kinerja Windows 10, melepaskan ruang penyimpanan, dan memperpanjang masa pakai komputer Anda.
Menonaktifkan Program dan Layanan yang Tidak Diperlukan
Salah satu cara efektif untuk meningkatkan kinerja Windows 10 adalah dengan menonaktifkan program dan layanan yang tidak diperlukan. Program dan layanan ini bisa berjalan di latar belakang dan menguras sumber daya sistem, sehingga memperlambat kinerja komputer Anda.
Cara Mengidentifikasi Program dan Layanan yang Tidak Diperlukan
Anda dapat mengidentifikasi program dan layanan yang tidak diperlukan dengan melihat daftar program yang terinstal dan layanan yang aktif di Windows. Program yang jarang digunakan atau layanan yang tidak diperlukan untuk fungsi dasar sistem dapat dinonaktifkan.
Daftar Program dan Layanan yang Umum Tidak Diperlukan
Berikut adalah beberapa program dan layanan yang umum tidak diperlukan dan dapat dinonaktifkan untuk meningkatkan kinerja Windows 10.
| Program/Layanan | Dampak pada Kinerja |
|---|---|
| Program yang jarang digunakan | Menghabiskan ruang penyimpanan dan sumber daya sistem. |
| Layanan yang tidak diperlukan untuk fungsi dasar sistem | Menguras sumber daya sistem dan memperlambat kinerja. |
| Program startup yang tidak penting | Menunda waktu booting dan memperlambat kinerja. |
Cara Menonaktifkan Program dan Layanan
Anda dapat menonaktifkan program dan layanan melalui Task Manager dan pengaturan sistem.
Melalui Task Manager
- Buka Task Manager dengan menekan tombol Ctrl+Shift+Esc.
- Klik tab Startup.
- Pilih program yang ingin dinonaktifkan dan klik Disable.
Melalui Pengaturan Sistem
- Buka menu Start dan ketik “services.msc”.
- Pilih Services dari hasil pencarian.
- Cari layanan yang ingin dinonaktifkan, klik kanan, dan pilih Properties.
- Pada tab General, pilih Startup type menjadi Disabled.
- Klik Apply dan OK.
Mengatur Pengaturan Windows
Salah satu cara untuk meningkatkan kinerja Windows 10 adalah dengan mengoptimalkan pengaturan sistem. Windows 10 memiliki berbagai pengaturan yang dapat memengaruhi kinerja komputer, seperti efek visual, update otomatis, dan power plan. Dengan menyesuaikan pengaturan ini, kamu dapat meningkatkan kecepatan, responsivitas, dan efisiensi daya komputer.
Pengaturan Windows yang Dapat Dioptimalkan
Berikut adalah beberapa pengaturan Windows 10 yang dapat dioptimalkan untuk meningkatkan kinerja:
| Pengaturan | Dampak pada Kinerja |
|---|---|
| Efek Visual | Pengaturan efek visual, seperti animasi dan transparansi, dapat memengaruhi kinerja, terutama pada komputer dengan spesifikasi rendah. Mengurangi efek visual dapat meningkatkan kecepatan dan responsivitas komputer. |
| Update Otomatis | Update otomatis dapat memperlambat komputer, terutama saat unduhan dan instalasi sedang berlangsung. Mengatur jadwal update atau menonaktifkan update otomatis dapat membantu meningkatkan kinerja. |
| Power Plan | Power plan memengaruhi penggunaan daya dan kinerja komputer. Mengatur power plan ke mode performa tinggi dapat meningkatkan kinerja, tetapi juga akan menguras baterai lebih cepat. |
| Aplikasi Startup | Aplikasi yang dijalankan saat startup dapat memperlambat proses booting komputer. Mengatur aplikasi startup yang tidak diperlukan dapat membantu meningkatkan kecepatan booting. |
| Hard Disk | Defragmentasi hard disk secara berkala dapat meningkatkan kinerja dengan mengatur ulang data pada hard disk agar lebih mudah diakses. |
| RAM | Meningkatkan jumlah RAM dapat meningkatkan kinerja, terutama untuk aplikasi yang membutuhkan banyak memori. |
| Processor | Processor yang lebih cepat dapat meningkatkan kinerja secara keseluruhan. |
Contoh Mengatur Efek Visual dan Power Plan
Untuk mengatur efek visual, kamu dapat membuka Settings > System > Display > Graphics settings. Di sini kamu dapat memilih pengaturan efek visual yang ingin kamu aktifkan atau nonaktifkan. Untuk mengatur power plan, kamu dapat membuka Control Panel > Hardware and Sound > Power Options. Di sini kamu dapat memilih power plan yang ingin kamu gunakan, seperti Balanced, High Performance, atau Power Saver.
Contoh pengaturan efek visual yang dapat kamu nonaktifkan adalah Show shadows under windows, Enable desktop composition, dan Use visual styles on windows and buttons. Sedangkan untuk power plan, kamu dapat memilih High Performance untuk meningkatkan kinerja komputer, tetapi perlu diingat bahwa hal ini akan menguras baterai lebih cepat.
Memperbarui Driver dan Software: Cara Meningkatkan Kinerja Windows 10
Salah satu cara efektif untuk meningkatkan kinerja Windows 10 adalah dengan memperbarui driver dan software yang terinstal pada komputer Anda. Driver adalah program kecil yang memungkinkan sistem operasi Anda untuk berkomunikasi dengan perangkat keras seperti kartu grafis, printer, dan webcam. Software, di sisi lain, adalah program yang menjalankan berbagai fungsi pada komputer Anda, seperti aplikasi kantor, browser web, dan antivirus. Memperbarui driver dan software memastikan bahwa Anda menggunakan versi terbaru yang telah dioptimalkan untuk kinerja terbaik dan keamanan yang lebih baik.
Sumber Driver dan Software
Ada beberapa sumber yang dapat Anda gunakan untuk mendapatkan driver dan software terbaru. Berikut adalah beberapa yang direkomendasikan:
| Sumber | Keterangan |
|---|---|
| Windows Update | Windows Update adalah sumber utama untuk memperbarui driver dan software Windows. Pembaruan ini biasanya berisi perbaikan keamanan, peningkatan kinerja, dan fitur baru. |
| Situs Web Produsen | Situs web produsen perangkat keras Anda adalah sumber terbaik untuk mendapatkan driver terbaru untuk perangkat Anda. Anda dapat menemukan driver untuk kartu grafis, motherboard, dan perangkat keras lainnya. |
| Manajer Perangkat | Manajer Perangkat adalah alat bawaan Windows yang memungkinkan Anda untuk melihat semua perangkat keras yang terpasang pada komputer Anda. Anda dapat menggunakan Manajer Perangkat untuk memperbarui driver untuk perangkat tertentu. |
Cara Memperbarui Driver dan Software
Berikut adalah contoh cara memperbarui driver dan software melalui Windows Update dan situs web produsen:
Windows Update
- Buka menu “Start” dan ketik “Windows Update” di kotak pencarian.
- Klik “Periksa pembaruan” untuk mencari pembaruan terbaru.
- Jika ada pembaruan yang tersedia, klik “Instal sekarang” untuk mengunduh dan menginstalnya.
Situs Web Produsen
- Buka situs web produsen perangkat keras Anda dan cari halaman dukungan atau unduhan.
- Masuk ke bagian driver dan software dan cari driver terbaru untuk perangkat Anda.
- Unduh dan instal driver terbaru sesuai dengan instruksi yang diberikan.
Mengatur Startup Programs
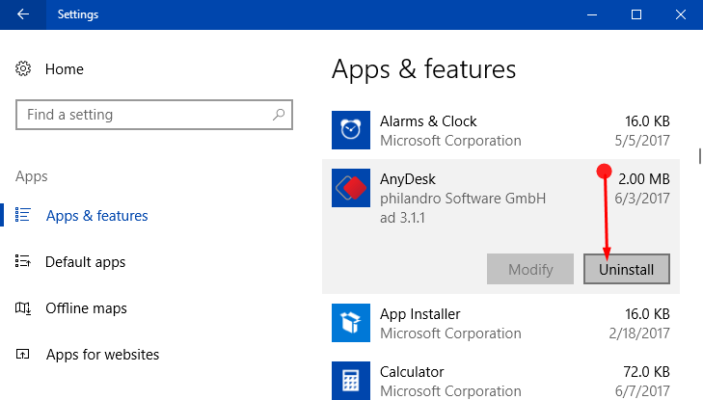
Salah satu cara untuk meningkatkan kinerja Windows 10 adalah dengan mengatur program yang berjalan saat startup. Program yang berjalan saat startup akan menghabiskan sumber daya sistem, yang dapat memperlambat kinerja komputer. Dengan menonaktifkan program yang tidak diperlukan, Anda dapat meningkatkan kecepatan startup dan kinerja Windows secara keseluruhan.
Mengidentifikasi Program Startup
Untuk mengidentifikasi program yang berjalan saat startup, Anda dapat menggunakan Task Manager. Berikut adalah langkah-langkahnya:
- Tekan tombol Ctrl + Shift + Esc untuk membuka Task Manager.
- Klik tab Startup.
- Daftar program yang berjalan saat startup akan ditampilkan, beserta dampaknya pada kinerja.
Daftar Program Startup Umum
Berikut adalah beberapa program startup yang umum dan dampaknya pada kinerja:
| Program | Dampak |
|---|---|
| Antivirus | Tinggi |
| Software Update | Sedang |
| Cloud Storage Sync | Sedang |
| Program Chat | Sedang |
| Browser Extension | Rendah |
Cara Mengatur Program Startup
Ada dua cara untuk mengatur program startup:
Melalui Task Manager
- Buka Task Manager.
- Klik tab Startup.
- Pilih program yang ingin Anda nonaktifkan.
- Klik tombol Disable.
Melalui Pengaturan Sistem
- Buka menu Start.
- Ketik “Startup apps” dan pilih “Startup apps”.
- Pilih program yang ingin Anda nonaktifkan.
- Matikan tombol toggle untuk menonaktifkan program tersebut.
Melakukan Scan dan Perbaikan Sistem
Scan dan perbaikan sistem Windows 10 adalah langkah penting untuk memastikan kinerja optimal. Dengan melakukan scan dan perbaikan sistem secara berkala, kamu dapat mendeteksi dan memperbaiki masalah yang dapat menghambat kinerja sistem, seperti file sistem yang rusak, error registry, atau malware.
Tools Scan dan Perbaikan Sistem Bawaan Windows 10
Windows 10 menyediakan beberapa tools bawaan yang dapat digunakan untuk melakukan scan dan perbaikan sistem. Tools ini dirancang untuk mendeteksi dan memperbaiki masalah yang dapat memengaruhi kinerja sistem. Berikut adalah daftar tools scan dan perbaikan sistem bawaan Windows 10:
| Tools | Fungsi |
|---|---|
| Check Disk (chkdsk) | Memeriksa dan memperbaiki kesalahan pada hard drive. |
| System File Checker (SFC) | Memeriksa dan memperbaiki file sistem yang rusak. |
| Deployment Image Servicing and Management (DISM) | Memeriksa dan memperbaiki image sistem Windows. |
| Registry Cleaner | Membersihkan registry dari entri yang tidak valid atau rusak. |
Cara Melakukan Scan dan Perbaikan Sistem
Berikut adalah contoh cara melakukan scan dan perbaikan sistem menggunakan tools bawaan Windows 10:
1. Menggunakan Check Disk (chkdsk)
Untuk menjalankan Check Disk, ikuti langkah-langkah berikut:
- Buka Command Prompt sebagai administrator.
- Ketik perintah
chkdsk /f /rdan tekan Enter. - Check Disk akan memindai dan memperbaiki kesalahan pada hard drive.
2. Menggunakan System File Checker (SFC)
Untuk menjalankan System File Checker, ikuti langkah-langkah berikut:
- Buka Command Prompt sebagai administrator.
- Ketik perintah
sfc /scannowdan tekan Enter. - System File Checker akan memindai dan memperbaiki file sistem yang rusak.
3. Menggunakan Deployment Image Servicing and Management (DISM)
Untuk menjalankan DISM, ikuti langkah-langkah berikut:
- Buka Command Prompt sebagai administrator.
- Ketik perintah
DISM /Online /Cleanup-Image /RestoreHealthdan tekan Enter. - DISM akan memindai dan memperbaiki image sistem Windows.
4. Menggunakan Registry Cleaner
Windows 10 tidak memiliki Registry Cleaner bawaan. Namun, kamu dapat menggunakan Registry Cleaner pihak ketiga untuk membersihkan registry dari entri yang tidak valid atau rusak. Pastikan untuk menggunakan Registry Cleaner yang terpercaya dan memiliki reputasi baik.
Menggunakan Tools Optimasi Pihak Ketiga
Selain cara-cara yang telah disebutkan sebelumnya, Anda juga dapat memanfaatkan tools optimasi pihak ketiga untuk meningkatkan kinerja Windows 10. Tools ini menawarkan berbagai fitur untuk membersihkan disk, mengoptimalkan pengaturan, memperbaiki sistem, dan meningkatkan performa secara keseluruhan. Namun, perlu diingat bahwa tidak semua tools optimasi pihak ketiga aman dan efektif. Sebaiknya Anda memilih tools yang terpercaya dan memiliki reputasi baik.
Daftar Tools Optimasi Pihak Ketiga
Berikut beberapa tools optimasi pihak ketiga yang direkomendasikan, beserta fitur-fiturnya:
| Nama Tools | Fitur |
|---|---|
| CCleaner | Membersihkan file sampah, registry, dan browser history. Mengoptimalkan pengaturan sistem. |
| Advanced SystemCare | Membersihkan disk, mengoptimalkan pengaturan, memperbaiki sistem, dan melindungi dari malware. |
| IObit Smart Defrag | Mendefragmentasi hard drive untuk meningkatkan kecepatan akses data. |
| Auslogics BoostSpeed | Membersihkan disk, mengoptimalkan pengaturan, memperbaiki sistem, dan meningkatkan kecepatan internet. |
| Wise Care 365 | Membersihkan disk, mengoptimalkan pengaturan, memperbaiki sistem, dan melindungi dari malware. |
Contoh Penggunaan Tools Optimasi Pihak Ketiga
Sebagai contoh, Anda dapat menggunakan CCleaner untuk membersihkan disk dengan cara berikut:
- Unduh dan instal CCleaner dari situs web resminya.
- Buka CCleaner dan klik tab “Cleaner”.
- Pilih jenis file yang ingin dibersihkan, seperti file sampah, registry, dan browser history.
- Klik tombol “Analyze” untuk memindai file yang tidak perlu.
- Klik tombol “Run Cleaner” untuk membersihkan file yang telah ditemukan.
Anda juga dapat menggunakan tools optimasi pihak ketiga untuk mengoptimalkan pengaturan sistem. Misalnya, Anda dapat menggunakan Advanced SystemCare untuk menonaktifkan program yang tidak perlu berjalan di latar belakang, yang dapat meningkatkan kecepatan startup dan kinerja sistem secara keseluruhan.
Selain itu, tools optimasi pihak ketiga juga dapat membantu memperbaiki sistem. Misalnya, Anda dapat menggunakan IObit Smart Defrag untuk mendefragmentasi hard drive, yang dapat meningkatkan kecepatan akses data dan kinerja sistem secara keseluruhan.
Kesimpulan
Meningkatkan kinerja Windows 10 tidak harus rumit. Dengan mengikuti langkah-langkah yang telah dijelaskan, Anda dapat membuat komputer Anda lebih cepat dan responsif. Ingat, penting untuk secara berkala melakukan pemeliharaan dan optimasi agar Windows 10 tetap dalam kondisi terbaik. Selamat mencoba dan rasakan perbedaannya!
Tanya Jawab Umum
Apakah saya harus menginstal ulang Windows 10 untuk meningkatkan kinerjanya?
Tidak, menginstal ulang Windows 10 bukanlah solusi yang ideal. Anda dapat meningkatkan kinerja Windows 10 dengan metode yang lebih mudah dan efektif seperti yang dijelaskan dalam artikel ini.
Apakah tools optimasi pihak ketiga aman?
Sebagian besar tools optimasi pihak ketiga aman, tetapi penting untuk memilih tools yang terpercaya dan memiliki reputasi baik. Pastikan Anda membaca ulasan dan melakukan riset sebelum menggunakan tools optimasi pihak ketiga.