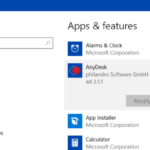Cara mengurangi cahaya laptop windows 10 – Laptop menjadi perangkat yang tak terpisahkan dalam kehidupan modern, namun paparan cahaya biru yang berlebihan dari layarnya dapat menyebabkan kelelahan mata dan gangguan tidur. Tenang, ada banyak cara untuk mengurangi cahaya laptop Windows 10 dan membuat pengalaman visual Anda lebih nyaman!
Artikel ini akan membahas berbagai metode yang bisa Anda terapkan, mulai dari pengaturan kecerahan layar hingga penggunaan aplikasi pihak ketiga. Dengan panduan ini, Anda dapat menikmati waktu berselancar di internet, bekerja, atau menonton film dengan lebih nyaman tanpa harus khawatir dengan cahaya yang menyilaukan.
Pengaturan Kecerahan Layar
Mengatur kecerahan layar laptop Windows 10 merupakan langkah penting untuk kenyamanan mata dan efisiensi penggunaan baterai. Ada dua cara utama untuk menyesuaikan kecerahan layar: melalui tombol fisik pada keyboard dan melalui aplikasi Pengaturan.
Tombol Fisik Keyboard
Sebagian besar laptop Windows 10 dilengkapi dengan tombol fisik khusus untuk mengatur kecerahan layar. Tombol ini biasanya terletak di bagian atas keyboard, seringkali di sebelah tombol volume.
- Cari tombol dengan ikon matahari atau gambar yang menunjukkan peningkatan atau penurunan kecerahan.
- Tekan tombol tersebut untuk meningkatkan atau menurunkan kecerahan layar sesuai keinginan.
Aplikasi Pengaturan
Aplikasi Pengaturan Windows 10 juga menyediakan cara untuk mengatur kecerahan layar secara lebih detail.
- Buka menu “Start” dan cari “Pengaturan”.
- Pilih “Sistem”.
- Klik “Layar” di menu sebelah kiri.
- Geser slider “Kecerahan” untuk menyesuaikan kecerahan layar.
Perbandingan Metode Pengaturan
| Metode | Keuntungan | Kerugian |
|---|---|---|
| Tombol Fisik | Cepat dan mudah diakses | Tidak memungkinkan pengaturan yang presisi |
| Aplikasi Pengaturan | Pengaturan yang lebih presisi | Membutuhkan beberapa langkah untuk mengakses |
Kecerahan Otomatis
Windows 10 memiliki fitur kecerahan otomatis yang secara dinamis menyesuaikan kecerahan layar berdasarkan kondisi cahaya sekitar.
- Untuk mengaktifkan fitur ini, buka “Pengaturan” > “Sistem” > “Layar”.
- Aktifkan tombol “Sesuaikan kecerahan secara otomatis”.
- Untuk menonaktifkan fitur ini, matikan tombol tersebut.
Mengatur Mode Malam: Cara Mengurangi Cahaya Laptop Windows 10
Mode malam adalah fitur yang berguna untuk mengurangi cahaya biru yang dipancarkan dari layar laptop Anda. Cahaya biru ini dapat mengganggu tidur dan menyebabkan kelelahan mata. Dengan mengaktifkan mode malam, Anda dapat mengurangi cahaya biru dan membuat pengalaman visual Anda lebih nyaman.
Mengaktifkan dan Menyesuaikan Mode Malam
Untuk mengaktifkan mode malam di Windows 10, ikuti langkah-langkah berikut:
- Buka menu Settings dengan menekan tombol Windows + I.
- Pilih System.
- Pilih Display.
- Gulir ke bawah dan klik Night light.
- Aktifkan Night light dengan menggeser tombol ke posisi On.
Setelah mengaktifkan mode malam, Anda dapat menyesuaikan pengaturan untuk pengalaman visual yang lebih optimal.
- Anda dapat mengubah intensitas warna dengan menggeser slider Color temperature.
- Anda juga dapat mengatur jadwal pengaktifan mode malam dengan mengklik Schedule.
Pengaturan Mode Malam
Berikut adalah tabel yang menunjukkan berbagai pilihan pengaturan mode malam:
| Pengaturan | Keterangan |
|---|---|
| Intensitas Warna | Mengatur tingkat kehangatan warna layar. Semakin tinggi intensitasnya, semakin hangat warnanya. |
| Jadwal Pengaktifan | Menentukan waktu mulai dan berakhirnya mode malam. |
Mengoptimalkan Mode Malam
Anda dapat mengoptimalkan mode malam untuk pengalaman visual yang lebih nyaman dengan melakukan hal berikut:
- Menyesuaikan intensitas warna dan jadwal pengaktifan agar sesuai dengan kebutuhan Anda.
- Mencoba berbagai pengaturan mode malam untuk menemukan pengaturan yang paling nyaman bagi mata Anda.
- Menggunakan aplikasi pihak ketiga seperti f.lux untuk mengontrol cahaya biru dan suhu warna layar Anda.
Penggunaan Aplikasi pihak Ketiga
Selain pengaturan bawaan Windows 10, kamu juga dapat menggunakan aplikasi pihak ketiga untuk mengurangi cahaya laptop. Aplikasi-aplikasi ini biasanya menawarkan lebih banyak opsi dan fleksibilitas dalam mengatur cahaya layar, serta fitur tambahan yang berguna untuk kesehatan mata.
Berikut adalah beberapa aplikasi pihak ketiga yang populer dan efektif dalam mengurangi cahaya laptop:
Aplikasi Pengatur Cahaya Layar
- f.lux: Aplikasi ini secara otomatis menyesuaikan suhu warna layar berdasarkan waktu, sehingga cahaya biru dikurangi pada malam hari untuk membantu tidur lebih nyenyak. f.lux juga menawarkan opsi penyesuaian manual untuk suhu warna dan kecerahan layar.
- Iris: Aplikasi ini memiliki fokus utama pada pengurangan cahaya biru dan menawarkan pengaturan yang lebih canggih. Iris memungkinkan pengguna untuk menyesuaikan suhu warna, kecerahan, dan kontras layar berdasarkan waktu dan lokasi.
- Night Shift: Aplikasi bawaan macOS ini memiliki fungsi serupa dengan f.lux, namun hanya tersedia di sistem operasi Apple. Night Shift secara otomatis menyesuaikan suhu warna layar menjadi lebih hangat pada malam hari.
Contoh Aplikasi dan Manfaatnya
Aplikasi seperti f.lux dan Iris dapat membantu mengurangi kelelahan mata, meningkatkan kualitas tidur, dan mengurangi efek negatif cahaya biru pada tubuh. Dengan menggunakan aplikasi ini, kamu dapat mengatur cahaya laptop agar lebih nyaman dan aman untuk mata, terutama saat digunakan dalam waktu lama.
Ilustrasi Aplikasi Pengatur Cahaya Layar
Bayangkan sebuah aplikasi dengan antarmuka yang sederhana dan mudah digunakan. Aplikasi ini menampilkan skala warna yang memungkinkan pengguna untuk memilih suhu warna layar yang diinginkan. Semakin tinggi suhu warna, semakin hangat cahaya layar, dan semakin rendah cahaya biru yang dipancarkan. Selain itu, aplikasi ini juga memiliki fitur penjadwalan yang memungkinkan pengguna untuk mengatur waktu mulai dan berakhirnya pengurangan cahaya biru. Dengan fitur ini, pengguna dapat secara otomatis mengaktifkan pengurangan cahaya biru pada malam hari dan menonaktifkannya pada pagi hari.
Mengatur Wallpaper dan Tema
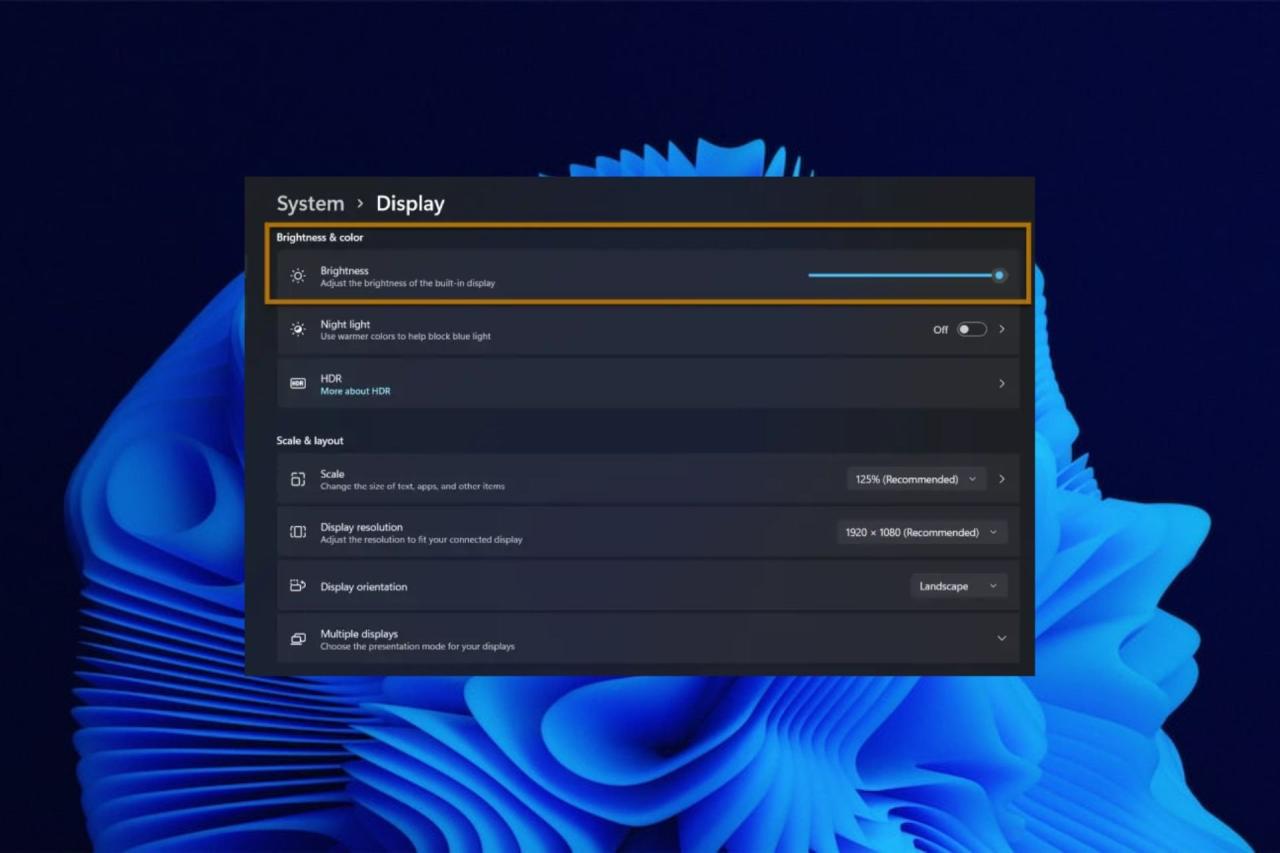
Selain menyesuaikan pengaturan kecerahan layar, kamu juga bisa mengurangi cahaya laptop dengan mengubah wallpaper dan tema. Warna-warna terang cenderung membuat mata lelah, sementara warna gelap lebih ramah mata dan mengurangi kelelahan. Mengatur wallpaper dan tema gelap dapat menciptakan tampilan yang lebih lembut dan nyaman untuk mata, terutama saat bekerja di malam hari.
Menggunakan Wallpaper dan Tema Gelap
Memilih wallpaper dan tema gelap dapat membantu mengurangi cahaya yang dipancarkan dari layar laptop. Wallpaper gelap akan mengurangi kontras antara latar belakang dan teks, sehingga lebih nyaman untuk dilihat, terutama dalam kondisi pencahayaan redup. Berikut beberapa contoh wallpaper dan tema gelap yang mudah ditemukan:
- Wallpaper: Beberapa situs web seperti Unsplash dan Pexels menyediakan berbagai macam wallpaper gelap berkualitas tinggi. Kamu dapat memilih wallpaper dengan warna gelap seperti hitam, biru tua, abu-abu gelap, atau warna lainnya yang sesuai dengan preferensi kamu.
- Tema: Windows 10 memiliki beberapa tema gelap bawaan yang dapat kamu aktifkan. Selain itu, kamu juga dapat menemukan berbagai tema gelap di Microsoft Store. Pastikan tema yang kamu pilih memiliki warna gelap yang kontras dengan teks, sehingga mudah dibaca.
Perbandingan Wallpaper dan Tema Gelap vs Terang
| Aspek | Wallpaper dan Tema Terang | Wallpaper dan Tema Gelap |
|---|---|---|
| Kecerahan | Tinggi | Rendah |
| Kontras | Tinggi | Rendah |
| Kelelahan Mata | Tinggi | Rendah |
| Kemudahan Membaca | Rendah | Tinggi |
| Estetika | Modern, Bersemangat | Minimalis, Tenang |
Cara Mengubah Wallpaper dan Tema di Windows 10
Mengubah wallpaper dan tema di Windows 10 sangat mudah. Berikut langkah-langkahnya:
- Klik kanan pada desktop dan pilih “Personalize”.
- Di menu “Personalize”, pilih “Themes”.
- Untuk mengubah wallpaper, klik “Browse” dan pilih wallpaper yang kamu inginkan. Untuk mengubah tema, pilih tema yang diinginkan dari daftar yang tersedia. Jika ingin mencari tema baru, klik “Get more themes in the Microsoft Store”.
Pengaturan Lainnya
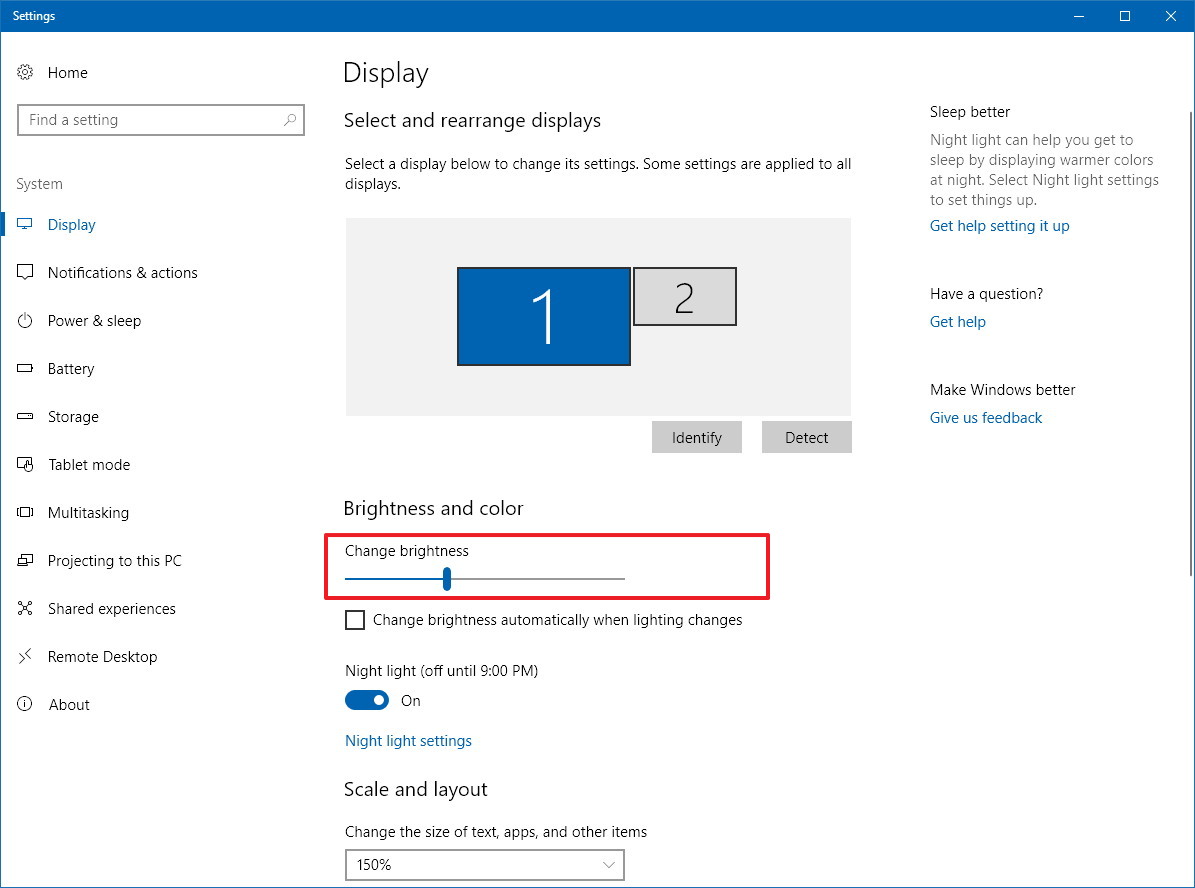
Selain pengaturan kecerahan dan kontras, Windows 10 menawarkan beberapa pengaturan tampilan lainnya yang dapat membantu mengurangi cahaya laptop dan membuat mata Anda lebih nyaman. Anda dapat menyesuaikan ukuran teks, transparansi, dan bahkan warna latar belakang desktop untuk menciptakan pengalaman visual yang lebih lembut dan lebih ramah mata.
Mengatur Ukuran Teks dan Transparansi
Mengubah ukuran teks dan transparansi elemen antarmuka dapat membantu mengurangi ketegangan mata, terutama jika Anda menghabiskan banyak waktu untuk membaca di layar laptop. Teks yang lebih besar lebih mudah dibaca, dan transparansi yang lebih rendah dapat mengurangi silau dan membuat teks lebih jelas.
- Buka menu Start dan ketik “Pengaturan Tampilan” lalu tekan Enter.
- Di jendela Pengaturan, pilih tab Tampilan.
- Di bagian Skala dan Tata Letak, Anda dapat mengubah Ukuran teks dengan menggeser slider atau memilih persentase yang diinginkan.
- Untuk menyesuaikan Transparansi, gulir ke bawah dan temukan Transparansi efek. Anda dapat menggeser slider untuk mengurangi transparansi elemen antarmuka.
Menyesuaikan Warna Latar Belakang Desktop
Warna latar belakang desktop juga dapat memengaruhi kenyamanan mata. Warna gelap cenderung lebih lembut untuk mata, terutama dalam kondisi pencahayaan redup. Anda dapat memilih warna latar belakang yang lebih gelap atau bahkan menggunakan gambar gelap sebagai wallpaper.
- Klik kanan pada desktop dan pilih Personalisasi.
- Di jendela Personalisasi, pilih tab Tema.
- Di bagian Warna, Anda dapat memilih warna latar belakang yang diinginkan. Anda juga dapat mengaktifkan Mode gelap untuk mengubah tampilan seluruh sistem menjadi lebih gelap.
Tabel Pengaturan Tampilan
| Pengaturan | Penjelasan | Cara Mengubah |
|---|---|---|
| Ukuran Teks | Mengatur ukuran teks pada layar | Pengaturan Tampilan > Skala dan Tata Letak |
| Transparansi | Mengatur transparansi elemen antarmuka | Pengaturan Tampilan > Transparansi efek |
| Warna Latar Belakang Desktop | Mengatur warna latar belakang desktop | Personalisasi > Tema > Warna |
Mengoptimalkan Pengaturan Tampilan untuk Kenyamanan Mata, Cara mengurangi cahaya laptop windows 10
Untuk mendapatkan pengalaman visual yang optimal dan mengurangi ketegangan mata, berikut beberapa tips:
- Pilih pengaturan Ukuran teks dan Transparansi yang sesuai dengan preferensi dan kebutuhan Anda.
- Gunakan Mode gelap atau warna latar belakang desktop yang lebih gelap, terutama dalam kondisi pencahayaan redup.
- Hindari menggunakan laptop dalam kondisi pencahayaan yang sangat terang atau sangat redup.
- Beristirahatlah secara teratur dari menatap layar dan fokuskan pandangan Anda pada objek yang jauh.
Penutupan
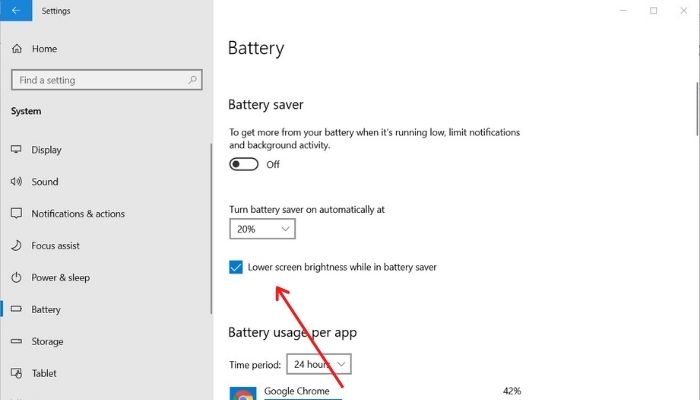
Mengurangi cahaya laptop Windows 10 tidak hanya meningkatkan kenyamanan mata, tetapi juga membantu Anda tidur lebih nyenyak dan meningkatkan produktivitas. Dengan berbagai metode yang telah dibahas, Anda dapat menemukan pengaturan yang paling sesuai dengan kebutuhan dan preferensi Anda. Selamat mencoba!
Panduan FAQ
Apakah mengurangi cahaya laptop akan mengurangi kualitas gambar?
Tidak selalu. Anda dapat menyesuaikan pengaturan kecerahan dan mode malam untuk mendapatkan keseimbangan yang optimal antara kenyamanan dan kualitas gambar.
Bagaimana cara mengetahui apakah mode malam sudah aktif?
Biasanya, bila mode malam aktif, layar akan menampilkan warna yang lebih hangat dan sedikit kekuningan.
Apakah aplikasi pihak ketiga aman untuk digunakan?
Pastikan Anda mengunduh aplikasi dari sumber terpercaya dan membaca ulasan pengguna sebelum menginstalnya.