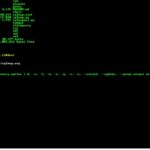Cara memindahkan foto dari android ke iphone – Bosan dengan koleksi foto di Android yang ingin Anda nikmati di iPhone? Tenang, Anda tidak perlu repot lagi! Memindahkan foto dari Android ke iPhone ternyata tidak serumit yang dibayangkan. Ada beberapa cara yang bisa Anda pilih, mulai dari transfer menggunakan kabel USB hingga memanfaatkan layanan cloud storage. Setiap metode memiliki kelebihan dan kekurangan masing-masing, sehingga Anda bisa memilih yang paling sesuai dengan kebutuhan dan preferensi Anda.
Artikel ini akan memandu Anda melalui berbagai metode transfer foto dari Android ke iPhone, dilengkapi dengan langkah-langkah detail dan perbandingan antar metode. Siap untuk memindahkan kenangan Anda ke perangkat baru? Mari kita mulai!
Memindahkan Foto melalui Kabel USB
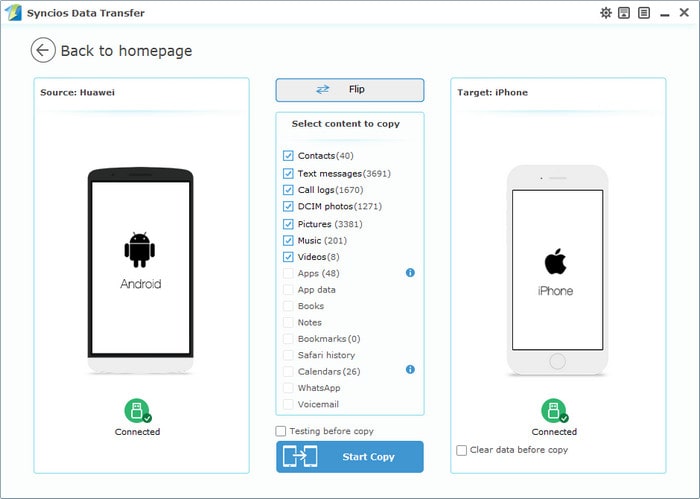
Memindahkan foto dari Android ke iPhone melalui kabel USB merupakan cara yang praktis dan mudah dilakukan. Metode ini memungkinkan transfer data dengan cepat dan aman, tanpa perlu koneksi internet.
Memindahkan Foto Melalui Kabel USB
Untuk memindahkan foto dari Android ke iPhone melalui kabel USB, Anda perlu menghubungkan kedua perangkat dengan kabel USB yang kompatibel.
- Pastikan Anda memiliki kabel USB yang kompatibel dengan kedua perangkat.
- Hubungkan kabel USB ke port USB di perangkat Android Anda.
- Hubungkan ujung kabel USB lainnya ke port USB di iPhone Anda.
- Setelah terhubung, perangkat Android Anda akan muncul sebagai penyimpanan eksternal di iPhone Anda.
Selanjutnya, buka aplikasi file manager di iPhone Anda. Anda dapat menggunakan aplikasi bawaan iPhone atau aplikasi pihak ketiga seperti Files by Google.
- Buka aplikasi file manager di iPhone Anda.
- Cari folder yang berisi foto yang ingin Anda pindahkan.
- Pilih foto yang ingin Anda pindahkan dan salin.
- Buka folder tujuan di iPhone Anda, misalnya folder Photos.
- Paste foto yang telah Anda salin ke folder tujuan.
Ilustrasi Langkah-langkah Transfer Foto Menggunakan Kabel USB
Ilustrasi langkah-langkah transfer foto menggunakan kabel USB dapat digambarkan sebagai berikut:
* Langkah 1: Hubungkan perangkat Android dan iPhone menggunakan kabel USB.
* Langkah 2: Buka aplikasi file manager di iPhone Anda.
* Langkah 3: Pilih foto yang ingin Anda pindahkan dari perangkat Android.
* Langkah 4: Salin foto yang telah Anda pilih.
* Langkah 5: Buka folder tujuan di iPhone Anda.
* Langkah 6: Paste foto yang telah Anda salin ke folder tujuan.
Perbandingan Kecepatan Transfer Foto
Berikut tabel yang berisi perbandingan kecepatan transfer foto menggunakan kabel USB dengan metode lainnya:
| Metode Transfer | Kecepatan Transfer | Keuntungan | Kerugian |
|---|---|---|---|
| Kabel USB | Cepat | Aman, mudah dilakukan | Membutuhkan kabel USB yang kompatibel |
| Cloud Storage | Bergantung pada kecepatan internet | Mudah diakses dari berbagai perangkat | Membutuhkan koneksi internet |
| Bluetooth | Lambat | Tidak membutuhkan kabel | Jangkauan terbatas |
Memindahkan Foto Melalui Cloud Storage: Cara Memindahkan Foto Dari Android Ke Iphone
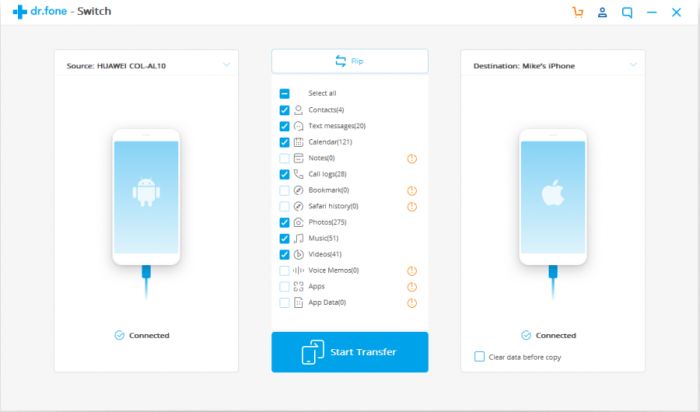
Cara kedua yang praktis untuk memindahkan foto dari Android ke iPhone adalah dengan menggunakan layanan penyimpanan cloud. Layanan seperti Google Drive, Dropbox, dan iCloud memungkinkan Anda untuk menyimpan dan berbagi foto secara online, sehingga dapat diakses dari perangkat apa pun. Dengan menggunakan cloud storage, Anda dapat mengunggah foto dari Android ke layanan cloud, lalu mengunduhnya ke iPhone.
Cara Menggunakan Cloud Storage
Menggunakan cloud storage untuk memindahkan foto cukup mudah. Berikut adalah langkah-langkah umum yang dapat Anda ikuti:
- Pilih Layanan Cloud Storage: Pilih layanan cloud storage yang sesuai dengan kebutuhan Anda. Beberapa layanan populer termasuk Google Drive, Dropbox, dan iCloud. Layanan ini menawarkan berbagai fitur dan harga yang berbeda, sehingga Anda dapat memilih yang paling cocok untuk Anda.
- Unduh Aplikasi: Unduh aplikasi cloud storage pilihan Anda di perangkat Android dan iPhone Anda.
- Buat Akun: Jika Anda belum memiliki akun, buat akun di layanan cloud storage yang Anda pilih. Pastikan Anda ingat kata sandi Anda.
- Unggah Foto: Buka aplikasi cloud storage di perangkat Android Anda dan unggah foto yang ingin Anda pindahkan ke iPhone.
- Unduh Foto: Buka aplikasi cloud storage di iPhone Anda dan unduh foto yang telah Anda unggah dari perangkat Android.
Perbandingan Layanan Cloud Storage
Berikut adalah perbandingan singkat beberapa layanan cloud storage yang populer berdasarkan fitur dan biaya:
| Layanan | Fitur | Biaya |
|---|---|---|
| Google Drive | Penyimpanan gratis 15 GB, sinkronisasi antar perangkat, berbagi file, akses offline | Paket berbayar tersedia dengan penyimpanan lebih besar dan fitur tambahan |
| Dropbox | Penyimpanan gratis 2 GB, sinkronisasi antar perangkat, berbagi file, akses offline | Paket berbayar tersedia dengan penyimpanan lebih besar dan fitur tambahan |
| iCloud | Penyimpanan gratis 5 GB, sinkronisasi antar perangkat Apple, berbagi file, akses offline | Paket berbayar tersedia dengan penyimpanan lebih besar dan fitur tambahan |
Ilustrasi Proses Transfer Foto Melalui Cloud Storage
Misalnya, Anda ingin memindahkan foto dari galeri Android Anda ke iPhone menggunakan Google Drive. Anda dapat mengunggah foto dari galeri Android ke Google Drive menggunakan aplikasi Google Drive di Android. Kemudian, di iPhone Anda, buka aplikasi Google Drive dan unduh foto yang telah Anda unggah sebelumnya. Dengan cara ini, Anda dapat memindahkan foto dari Android ke iPhone dengan mudah dan cepat.
Memindahkan Foto Melalui Aplikasi Transfer Foto
Selain metode sebelumnya, memindahkan foto dari Android ke iPhone juga dapat dilakukan dengan bantuan aplikasi transfer foto. Aplikasi ini dirancang khusus untuk memudahkan proses perpindahan data, termasuk foto, antara perangkat Android dan iPhone. Dengan menggunakan aplikasi transfer foto, Anda tidak perlu repot dengan kabel data atau proses sinkronisasi yang rumit.
Aplikasi Transfer Foto, Cara memindahkan foto dari android ke iphone
Ada beberapa aplikasi transfer foto yang kompatibel dengan Android dan iPhone, masing-masing memiliki fitur dan keunggulan yang berbeda. Berikut adalah beberapa aplikasi populer yang dapat Anda pertimbangkan:
- SHAREit: SHAREit merupakan aplikasi transfer file yang populer dan serbaguna. Aplikasi ini mendukung berbagai jenis file, termasuk foto, video, musik, dan dokumen. SHAREit dapat digunakan untuk mentransfer file antara perangkat Android, iPhone, PC, dan Mac. SHAREit juga memungkinkan transfer file tanpa koneksi internet. Keunggulan SHAREit adalah kecepatan transfer yang tinggi dan kemudahan penggunaannya.
- Xender: Xender adalah aplikasi transfer file lain yang mirip dengan SHAREit. Aplikasi ini mendukung berbagai jenis file dan menawarkan kecepatan transfer yang cepat. Xender juga memiliki fitur tambahan seperti pengelola file, pemutar musik, dan pemutar video. Keunggulan Xender adalah kemampuannya untuk mentransfer file dalam jumlah besar dan antar perangkat yang berbeda platform.
- Zapya: Zapya adalah aplikasi transfer file yang menawarkan fitur serupa dengan SHAREit dan Xender. Aplikasi ini memungkinkan transfer file antara perangkat Android, iPhone, PC, dan Mac. Zapya juga mendukung berbagai jenis file dan menawarkan kecepatan transfer yang cepat. Keunggulan Zapya adalah kemampuannya untuk mentransfer file melalui koneksi Wi-Fi, Bluetooth, dan hotspot.
Langkah-Langkah Menggunakan Aplikasi Transfer Foto
Berikut adalah langkah-langkah umum untuk memindahkan foto dari Android ke iPhone menggunakan aplikasi transfer foto:
- Unduh dan instal aplikasi transfer foto pada kedua perangkat Anda (Android dan iPhone). Pastikan aplikasi tersebut kompatibel dengan kedua platform.
- Buka aplikasi transfer foto pada kedua perangkat.
- Pilih foto yang ingin Anda transfer dari perangkat Android.
- Pilih perangkat iPhone sebagai tujuan transfer.
- Mulai proses transfer dan tunggu hingga selesai.
Tabel Perbandingan Aplikasi Transfer Foto
| Aplikasi | Fitur | Kompatibilitas |
|---|---|---|
| SHAREit | Transfer file cepat, antar berbagai platform, tanpa koneksi internet | Android, iPhone, PC, Mac |
| Xender | Transfer file cepat, antar berbagai platform, pengelola file, pemutar musik, pemutar video | Android, iPhone, PC, Mac |
| Zapya | Transfer file cepat, antar berbagai platform, melalui Wi-Fi, Bluetooth, dan hotspot | Android, iPhone, PC, Mac |
Keuntungan dan Kekurangan Aplikasi Transfer Foto
Menggunakan aplikasi transfer foto memiliki beberapa keuntungan dan kekurangan dibandingkan dengan metode lainnya. Berikut adalah beberapa pertimbangan:
Keuntungan
- Mudah digunakan: Aplikasi transfer foto dirancang untuk pengguna yang tidak terbiasa dengan proses transfer data yang rumit. Antarmuka aplikasi biasanya sederhana dan mudah dipahami.
- Cepat: Aplikasi transfer foto biasanya menawarkan kecepatan transfer yang lebih cepat dibandingkan dengan metode lain, seperti Bluetooth atau email.
- Tidak memerlukan kabel data: Aplikasi transfer foto memungkinkan Anda untuk mentransfer file tanpa harus menggunakan kabel data, yang lebih praktis dan mudah dilakukan.
Kekurangan
- Keterbatasan ukuran file: Beberapa aplikasi transfer foto memiliki batasan ukuran file yang dapat ditransfer. Ini dapat menjadi masalah jika Anda ingin mentransfer file besar, seperti video beresolusi tinggi.
- Keamanan: Saat menggunakan aplikasi transfer foto, pastikan Anda memilih aplikasi yang tepercaya dan memiliki reputasi baik. Beberapa aplikasi mungkin tidak aman dan dapat membahayakan data Anda.
- Ketergantungan pada koneksi internet: Beberapa aplikasi transfer foto membutuhkan koneksi internet untuk berfungsi. Ini dapat menjadi masalah jika Anda tidak memiliki akses internet yang stabil.
Memindahkan Foto Melalui Email
Memindahkan foto dari Android ke iPhone melalui email adalah cara yang mudah dan praktis, terutama jika Anda tidak memiliki koneksi internet yang stabil untuk menggunakan layanan cloud. Dengan email, Anda dapat mengirim foto dalam berbagai ukuran dan format, tanpa perlu aplikasi tambahan.
Mengirim Foto Melalui Email
Untuk mengirim foto melalui email, Anda perlu melampirkan foto ke email yang akan Anda kirim. Berikut langkah-langkahnya:
- Buka aplikasi email di Android Anda.
- Buat email baru dan masukkan alamat email penerima (iPhone).
- Ketuk ikon lampiran (biasanya berbentuk klip kertas) di bagian bawah layar.
- Pilih foto yang ingin Anda kirim dari galeri Anda.
- Tulis pesan singkat, jika diperlukan, dan kirim email.
Ukuran File Foto dan Batas Pengiriman Email
Ukuran file foto dapat bervariasi tergantung pada resolusi dan formatnya. Untuk memastikan pengiriman email berhasil, perhatikan batas ukuran file yang ditetapkan oleh penyedia layanan email Anda. Berikut perbandingan ukuran file foto dan batas pengiriman email:
| Ukuran File Foto | Batas Pengiriman Email |
|---|---|
| 1 MB | 5 MB |
| 5 MB | 25 MB |
| 10 MB | 50 MB |
*Catatan: Ukuran file foto dan batas pengiriman email dapat berbeda-beda, tergantung pada penyedia layanan email yang Anda gunakan.
Ilustrasi Proses Transfer Foto Melalui Email
Ilustrasi transfer foto melalui email: Anda membuka aplikasi email di Android, lalu membuat email baru dan memasukkan alamat email penerima (iPhone). Anda kemudian melampirkan foto yang ingin Anda kirim dari galeri Anda. Setelah itu, Anda menulis pesan singkat, jika diperlukan, dan mengirim email. Setelah email diterima di iPhone, penerima dapat membuka email dan mengunduh foto yang telah Anda lampirkan.
Ringkasan Penutup
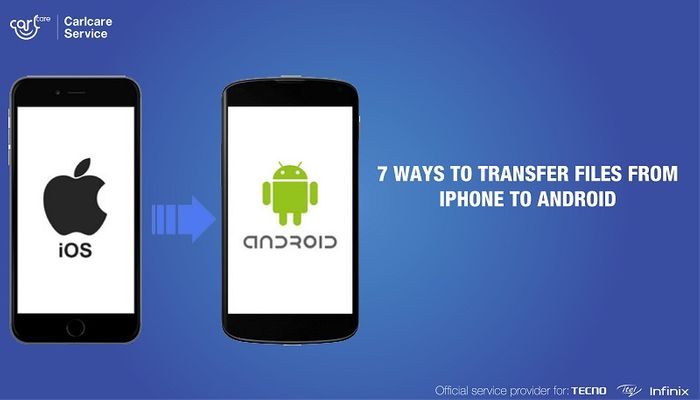
Memindahkan foto dari Android ke iPhone tidak lagi menjadi masalah. Dengan berbagai metode yang tersedia, Anda dapat dengan mudah memindahkan koleksi foto Anda ke perangkat baru dan menikmati kenangan indah di mana pun Anda berada. Pilih metode yang paling sesuai dengan kebutuhan dan preferensi Anda, dan nikmati pengalaman baru dengan iPhone!
Pertanyaan Umum yang Sering Muncul
Apakah semua metode transfer foto sama cepatnya?
Tidak, kecepatan transfer foto bervariasi tergantung metode yang Anda pilih. Transfer melalui kabel USB biasanya lebih cepat dibandingkan dengan metode lain.
Apakah ada batasan ukuran file untuk transfer foto melalui email?
Ya, setiap penyedia layanan email memiliki batasan ukuran file yang dapat dikirim. Anda perlu memeriksa batasan ini sebelum mengirim foto melalui email.
Bagaimana jika saya tidak ingin mengunduh semua foto ke iPhone?
Anda dapat memilih untuk hanya mengunduh foto tertentu atau folder tertentu dari cloud storage ke iPhone.