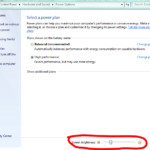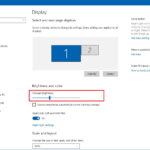Cara mengubah windows menjadi android – Pernahkah Anda membayangkan menjalankan aplikasi Android favorit Anda langsung di komputer Windows Anda? Mimpi itu bisa menjadi kenyataan! Dengan berbagai metode yang tersedia, Anda dapat dengan mudah mengubah Windows menjadi Android, membuka pintu bagi dunia aplikasi, game, dan pengalaman mobile yang tak terbatas.
Artikel ini akan memandu Anda melalui berbagai metode untuk mengubah Windows menjadi Android, mulai dari penggunaan emulator hingga instalasi Android x86 pada hard drive terpisah. Kami akan membahas persyaratan perangkat keras, proses instalasi, konfigurasi, keamanan, dan berbagai tips untuk membantu Anda menjalankan Android dengan lancar di PC.
Metode Umum
Mengubah Windows menjadi Android mungkin terdengar seperti mimpi, namun dengan beberapa metode yang tersedia, hal ini dapat dilakukan dengan mudah. Ada beberapa metode umum yang dapat digunakan untuk menjalankan Android di Windows, seperti menggunakan emulator Android, menginstal Android x86 pada hard drive terpisah, atau menggunakan mesin virtual.
Menggunakan Emulator Android
Emulator Android adalah perangkat lunak yang memungkinkan Anda untuk menjalankan aplikasi Android di komputer Anda. Emulator Android seperti BlueStacks dan Nox Player memungkinkan Anda untuk menjalankan aplikasi Android pada komputer Anda tanpa harus menginstal Android secara langsung. Emulator Android adalah pilihan yang baik untuk pengguna yang ingin mencoba aplikasi Android atau bermain game Android di komputer mereka.
- BlueStacks adalah salah satu emulator Android yang paling populer. BlueStacks menawarkan berbagai fitur, seperti kemampuan untuk menjalankan beberapa aplikasi secara bersamaan, sinkronisasi dengan perangkat Android, dan dukungan untuk keyboard dan mouse.
- Nox Player adalah emulator Android yang dirancang khusus untuk bermain game. Nox Player menawarkan fitur-fitur seperti kontrol yang mudah, kinerja yang optimal, dan dukungan untuk gamepad.
Untuk menginstal dan menggunakan emulator Android, ikuti langkah-langkah berikut:
- Unduh dan instal emulator Android pilihan Anda dari situs web resmi mereka.
- Jalankan emulator Android dan ikuti petunjuk di layar untuk menyelesaikan proses konfigurasi.
- Setelah emulator Android terinstal, Anda dapat mulai mengunduh dan menginstal aplikasi Android dari Google Play Store.
Menginstal Android x86 pada Hard Drive Terpisah
Android x86 adalah versi Android yang dioptimalkan untuk dijalankan pada komputer x86. Anda dapat menginstal Android x86 pada hard drive terpisah untuk membuat sistem operasi Android yang terpisah dari Windows.
Berikut langkah-langkah menginstal Android x86:
- Unduh file ISO Android x86 dari situs web resmi mereka.
- Buat drive USB bootable dengan menggunakan file ISO Android x86.
- Boot komputer Anda dari drive USB bootable dan ikuti petunjuk di layar untuk menginstal Android x86 pada hard drive terpisah.
- Setelah Android x86 terinstal, Anda dapat reboot komputer Anda dan memilih Android x86 sebagai sistem operasi yang ingin Anda gunakan.
Menggunakan Mesin Virtual
Mesin virtual adalah perangkat lunak yang memungkinkan Anda untuk menjalankan sistem operasi lain di dalam sistem operasi utama Anda. Anda dapat menggunakan mesin virtual seperti VirtualBox untuk menjalankan Android di Windows. Mesin virtual adalah pilihan yang baik untuk pengguna yang ingin mencoba Android tanpa harus menginstalnya secara langsung.
Berikut langkah-langkah untuk menggunakan Android x86 dengan VirtualBox:
- Unduh dan instal VirtualBox dari situs web resmi mereka.
- Unduh file ISO Android x86 dari situs web resmi mereka.
- Buat mesin virtual baru di VirtualBox dan pilih file ISO Android x86 sebagai media instalasi.
- Ikuti petunjuk di layar untuk menginstal Android x86 di mesin virtual.
- Setelah Android x86 terinstal, Anda dapat memulai mesin virtual dan menggunakan Android x86 seperti biasa.
Perbandingan Metode Umum
Setiap metode memiliki kelebihan dan kekurangannya masing-masing. Berikut adalah tabel perbandingan fitur dan kekurangan dari berbagai metode yang umum digunakan:
| Metode | Kelebihan | Kekurangan |
|---|---|---|
| Emulator Android | Mudah digunakan, tidak memerlukan instalasi Android secara langsung, tersedia berbagai emulator dengan fitur yang berbeda. | Performa mungkin lebih lambat daripada menjalankan Android secara langsung, tidak semua aplikasi Android dapat dijalankan dengan baik. |
| Android x86 pada hard drive terpisah | Performa yang lebih baik daripada emulator, memungkinkan Anda untuk menggunakan Android secara penuh. | Membutuhkan ruang penyimpanan tambahan, proses instalasi lebih kompleks. |
| Mesin virtual | Mudah digunakan, tidak memerlukan instalasi Android secara langsung, dapat digunakan untuk mencoba Android tanpa harus menginstalnya secara langsung. | Performa mungkin lebih lambat daripada menjalankan Android secara langsung, tidak semua aplikasi Android dapat dijalankan dengan baik. |
Pilihan Perangkat Keras

Untuk menjalankan Android di PC, Anda perlu memastikan perangkat keras Anda memenuhi persyaratan minimum. Android x86, versi Android yang dirancang untuk komputer, membutuhkan spesifikasi tertentu agar dapat berjalan dengan lancar. Berikut ini beberapa hal yang perlu Anda perhatikan:
Persyaratan Perangkat Keras Minimal
Berikut adalah spesifikasi perangkat keras minimal yang diperlukan untuk menjalankan Android x86 di PC Anda:
- Prosesor: Intel Core 2 Duo atau AMD Athlon 64 X2
- RAM: Minimal 2 GB, direkomendasikan 4 GB atau lebih
- Penyimpanan: Hard disk dengan ruang kosong minimal 8 GB
- Kartu grafis: Intel GMA 950 atau AMD Radeon HD 2400
Memilih Motherboard yang Kompatibel
Penting untuk memilih motherboard yang kompatibel dengan Android x86. Sebagian besar motherboard modern mendukung Android x86, tetapi ada beberapa hal yang perlu diperhatikan:
- Pastikan motherboard Anda memiliki BIOS yang mendukung booting dari USB atau perangkat penyimpanan lainnya. Ini penting untuk menginstal Android x86.
- Periksa apakah motherboard Anda memiliki dukungan untuk virtualisasi. Fitur ini akan meningkatkan performa Android x86.
- Cari motherboard yang memiliki slot PCIe untuk kartu grafis yang lebih baik, jika Anda ingin menggunakan Android x86 untuk keperluan grafis.
Model Laptop yang Mendukung Android x86
Ada beberapa model laptop yang mendukung instalasi Android x86. Berikut adalah beberapa contoh:
- Laptop dengan prosesor Intel Core i3, i5, atau i7 generasi ke-3 atau lebih baru.
- Laptop dengan prosesor AMD Ryzen 3, 5, atau 7.
- Laptop dengan RAM minimal 4 GB.
Spesifikasi Minimal Perangkat Keras untuk Android x86
| Komponen | Spesifikasi Minimal | Rekomendasi |
|---|---|---|
| Prosesor | Intel Core 2 Duo atau AMD Athlon 64 X2 | Intel Core i3 atau AMD Ryzen 3 |
| RAM | 2 GB | 4 GB atau lebih |
| Penyimpanan | 8 GB | 16 GB atau lebih |
| Kartu grafis | Intel GMA 950 atau AMD Radeon HD 2400 | Kartu grafis terintegrasi modern atau kartu grafis dedicated |
Tampilan Android pada PC
Berikut adalah contoh gambar yang menunjukkan bagaimana tampilan Android pada PC:
Gambar menunjukkan tampilan Android x86 pada desktop PC. Layar menampilkan ikon-ikon aplikasi Android seperti Google Chrome, Gmail, dan Google Maps. Layar juga menampilkan taskbar dengan tombol Home, Back, dan Recent Apps.
Proses Instalasi
Setelah Anda mendapatkan file Android x86, Anda siap untuk menginstalnya di PC Anda. Proses instalasi ini melibatkan beberapa langkah, mulai dari membuat bootable USB drive hingga melakukan partisi hard drive Anda. Simak langkah-langkah lengkapnya di bawah ini.
Membuat Bootable USB Drive
Langkah pertama adalah membuat bootable USB drive yang berisi file Android x86. Anda dapat menggunakan berbagai program untuk membuat bootable USB drive, seperti Rufus, Etcher, atau UNetbootin. Berikut adalah langkah-langkah umum untuk membuat bootable USB drive menggunakan Rufus:
- Unduh dan instal Rufus di PC Anda.
- Hubungkan USB drive ke PC Anda.
- Jalankan Rufus dan pilih USB drive yang terhubung.
- Pilih “Buat bootable disk menggunakan ISO image” dan pilih file Android x86 ISO yang telah Anda unduh.
- Pilih skema partisi dan sistem file yang sesuai dengan kebutuhan Anda.
- Klik tombol “Mulai” dan tunggu proses pembuatan bootable USB drive selesai.
Mempartisi Hard Drive, Cara mengubah windows menjadi android
Sebelum menginstal Android x86, Anda perlu melakukan partisi hard drive Anda. Partisi hard drive memungkinkan Anda untuk membagi hard drive Anda menjadi beberapa bagian, sehingga Anda dapat menginstal Android x86 tanpa menghapus sistem operasi Anda yang sudah ada. Berikut adalah langkah-langkah umum untuk melakukan partisi hard drive menggunakan Disk Management di Windows:
- Buka Disk Management dengan menekan tombol Windows + R, ketik “diskmgmt.msc”, dan tekan Enter.
- Cari hard drive yang ingin Anda partisi dan klik kanan pada ruang yang tidak teralokasi.
- Pilih “New Simple Volume”.
- Ikuti petunjuk di layar untuk membuat partisi baru. Pastikan Anda memilih ukuran partisi yang cukup besar untuk Android x86.
Instalasi Android x86 melalui BIOS
Setelah bootable USB drive dan partisi hard drive Anda siap, Anda dapat memulai proses instalasi Android x86. Berikut adalah langkah-langkah umum untuk menginstal Android x86 melalui BIOS:
- Restart PC Anda dan tekan tombol BIOS (biasanya F2, Del, atau Esc). Tombol yang tepat untuk mengakses BIOS berbeda-beda tergantung pada motherboard Anda.
- Di menu BIOS, pilih opsi “Boot” atau “Boot Priority”.
- Pilih USB drive Anda sebagai perangkat boot pertama.
- Simpan pengaturan dan keluar dari BIOS.
- PC Anda akan boot dari USB drive dan menampilkan menu Android x86. Pilih opsi “Install Android-x86 to harddisk”.
- Pilih partisi yang telah Anda buat sebelumnya untuk menginstal Android x86.
- Ikuti petunjuk di layar untuk menyelesaikan proses instalasi.
Tips dan Trik
- Pastikan Anda memiliki cadangan data penting sebelum melakukan partisi hard drive atau menginstal Android x86.
- Jika Anda mengalami masalah selama proses instalasi, coba cari solusi di forum online atau hubungi pengembang Android x86 untuk bantuan.
- Anda mungkin perlu menginstal driver tambahan untuk beberapa perangkat keras setelah menginstal Android x86.
Konfigurasi dan Penggunaan

Setelah Anda berhasil menginstal Android di PC, langkah selanjutnya adalah mengonfigurasi dan menggunakannya seperti halnya Anda menggunakan smartphone atau tablet Android. Ini meliputi pengaturan bahasa, keyboard, waktu, koneksi internet, dan instalasi aplikasi.
Pengaturan Bahasa, Keyboard, dan Waktu
Anda dapat menyesuaikan pengaturan bahasa, keyboard, dan waktu sesuai preferensi Anda. Berikut langkah-langkahnya:
- Buka menu pengaturan Android di PC.
- Pilih “Bahasa & input” atau “System & updates” (tergantung versi Android).
- Pada bagian “Bahasa”, pilih bahasa yang ingin Anda gunakan.
- Pada bagian “Keyboard”, pilih keyboard yang Anda inginkan.
- Pada bagian “Tanggal & waktu”, atur zona waktu dan format tanggal dan waktu yang Anda inginkan.
Koneksi Wi-Fi dan Bluetooth
Untuk mengakses internet dan menghubungkan perangkat lain, Anda perlu menghubungkan Android di PC ke Wi-Fi dan Bluetooth.
- Buka menu pengaturan Android di PC.
- Pilih “Wi-Fi” dan aktifkan Wi-Fi.
- Pilih jaringan Wi-Fi yang ingin Anda hubungkan dan masukkan kata sandi jika diperlukan.
- Untuk Bluetooth, aktifkan Bluetooth dan pilih perangkat yang ingin Anda hubungkan.
Instalasi Aplikasi Android
Anda dapat menginstal aplikasi Android di PC melalui Google Play Store atau dengan mengunduh file APK dari sumber terpercaya. Berikut langkah-langkahnya:
- Buka Google Play Store di Android di PC.
- Cari aplikasi yang ingin Anda instal.
- Klik tombol “Instal” dan tunggu hingga proses instalasi selesai.
- Jika Anda ingin menginstal aplikasi dari file APK, unduh file APK tersebut dan buka dengan pengelola file Android di PC.
- Klik “Instal” dan tunggu hingga proses instalasi selesai.
Penggunaan Aplikasi Android
Setelah aplikasi Android terinstal, Anda dapat menggunakannya seperti halnya di smartphone atau tablet Android. Berikut contoh penggunaan aplikasi Android yang populer:
- Google Chrome: Gunakan untuk menjelajahi internet.
- YouTube: Gunakan untuk menonton video.
- WhatsApp: Gunakan untuk berkomunikasi dengan teman dan keluarga.
- Facebook: Gunakan untuk berinteraksi dengan teman dan keluarga di media sosial.
- Instagram: Gunakan untuk berbagi foto dan video.
Tampilan Android di PC
Setelah Anda mengonfigurasi dan menginstal aplikasi, tampilan Android di PC akan mirip dengan tampilan Android di smartphone atau tablet. Anda akan melihat layar utama dengan aplikasi yang Anda instal, menu pengaturan, dan notifikasi.
Keamanan dan Privasi
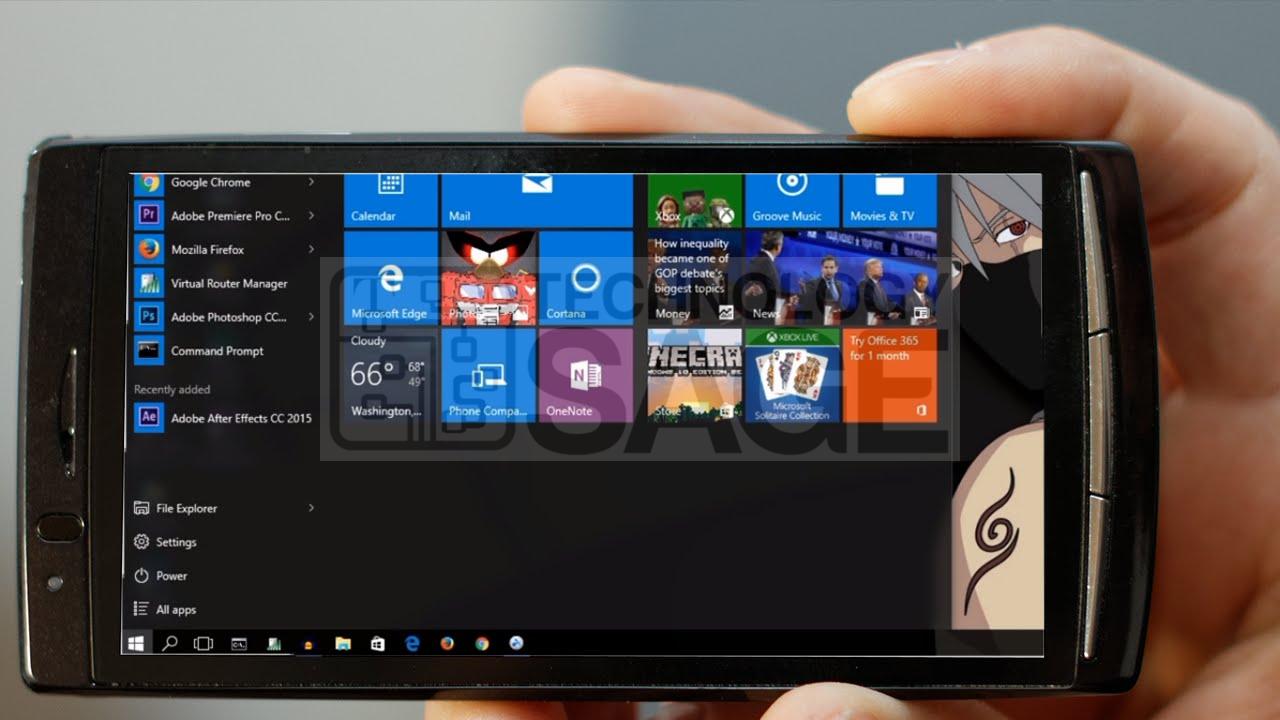
Menggunakan Android di PC memiliki beberapa keuntungan, tetapi juga menghadirkan potensi risiko keamanan dan privasi. Penting untuk memahami dan menerapkan langkah-langkah pencegahan untuk melindungi data pribadi Anda.
Risiko Keamanan
Menggunakan Android di PC dapat membuka Anda terhadap berbagai risiko keamanan. Berikut beberapa contohnya:
- Malware: Aplikasi Android yang tidak terpercaya dapat mengandung malware yang dapat mencuri data pribadi, memata-matai aktivitas online Anda, atau merusak sistem Anda.
- Kerentanan Sistem: Sistem Android di PC mungkin rentan terhadap eksploitasi keamanan yang dapat memberikan akses tidak sah kepada penyerang.
- Pencurian Data: Jika Anda menggunakan aplikasi yang menyimpan informasi sensitif, seperti informasi keuangan atau data login, data tersebut dapat dicuri jika sistem Anda diretas.
Melindungi Data Pribadi
Berikut beberapa cara untuk melindungi data pribadi Anda saat menggunakan Android di PC:
- Unduh Aplikasi dari Sumber Terpercaya: Selalu unduh aplikasi Android dari Google Play Store atau sumber terpercaya lainnya untuk meminimalkan risiko menginstal malware.
- Aktifkan Verifikasi Dua Faktor: Aktifkan verifikasi dua faktor untuk akun Anda, seperti akun Google atau akun media sosial, untuk menambahkan lapisan keamanan tambahan.
- Gunakan VPN: VPN (Virtual Private Network) mengenkripsi koneksi internet Anda, melindungi data Anda dari pengintaian oleh pihak ketiga.
- Hindari Wi-Fi Publik: Hindari menggunakan Wi-Fi publik yang tidak aman karena dapat mudah diretas dan membuka data Anda terhadap risiko.
- Perbarui Sistem Operasi dan Aplikasi: Selalu perbarui sistem operasi Android dan aplikasi Anda ke versi terbaru untuk mendapatkan patch keamanan terbaru.
Fitur Keamanan
Android di PC dilengkapi dengan beberapa fitur keamanan bawaan yang dapat Anda aktifkan untuk meningkatkan privasi Anda. Berikut beberapa contohnya:
- Manajer Perangkat: Fitur ini memungkinkan Anda untuk menemukan, mengunci, atau menghapus data dari perangkat Anda dari jarak jauh jika perangkat Anda hilang atau dicuri.
- Mode Tamu: Mode ini memungkinkan Anda untuk membuat profil pengguna sementara yang tidak memiliki akses ke data pribadi Anda.
- Kontrol Orang Tua: Fitur ini memungkinkan Anda untuk membatasi akses ke aplikasi dan konten tertentu untuk anak-anak.
- Pengaturan Privasi: Android di PC memungkinkan Anda untuk mengontrol akses aplikasi ke data pribadi Anda, seperti lokasi, kontak, dan mikrofon.
Aplikasi Keamanan
Beberapa aplikasi keamanan dapat membantu meningkatkan privasi dan keamanan Anda saat menggunakan Android di PC. Berikut beberapa aplikasi keamanan yang direkomendasikan:
- Avast Mobile Security: Aplikasi ini menawarkan perlindungan antivirus, pemindai malware, dan fitur anti-pencurian.
- Norton Mobile Security: Aplikasi ini menyediakan perlindungan antivirus, pemindai malware, dan fitur keamanan internet.
- Kaspersky Mobile Antivirus: Aplikasi ini menawarkan perlindungan antivirus, pemindai malware, dan fitur keamanan data.
Tips Meningkatkan Keamanan dan Privasi
Berikut beberapa tips tambahan untuk meningkatkan keamanan dan privasi Anda saat menggunakan Android di PC:
| Tips | Penjelasan |
|---|---|
| Gunakan kata sandi yang kuat | Gunakan kata sandi yang panjang, kompleks, dan unik untuk setiap akun Anda. |
| Berhati-hatilah dengan tautan yang mencurigakan | Jangan klik tautan dari sumber yang tidak dikenal atau mencurigakan. |
| Berhati-hatilah dengan aplikasi yang Anda unduh | Hanya unduh aplikasi dari sumber terpercaya dan baca ulasan pengguna sebelum menginstal aplikasi. |
| Aktifkan fitur keamanan tambahan | Aktifkan fitur keamanan tambahan seperti verifikasi dua faktor, penguncian aplikasi, dan mode privasi. |
| Periksa izin aplikasi | Periksa izin aplikasi yang Anda instal dan pastikan hanya aplikasi yang benar-benar memerlukan izin untuk mengakses data pribadi Anda. |
| Bersihkan cache dan data aplikasi secara teratur | Bersihkan cache dan data aplikasi secara teratur untuk menghapus data yang tidak perlu dan meningkatkan kinerja perangkat. |
Ringkasan Terakhir
Mengubah Windows menjadi Android membuka cakrawala baru untuk pengalaman komputasi Anda. Anda dapat menikmati aplikasi mobile favorit, game, dan fitur Android langsung di PC Anda. Dengan mengikuti langkah-langkah yang tercantum di atas, Anda dapat dengan mudah mengubah Windows menjadi Android dan menjelajahi dunia baru yang menarik.
Jawaban untuk Pertanyaan Umum: Cara Mengubah Windows Menjadi Android
Apakah saya memerlukan perangkat keras khusus untuk menjalankan Android di PC?
Ya, Anda memerlukan perangkat keras minimal untuk menjalankan Android dengan lancar. Pastikan PC Anda memiliki CPU yang cukup kuat, RAM yang memadai, dan ruang penyimpanan yang cukup.
Apakah data saya aman saat menggunakan Android di PC?
Keamanan data Anda sangat penting. Pastikan Anda menggunakan emulator atau instalasi Android yang terpercaya dan aktifkan fitur keamanan yang tersedia untuk melindungi data pribadi Anda.