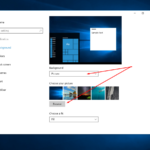Cara mengunci keyboard laptop windows 10 – Pernahkah Anda merasa terganggu dengan tombol keyboard yang tiba-tiba tidak berfungsi saat sedang mengerjakan tugas penting? Atau mungkin Anda ingin mencegah anak kecil mengotak-atik laptop Anda? Mengunci keyboard laptop Windows 10 bisa menjadi solusi yang tepat untuk mengatasi masalah tersebut. Artikel ini akan membahas berbagai cara mudah dan efektif untuk mengunci keyboard laptop Windows 10, baik dengan menggunakan kombinasi tombol pintasan, fitur bawaan Windows, atau aplikasi tambahan.
Mulai dari langkah-langkah sederhana hingga tips dan trik tambahan, artikel ini akan membantu Anda memahami cara mengunci keyboard dengan aman dan efisien. Simak penjelasan lengkapnya di bawah ini!
Cara Mengunci Keyboard Laptop Windows 10 dengan Tombol Pintasan
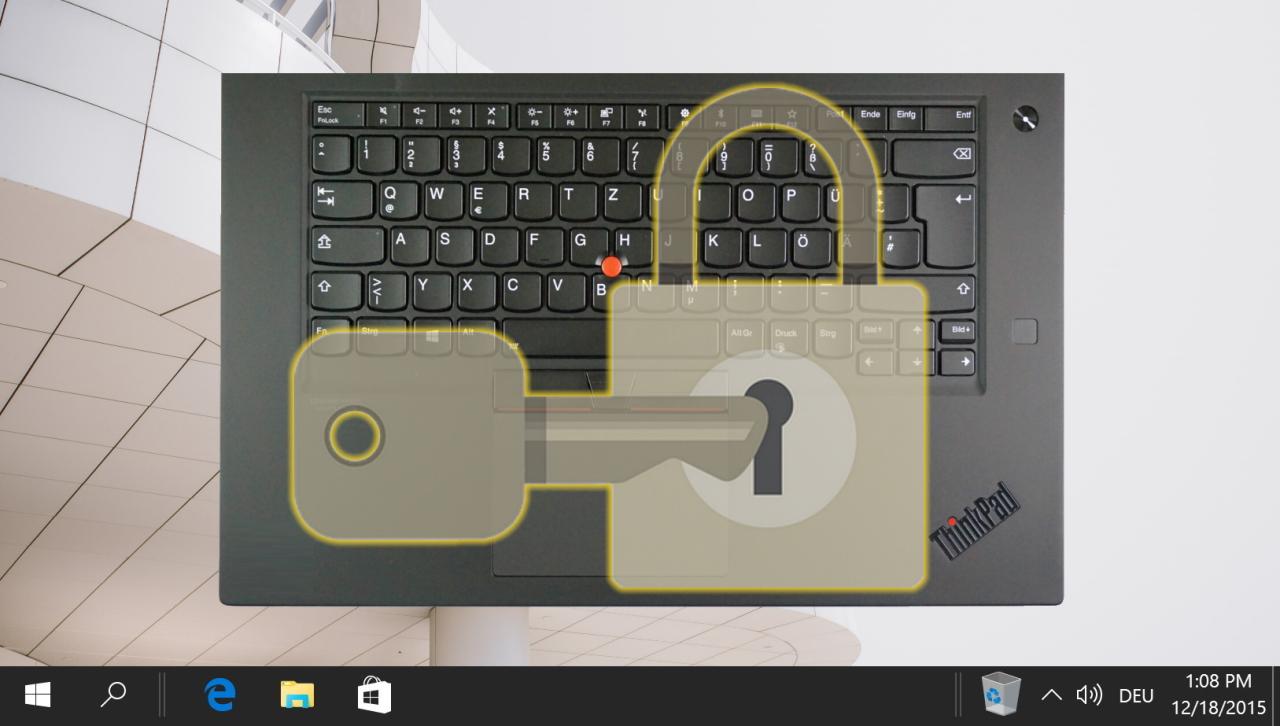
Keyboard laptop Windows 10 merupakan komponen penting dalam menjalankan berbagai tugas. Terkadang, Anda mungkin ingin menonaktifkan keyboard laptop Anda sementara waktu untuk mencegah penekanan tombol yang tidak disengaja. Mengunci keyboard laptop Windows 10 bisa dilakukan dengan mudah menggunakan kombinasi tombol pintasan.
Kombinasi Tombol Pintasan untuk Mengunci Keyboard
Beberapa kombinasi tombol pintasan dapat digunakan untuk mengunci keyboard laptop Windows 10. Kombinasi ini biasanya melibatkan tombol fungsi (Fn) dan tombol lain, seperti tombol angka atau tombol khusus.
| Kombinasi Tombol | Fungsi |
|---|---|
| Fn + F6 | Mengunci keyboard |
| Fn + Num Lock | Mengunci keyboard |
| Fn + Scroll Lock | Mengunci keyboard |
Kombinasi tombol pintasan yang tepat untuk mengunci keyboard mungkin berbeda-beda tergantung pada model laptop Anda. Anda dapat mencoba berbagai kombinasi tombol untuk menemukan yang tepat untuk laptop Anda.
Contoh Kombinasi Tombol Pintasan yang Sering Digunakan, Cara mengunci keyboard laptop windows 10
Contoh kombinasi tombol pintasan yang sering digunakan untuk mengunci keyboard adalah Fn + F6. Ketika Anda menekan kombinasi tombol ini, keyboard laptop Anda akan terkunci. Untuk membuka kunci keyboard, Anda dapat menekan kombinasi tombol yang sama lagi.
Kombinasi tombol Fn + Num Lock dan Fn + Scroll Lock juga sering digunakan untuk mengunci keyboard. Namun, beberapa model laptop mungkin menggunakan kombinasi tombol yang berbeda untuk fungsi ini. Untuk memastikan kombinasi tombol yang tepat, Anda dapat merujuk pada manual pengguna laptop Anda.
Mengunci Keyboard dengan Fitur Windows
Salah satu cara untuk mengamankan laptop Windows 10 adalah dengan mengunci keyboard. Ini berguna untuk mencegah akses yang tidak sah ke perangkat Anda, terutama saat Anda meninggalkan laptop dalam keadaan tidak terawasi. Windows 10 menyediakan fitur bawaan yang memungkinkan Anda untuk mengunci keyboard dengan mudah.
Mengaktifkan Penguncian Keyboard
Fitur penguncian keyboard di Windows 10 dapat diaktifkan melalui menu “Ease of Access”. Berikut langkah-langkah yang perlu Anda ikuti:
- Buka menu “Start” dan ketik “Ease of Access”.
- Pilih “Ease of Access Settings” dari hasil pencarian.
- Pada jendela “Ease of Access Settings”, klik “Keyboard” di menu sebelah kiri.
- Aktifkan opsi “Use On-Screen Keyboard” dengan menggeser tombol ke posisi “On”.
- Setelah mengaktifkan “On-Screen Keyboard”, Anda dapat mengunci keyboard dengan mengklik tombol “Lock” pada keyboard virtual tersebut.
Setelah keyboard terkunci, Anda tidak dapat mengetik apa pun menggunakan keyboard fisik. Anda hanya dapat menggunakan keyboard virtual untuk berinteraksi dengan laptop Anda. Untuk membuka kunci keyboard, cukup klik tombol “Unlock” pada keyboard virtual.
Mengunci Keyboard dengan Aplikasi Tambahan: Cara Mengunci Keyboard Laptop Windows 10
Selain menggunakan fitur bawaan Windows 10, kamu juga dapat mengandalkan aplikasi tambahan untuk mengunci keyboard. Aplikasi-aplikasi ini umumnya menawarkan fitur yang lebih lengkap dan opsi kustomisasi yang lebih banyak.
Aplikasi Tambahan untuk Mengunci Keyboard
Berikut adalah beberapa aplikasi tambahan yang dapat kamu gunakan untuk mengunci keyboard Windows 10:
| Nama Aplikasi | Fitur Utama | Tautan Unduhan |
|---|---|---|
| Keyboard Lock | Menawarkan opsi untuk mengunci keyboard secara permanen atau sementara, memungkinkan pengguna untuk menentukan durasi penguncian. | [Tautan Unduhan Keyboard Lock] |
| KeyFreeze | Memberikan kontrol yang lebih spesifik atas kunci yang ingin dikunci, termasuk tombol khusus seperti tombol Caps Lock, Num Lock, dan Scroll Lock. | [Tautan Unduhan KeyFreeze] |
| Disable Keyboard | Memungkinkan pengguna untuk menonaktifkan seluruh keyboard atau hanya tombol-tombol tertentu, memberikan fleksibilitas dalam mengontrol akses keyboard. | [Tautan Unduhan Disable Keyboard] |
Cara menggunakan aplikasi tambahan untuk mengunci keyboard umumnya mudah. Setelah mengunduh dan menginstal aplikasi, kamu biasanya dapat mengakses pengaturan aplikasi melalui menu “Start” atau ikon aplikasi di taskbar. Di dalam pengaturan, kamu dapat memilih opsi untuk mengunci keyboard, menentukan durasi penguncian, dan memilih kunci yang ingin dikunci.
Tips dan Trik Mengunci Keyboard
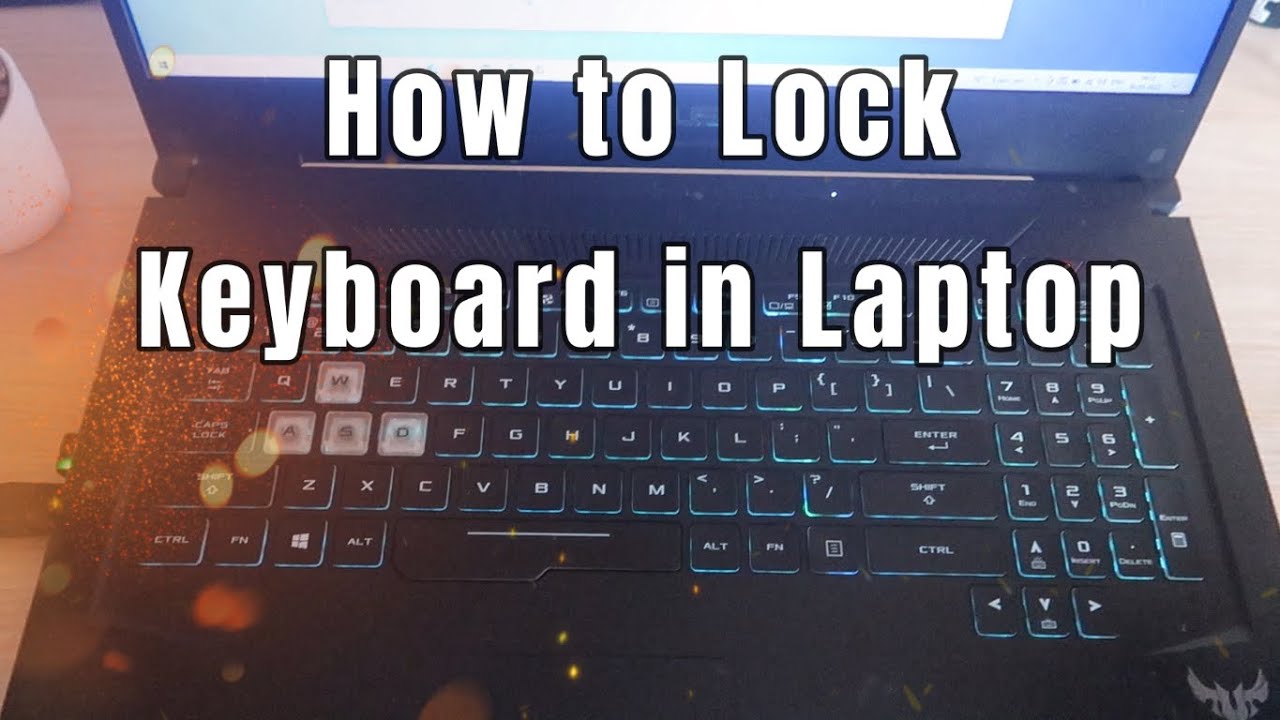
Selain menggunakan fitur bawaan Windows 10, ada beberapa tips dan trik tambahan yang bisa kamu coba untuk mengunci keyboard laptopmu. Tips ini bisa membantu kamu dalam situasi tertentu atau mengatasi masalah yang mungkin terjadi.
Menggunakan Tombol Fungsi
Beberapa laptop memiliki tombol fungsi khusus yang bisa digunakan untuk menonaktifkan keyboard. Biasanya, tombol ini dilambangkan dengan ikon keyboard yang dicoret atau dengan kata “Fn Lock”. Coba tekan tombol ini dan lihat apakah keyboardmu terkunci.
Menggunakan Software Pihak Ketiga
Jika kamu ingin kontrol yang lebih spesifik dalam mengunci keyboard, kamu bisa menggunakan software pihak ketiga seperti Keyboard Lock, KeyFreeze, atau KeyBlock. Software ini memungkinkan kamu untuk mengunci keyboard secara sementara atau permanen, bahkan mengunci tombol-tombol tertentu saja.
Mengatasi Masalah Keyboard Terkunci
- Restart Laptop: Cara termudah untuk mengatasi masalah keyboard terkunci adalah dengan merestart laptop. Hal ini bisa membantu me-refresh sistem dan menyelesaikan masalah software yang mungkin terjadi.
- Cabut dan Pasang Kembali Keyboard: Jika kamu menggunakan keyboard eksternal, coba cabut dan pasang kembali keyboard tersebut ke laptop. Hal ini bisa membantu mengatasi masalah koneksi.
- Periksa Pengaturan Keyboard: Buka “Settings” > “Devices” > “Keyboard” dan pastikan tidak ada pengaturan yang memblokir keyboard.
- Jalankan “Troubleshooter”: Windows 10 memiliki fitur “Troubleshooter” yang bisa membantu mendiagnosis dan memperbaiki masalah keyboard. Untuk mengaksesnya, buka “Settings” > “Update & Security” > “Troubleshoot” dan pilih “Keyboard”.
Mengembalikan Keyboard ke Kondisi Normal
Setelah kamu mengunci keyboard, kamu bisa mengembalikannya ke kondisi normal dengan beberapa cara:
- Tekan Tombol Fungsi: Jika kamu menggunakan tombol fungsi untuk mengunci keyboard, tekan tombol tersebut lagi untuk mengembalikannya ke kondisi normal.
- Tutup Software Pihak Ketiga: Jika kamu menggunakan software pihak ketiga, tutup software tersebut untuk membuka blokir keyboard.
- Restart Laptop: Merestart laptop juga bisa mengembalikan keyboard ke kondisi normal.
Ringkasan Penutup
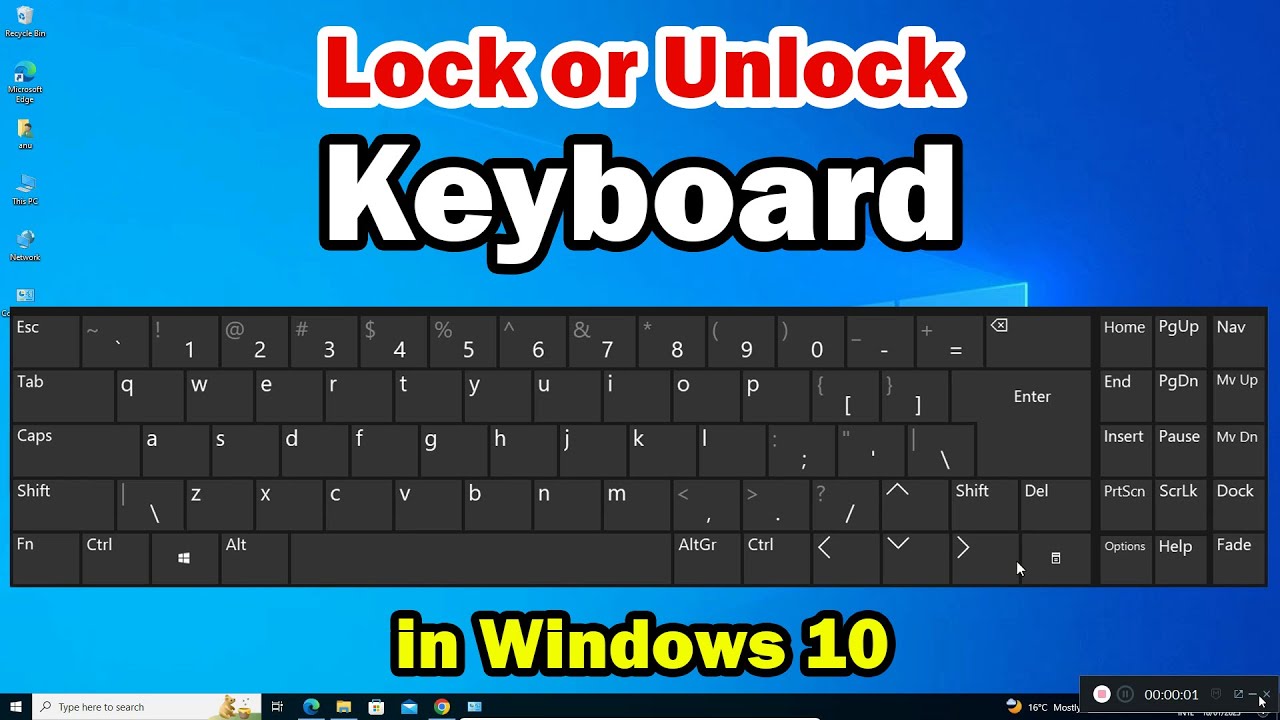
Dengan memahami berbagai cara mengunci keyboard laptop Windows 10, Anda dapat melindungi perangkat Anda dari akses yang tidak diinginkan dan meningkatkan produktivitas. Pilih metode yang paling sesuai dengan kebutuhan Anda dan jangan ragu untuk bereksperimen dengan berbagai fitur dan aplikasi yang tersedia. Selamat mencoba!
Jawaban untuk Pertanyaan Umum
Bagaimana cara membuka kunci keyboard setelah terkunci?
Untuk membuka kunci keyboard, Anda biasanya perlu menekan kombinasi tombol pintasan yang sama dengan yang digunakan untuk menguncinya. Jika Anda lupa kombinasi tombol, Anda bisa mencoba memulai ulang laptop Anda.
Apakah mengunci keyboard akan mengunci seluruh laptop?
Tidak, mengunci keyboard hanya akan menonaktifkan keyboard. Laptop Anda tetap dapat digunakan dengan mouse atau layar sentuh.
Apakah ada cara untuk mengunci keyboard secara permanen?
Tidak ada cara untuk mengunci keyboard secara permanen. Namun, Anda dapat menggunakan aplikasi tambahan yang menawarkan fitur keamanan yang lebih canggih.