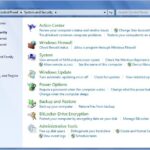Cara mengunci aplikasi di windows 10 tanpa software – Pernahkah Anda ingin membatasi akses ke aplikasi tertentu di Windows 10, tetapi tidak ingin menginstal software tambahan? Tenang, Windows 10 menyediakan fitur bawaan yang memungkinkan Anda mengunci aplikasi tanpa perlu software tambahan. Artikel ini akan membahas berbagai metode yang dapat Anda gunakan untuk mengunci aplikasi di Windows 10 tanpa bantuan software pihak ketiga.
Anda dapat menggunakan fitur bawaan Windows 10 seperti Task Manager, Group Policy, dan Registry Editor untuk membatasi akses ke aplikasi tertentu. Metode ini memberikan fleksibilitas dan kontrol yang lebih besar atas sistem Anda, memungkinkan Anda untuk menyesuaikan pengaturan keamanan sesuai dengan kebutuhan Anda.
Cara Mengunci Aplikasi di Windows 10 Tanpa Software
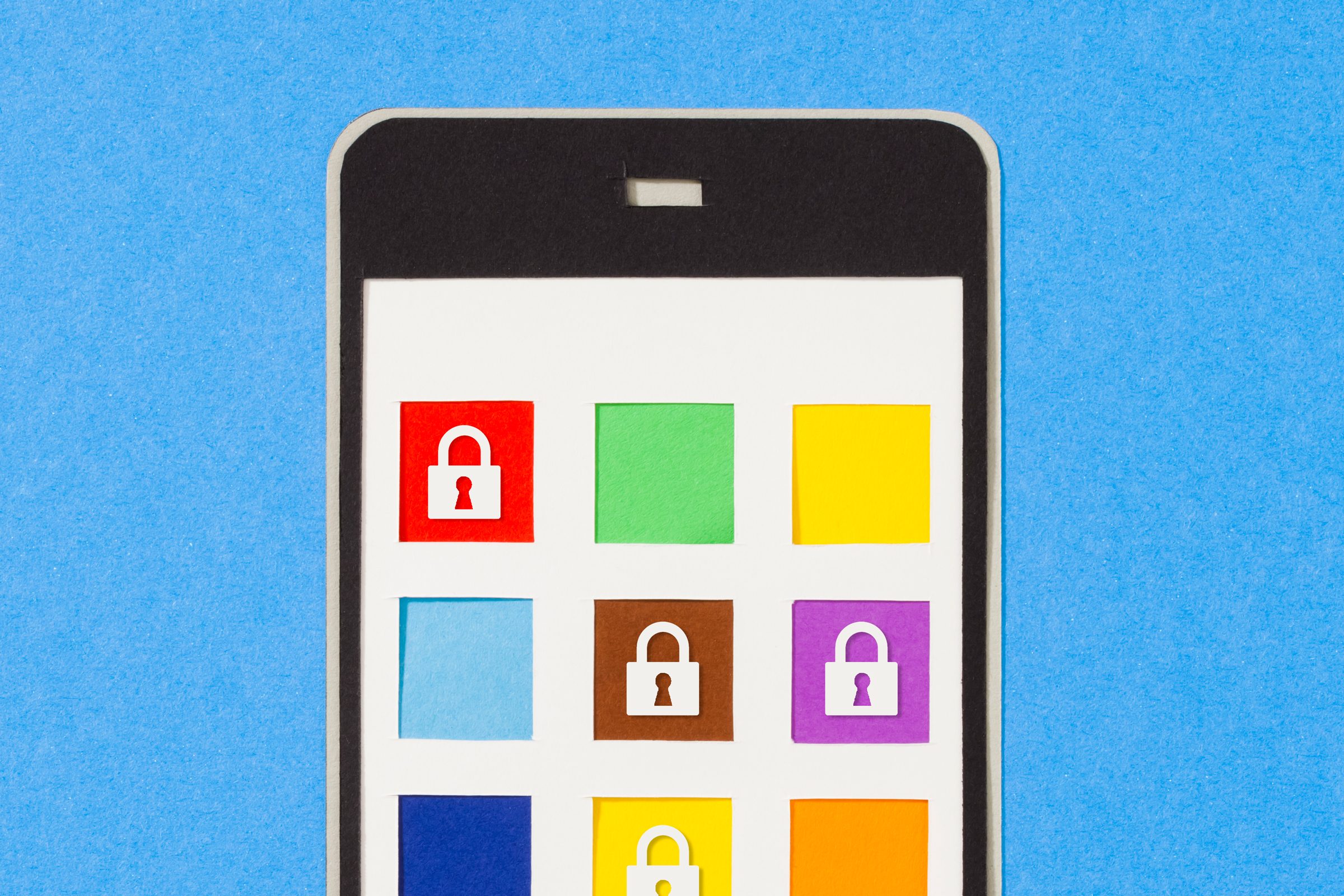
Siapa yang tidak ingin menjaga privasi dan keamanan data di perangkat mereka? Terkadang, kita perlu mengunci aplikasi tertentu agar tidak bisa diakses oleh orang lain. Untungnya, Windows 10 menyediakan fitur bawaan yang memungkinkan kita untuk mengunci aplikasi tanpa perlu menginstal software tambahan. Fitur ini sangat membantu dalam melindungi data sensitif, seperti akun bank, informasi pribadi, atau aplikasi yang mengandung data rahasia.
Fitur Bawaan Windows 10 untuk Mengunci Aplikasi, Cara mengunci aplikasi di windows 10 tanpa software
Windows 10 memiliki beberapa fitur bawaan yang dapat digunakan untuk mengunci aplikasi. Salah satu fitur yang paling mudah digunakan adalah Task Manager. Task Manager memungkinkan kita untuk mengakhiri proses aplikasi yang sedang berjalan, termasuk aplikasi yang sedang kita gunakan. Dengan mengakhiri proses aplikasi, aplikasi tersebut akan tertutup dan tidak dapat diakses lagi. Cara lainnya adalah dengan menggunakan fitur Family Safety. Fitur ini memungkinkan kita untuk membatasi akses anak-anak ke aplikasi dan situs web tertentu. Kita dapat mengatur batasan waktu penggunaan aplikasi, memblokir aplikasi tertentu, dan bahkan memblokir akses ke situs web yang tidak pantas.
Cara Mengunci Aplikasi dengan Task Manager
Berikut adalah langkah-langkah untuk mengunci aplikasi dengan Task Manager:
- Tekan tombol Ctrl + Alt + Delete secara bersamaan.
- Pilih Task Manager.
- Pilih tab Processes.
- Cari aplikasi yang ingin Anda kunci.
- Klik kanan pada aplikasi tersebut dan pilih End task.
Setelah Anda mengakhiri proses aplikasi, aplikasi tersebut akan tertutup dan tidak dapat diakses lagi. Jika Anda ingin membuka aplikasi tersebut lagi, Anda harus membukanya secara manual.
Perbandingan Fitur Bawaan Windows 10 dan Software Pihak Ketiga
| Fitur | Fitur Bawaan Windows 10 | Software Pihak Ketiga |
|---|---|---|
| Kemudahan Penggunaan | Mudah digunakan, tidak memerlukan pengaturan yang rumit | Mungkin memerlukan pengaturan yang lebih kompleks |
| Fitur Tambahan | Fitur terbatas, hanya bisa mengakhiri proses aplikasi | Menawarkan fitur tambahan, seperti pengaturan kata sandi, pembatasan waktu penggunaan, dan lain-lain |
| Keamanan | Keamanan yang cukup, tetapi mungkin tidak sekuat software pihak ketiga | Biasanya lebih aman, dengan fitur enkripsi dan autentikasi yang lebih canggih |
| Harga | Gratis | Berbayar atau gratis dengan fitur terbatas |
Penggunaan Task Manager untuk Mengunci Aplikasi: Cara Mengunci Aplikasi Di Windows 10 Tanpa Software
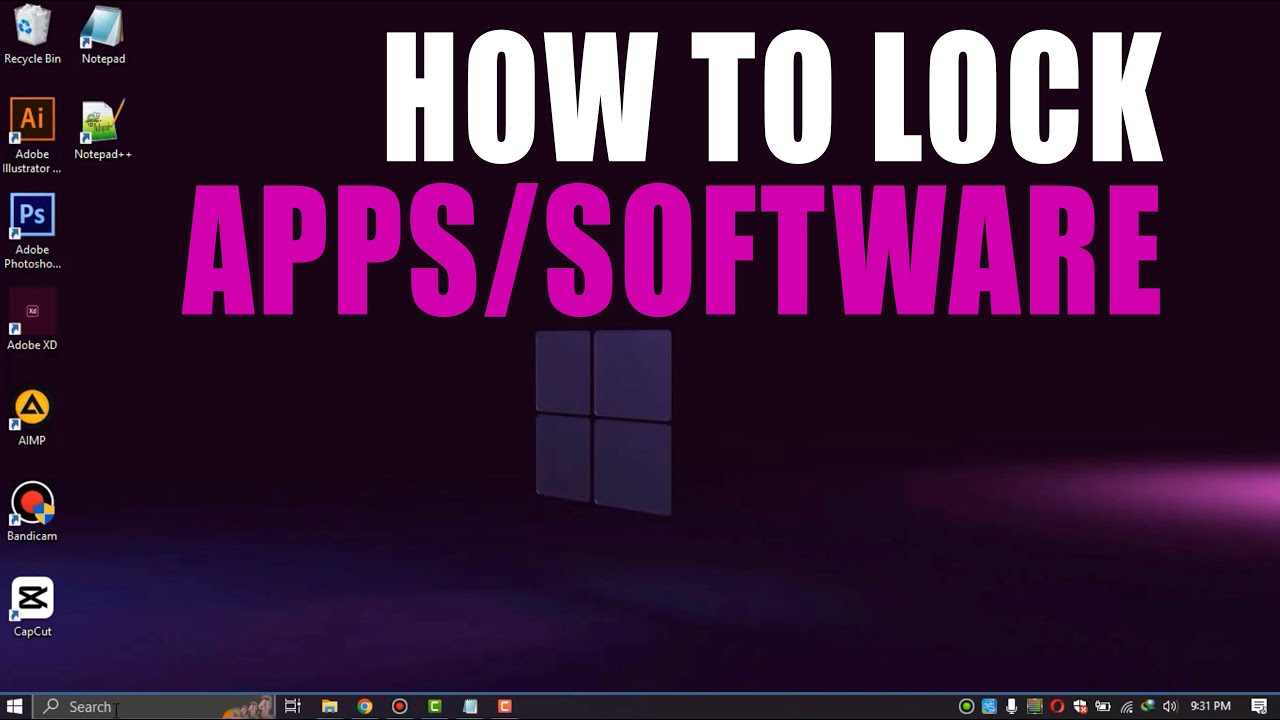
Salah satu cara yang cukup mudah untuk mengunci aplikasi di Windows 10 tanpa bantuan software tambahan adalah dengan memanfaatkan Task Manager. Task Manager merupakan alat bawaan Windows yang memungkinkan Anda untuk melihat dan mengelola semua proses yang berjalan di komputer Anda. Dengan memanfaatkan Task Manager, Anda dapat dengan mudah mengunci aplikasi yang tidak ingin Anda tutup secara tidak sengaja, misalnya saat Anda sedang mengerjakan tugas penting yang membutuhkan konsentrasi penuh.
Menggunakan Menu Details di Task Manager
Menu “Details” di Task Manager menampilkan daftar proses yang sedang berjalan secara detail, termasuk nama proses, penggunaan CPU, memori, dan disk. Menu ini sangat berguna untuk mengidentifikasi aplikasi yang ingin Anda kunci.
- Buka Task Manager dengan menekan tombol Ctrl + Shift + Esc atau dengan mengklik kanan pada taskbar dan memilih “Task Manager”.
- Klik tab “Details”.
- Cari aplikasi yang ingin Anda kunci pada daftar proses yang ditampilkan.
Langkah-langkah Mengunci Aplikasi dengan Task Manager
Setelah Anda menemukan aplikasi yang ingin Anda kunci, Anda dapat mengunci aplikasi tersebut dengan cara berikut:
- Klik kanan pada nama proses aplikasi yang ingin Anda kunci.
- Pilih “Set priority” dari menu konteks.
- Pilih “High” untuk menetapkan prioritas tinggi pada aplikasi tersebut.
Dengan menetapkan prioritas tinggi, aplikasi yang Anda kunci akan memiliki prioritas lebih tinggi untuk menggunakan sumber daya komputer. Hal ini akan membuat aplikasi tetap berjalan dengan lancar meskipun ada aplikasi lain yang berjalan di latar belakang.
Meskipun tidak secara langsung “mengunci” aplikasi, metode ini membantu mencegah aplikasi tertutup secara tidak sengaja, karena aplikasi tersebut akan terus berjalan dengan prioritas tinggi dan tidak akan mudah terhenti.
Penggunaan Group Policy untuk Mengunci Aplikasi

Group Policy adalah fitur bawaan Windows 10 yang memungkinkan administrator sistem untuk mengontrol berbagai aspek sistem, termasuk akses dan penggunaan aplikasi. Fitur ini sangat berguna untuk mengunci aplikasi tertentu agar tidak dapat diakses oleh pengguna biasa.
Mengenal Group Policy Editor
Group Policy Editor adalah antarmuka yang digunakan untuk mengelola kebijakan sistem. Anda dapat mengakses Group Policy Editor dengan menekan tombol Windows + R, lalu ketik “gpedit.msc” dan tekan Enter. Group Policy Editor akan terbuka dan menampilkan berbagai kebijakan yang dapat Anda atur.
Langkah-langkah Mengunci Aplikasi dengan Group Policy
Berikut langkah-langkah yang dapat Anda ikuti untuk mengunci aplikasi menggunakan Group Policy:
- Buka Group Policy Editor dengan cara yang telah dijelaskan di atas.
- Navigasi ke Computer Configuration > Administrative Templates > System > Prevent access to specified programs.
- Klik kanan pada “Prevent access to specified programs” dan pilih “Edit”.
- Pada jendela “Prevent access to specified programs” yang muncul, pilih “Enabled”.
- Klik tombol “Show” dan masukkan nama aplikasi yang ingin Anda blokir. Anda dapat memasukkan nama aplikasi secara manual atau mengklik “Browse” untuk memilih file eksekusi aplikasi.
- Setelah Anda selesai memasukkan nama aplikasi, klik “OK” untuk menyimpan perubahan.
Contoh Skenario Penggunaan Group Policy
Bayangkan Anda bekerja di perusahaan dan ingin memblokir akses karyawan ke situs web atau aplikasi tertentu yang tidak berhubungan dengan pekerjaan. Anda dapat menggunakan Group Policy untuk memblokir akses ke situs web atau aplikasi tersebut. Dengan cara ini, Anda dapat memastikan bahwa karyawan tetap fokus pada pekerjaan mereka dan tidak mengakses konten yang tidak relevan.
Catatan Penting
Penggunaan Group Policy untuk mengunci aplikasi memerlukan hak akses administrator pada sistem. Jika Anda tidak memiliki hak akses administrator, Anda tidak akan dapat menggunakan Group Policy untuk mengunci aplikasi.
Penggunaan Registry Editor untuk Mengunci Aplikasi
Registry Editor adalah alat bawaan Windows yang memungkinkan Anda untuk mengakses dan memodifikasi pengaturan sistem tingkat lanjut. Anda dapat menggunakan Registry Editor untuk mengunci aplikasi dengan membuat atau mengedit nilai registry tertentu.
Membuat dan Mengedit Nilai Registry untuk Mengunci Aplikasi
Untuk mengunci aplikasi menggunakan Registry Editor, Anda perlu membuat atau mengedit nilai registry yang terkait dengan aplikasi tersebut. Berikut langkah-langkah yang dapat Anda ikuti:
- Tekan tombol Windows + R untuk membuka kotak dialog Run.
- Ketik “regedit” dan tekan Enter untuk membuka Registry Editor.
- Navigasi ke kunci registry berikut:
HKEY_CURRENT_USER\Software\Microsoft\Windows\CurrentVersion\Policies\Explorer
- Di panel kanan, klik kanan dan pilih “New” > “DWORD (32-bit) Value”.
- Beri nama nilai baru dengan nama “NoRun”.
- Klik dua kali pada nilai “NoRun” untuk mengeditnya.
- Di kotak “Value data”, masukkan “1” untuk mengaktifkan kunci aplikasi atau “0” untuk menonaktifkannya.
- Klik “OK” untuk menyimpan perubahan.
Setelah Anda membuat atau mengedit nilai registry, Anda perlu me-restart komputer agar perubahan diterapkan. Setelah komputer di-restart, aplikasi yang Anda kunci tidak akan dapat dijalankan.
Keamanan dan Privasi Aplikasi
Mengunci aplikasi tanpa software memang praktis, tetapi penting untuk memahami aspek keamanan dan privasi yang terkait dengan metode ini. Meskipun terlihat sederhana, mengunci aplikasi dengan cara bawaan Windows 10 memiliki beberapa potensi risiko yang perlu diperhatikan. Untuk itu, mari kita bahas lebih lanjut mengenai aspek keamanan dan privasi ini.
Keamanan Aplikasi
Mengunci aplikasi menggunakan fitur bawaan Windows 10 umumnya dianggap aman, tetapi ada beberapa hal yang perlu dipertimbangkan untuk menjaga keamanan aplikasi Anda.
- Risiko akses tidak sah: Jika perangkat Anda jatuh ke tangan yang salah, orang tersebut mungkin dapat mengakses aplikasi yang terkunci dengan mudah.
- Kerentanan sistem operasi: Meskipun Windows 10 secara umum aman, sistem operasi ini tetap rentan terhadap kerentanan keamanan. Jika ada kerentanan yang ditemukan, orang yang tidak berwenang dapat mengakses aplikasi Anda meskipun telah dikunci.
Privasi Aplikasi
Privasi aplikasi juga menjadi pertimbangan penting saat menggunakan metode bawaan Windows 10.
- Data aplikasi: Meskipun aplikasi terkunci, data yang disimpan di dalam aplikasi mungkin masih dapat diakses oleh orang lain.
- Riwayat aktivitas: Riwayat aktivitas aplikasi Anda, seperti situs web yang dikunjungi atau file yang dibuka, mungkin masih tercatat dan dapat diakses oleh orang lain.
Tips Meningkatkan Keamanan dan Privasi
Berikut adalah beberapa tips untuk meningkatkan keamanan dan privasi aplikasi Anda saat menggunakan metode bawaan Windows 10:
- Gunakan kata sandi yang kuat: Gunakan kombinasi huruf, angka, dan simbol yang unik dan sulit ditebak.
- Aktifkan fitur keamanan tambahan: Manfaatkan fitur keamanan tambahan yang ditawarkan oleh Windows 10, seperti Windows Defender dan SmartScreen.
- Perbarui sistem operasi secara berkala: Pembaruan sistem operasi biasanya berisi perbaikan keamanan yang penting.
- Hindari mengunduh aplikasi dari sumber yang tidak tepercaya: Unduh aplikasi hanya dari sumber resmi, seperti Microsoft Store.
- Berhati-hati saat mengizinkan aplikasi mengakses data pribadi: Pertimbangkan dengan cermat izin yang diberikan kepada aplikasi sebelum menginstalnya.
Ringkasan Terakhir
Dengan menggunakan metode bawaan Windows 10, Anda dapat dengan mudah mengunci aplikasi tanpa perlu menginstal software tambahan. Ini memberikan Anda kontrol penuh atas keamanan sistem Anda dan memungkinkan Anda untuk menyesuaikan pengaturan sesuai dengan kebutuhan Anda. Pastikan Anda memahami risiko dan tindakan pencegahan yang terkait dengan setiap metode sebelum menerapkannya.
FAQ dan Informasi Bermanfaat
Apakah metode ini aman?
Metode ini aman jika diterapkan dengan benar. Pastikan Anda mengikuti langkah-langkah yang dijelaskan dengan hati-hati dan memahami risiko yang terkait dengan setiap metode.
Bisakah saya mengunci aplikasi yang sudah terbuka?
Ya, Anda dapat mengunci aplikasi yang sudah terbuka dengan menggunakan Task Manager atau Group Policy.
Apakah metode ini berlaku untuk semua versi Windows 10?
Metode ini berlaku untuk sebagian besar versi Windows 10. Namun, beberapa fitur mungkin tidak tersedia di versi lama.