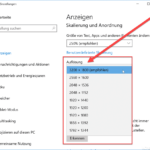Cara mengubah bahasa di windows 8 – Bosan dengan tampilan Windows 8 yang berbahasa Inggris? Ingin menikmati pengalaman menggunakan Windows 8 dalam bahasa Indonesia? Tidak perlu khawatir, mengubah bahasa di Windows 8 ternyata mudah! Artikel ini akan memandu Anda langkah demi langkah untuk mengubah bahasa antarmuka Windows 8, aplikasi, keyboard, browser web, hingga menambahkan bahasa baru.
Menguasai cara mengubah bahasa di Windows 8 akan memberikan Anda fleksibilitas dan kenyamanan dalam menggunakan sistem operasi ini. Anda dapat menyesuaikan bahasa sesuai dengan preferensi Anda, sehingga pengalaman menggunakan Windows 8 menjadi lebih personal dan menyenangkan.
Mengubah Bahasa Antarmuka Windows 8
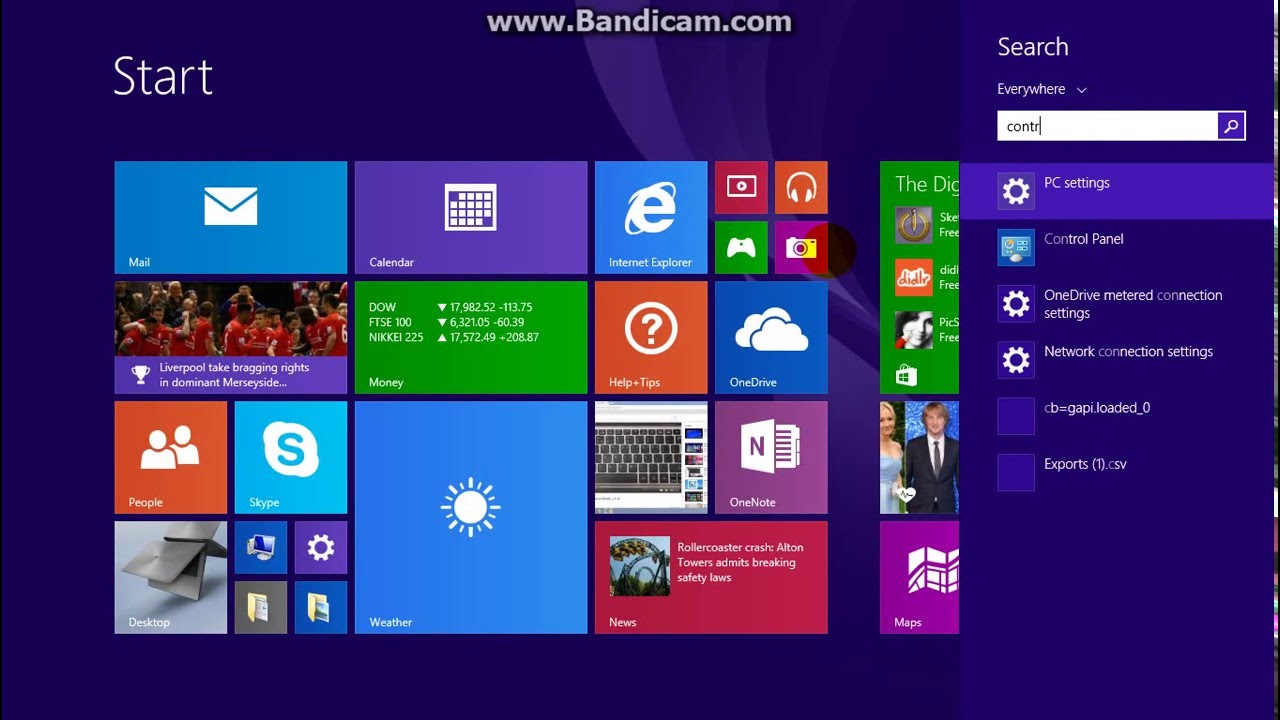
Windows 8 memungkinkan Anda untuk menyesuaikan sistem operasi dengan mengubah bahasa antarmuka, sehingga lebih mudah digunakan dalam bahasa yang Anda pahami. Dengan mengubah bahasa, menu, pesan, dan pengaturan akan ditampilkan dalam bahasa yang Anda pilih.
Mengubah Bahasa Antarmuka Windows 8
Untuk mengubah bahasa antarmuka Windows 8, Anda dapat mengikuti langkah-langkah berikut:
- Buka menu Start.
- Ketik “Bahasa” di kotak pencarian.
- Pilih “Bahasa” dari hasil pencarian.
- Pada jendela “Bahasa”, klik tombol “Tambahkan bahasa”.
- Cari bahasa yang ingin Anda tambahkan, lalu klik tombol “Tambahkan”.
- Setelah bahasa ditambahkan, Anda dapat mengatur bahasa tersebut sebagai bahasa utama. Untuk melakukannya, klik tombol “Buat bahasa utama”.
- Anda mungkin diminta untuk me-restart komputer Anda agar perubahan diterapkan.
Contoh Ilustrasi Langkah-langkah
Misalnya, Anda ingin mengubah bahasa antarmuka Windows 8 dari bahasa Inggris ke bahasa Indonesia. Anda dapat mengikuti langkah-langkah di atas, dan di langkah ke-5, Anda mencari bahasa Indonesia dan menambahkannya. Kemudian, Anda dapat mengatur bahasa Indonesia sebagai bahasa utama dengan mengklik tombol “Buat bahasa utama”.
Perbedaan Tampilan Antarmuka Sebelum dan Sesudah Perubahan Bahasa, Cara mengubah bahasa di windows 8
Berikut tabel yang menunjukkan perbedaan tampilan antarmuka Windows 8 sebelum dan sesudah perubahan bahasa:
| Elemen Antarmuka | Bahasa Inggris | Bahasa Indonesia |
|---|---|---|
| Menu Start | Start | Mulai |
| Tombol Shutdown | Shutdown | Matikan |
| Tombol Restart | Restart | Mulai Ulang |
| Tombol Sleep | Sleep | Tidur |
| Tombol Settings | Settings | Pengaturan |
Mengubah Bahasa Aplikasi di Windows 8
Selain mengubah bahasa sistem operasi, Anda juga dapat mengubah bahasa aplikasi di Windows 8. Fitur ini memungkinkan Anda untuk menggunakan aplikasi tertentu dengan bahasa yang Anda sukai, bahkan jika bahasa sistem operasi Anda berbeda.
Mengubah Bahasa Aplikasi
Untuk mengubah bahasa aplikasi di Windows 8, ikuti langkah-langkah berikut:
- Buka aplikasi yang ingin Anda ubah bahasanya.
- Cari menu pengaturan aplikasi. Biasanya terletak di bagian atas atau bawah layar, atau dapat diakses melalui ikon pengaturan.
- Cari opsi “Bahasa” atau “Settings” (Pengaturan).
- Pilih bahasa yang Anda inginkan dari daftar bahasa yang tersedia.
- Simpan perubahan Anda.
Contoh Aplikasi yang Dapat Diubah Bahasanya
Banyak aplikasi di Windows 8 memungkinkan Anda untuk mengubah bahasanya. Berikut adalah beberapa contoh aplikasi populer dan bagaimana Anda dapat mengubah bahasanya:
- Microsoft Office: Untuk mengubah bahasa aplikasi Microsoft Office, buka menu “File” dan pilih “Options”. Kemudian, klik “Language” dan pilih bahasa yang Anda inginkan dari daftar yang tersedia. Simpan perubahan Anda.
- Google Chrome: Untuk mengubah bahasa Google Chrome, buka menu “Settings” dan pilih “Languages”. Klik “Add languages” dan pilih bahasa yang Anda inginkan. Setelah menambahkan bahasa, Anda dapat mengatur bahasa default dengan mengklik “Set as default”.
- Adobe Photoshop: Untuk mengubah bahasa Adobe Photoshop, buka menu “Edit” dan pilih “Preferences”. Kemudian, klik “Interface” dan pilih bahasa yang Anda inginkan dari daftar yang tersedia. Simpan perubahan Anda.
Daftar Aplikasi Populer dan Opsi Bahasa
| Aplikasi | Bahasa yang Tersedia |
|---|---|
| Microsoft Word | Inggris, Prancis, Spanyol, Jerman, Italia, Jepang, Korea, Cina (Sederhana), Cina (Tradisional), Rusia, Portugis (Brasil), Portugis (Portugal), Arab, Turki, Hindi, dan banyak lagi. |
| Google Chrome | Inggris, Prancis, Spanyol, Jerman, Italia, Jepang, Korea, Cina (Sederhana), Cina (Tradisional), Rusia, Portugis (Brasil), Portugis (Portugal), Arab, Turki, Hindi, dan banyak lagi. |
| Adobe Photoshop | Inggris, Prancis, Spanyol, Jerman, Italia, Jepang, Korea, Cina (Sederhana), Cina (Tradisional), Rusia, Portugis (Brasil), Portugis (Portugal), Arab, Turki, Hindi, dan banyak lagi. |
Mengubah Bahasa Keyboard di Windows 8: Cara Mengubah Bahasa Di Windows 8
Setelah Anda mengubah bahasa tampilan di Windows 8, langkah selanjutnya adalah mengubah bahasa keyboard. Hal ini memungkinkan Anda untuk mengetik teks dengan bahasa yang berbeda. Windows 8 menyediakan berbagai pilihan tata letak keyboard yang dapat Anda gunakan, sehingga Anda dapat mengetik dengan nyaman dalam bahasa yang Anda inginkan.
Cara Mengubah Bahasa Keyboard
Berikut langkah-langkah yang dapat Anda ikuti untuk mengubah bahasa keyboard di Windows 8:
- Klik kanan pada ikon bahasa di bilah tugas, biasanya terletak di sudut kanan bawah layar.
- Pilih “Settings” dari menu yang muncul.
- Pada jendela “Region and Language”, klik tab “Keyboards and Languages”.
- Klik tombol “Add a language” untuk menambahkan bahasa keyboard baru.
- Pilih bahasa yang ingin Anda tambahkan dan klik “Add”.
- Setelah bahasa ditambahkan, Anda dapat mengklik tombol “Options” di sebelah kanan bahasa yang baru ditambahkan.
- Pilih “Keyboard layout” dan tambahkan tata letak keyboard yang ingin Anda gunakan untuk bahasa tersebut. Misalnya, jika Anda menambahkan bahasa Inggris, Anda dapat memilih “US” atau “UK” sebagai tata letak keyboard.
- Anda sekarang dapat beralih di antara bahasa keyboard dengan menekan tombol Alt + Shift atau Ctrl + Shift, tergantung pada pengaturan keyboard Anda.
Contoh Pengetikan dengan Bahasa yang Berbeda
Misalnya, Anda ingin mengetik dalam bahasa Indonesia dan bahasa Inggris. Anda dapat menambahkan kedua bahasa tersebut ke pengaturan keyboard Anda. Saat Anda mengetik, Anda dapat beralih di antara bahasa keyboard dengan menekan tombol Alt + Shift. Jika Anda ingin mengetik dalam bahasa Indonesia, Anda dapat memilih tata letak keyboard “Indonesia”. Kemudian, saat Anda ingin mengetik dalam bahasa Inggris, Anda dapat memilih tata letak keyboard “US” atau “UK”.
Ilustrasi Keyboard
Berikut adalah ilustrasi keyboard dengan tata letak yang berbeda untuk bahasa Indonesia dan bahasa Inggris:
| Bahasa Indonesia | Bahasa Inggris |
 |
 |
Perhatikan perbedaan tata letak tombol keyboard untuk kedua bahasa tersebut. Misalnya, tombol “Q” dan “W” pada keyboard bahasa Indonesia memiliki posisi yang berbeda dengan keyboard bahasa Inggris. Ini penting untuk diperhatikan agar Anda dapat mengetik dengan benar.
Mengubah Bahasa Browser Web di Windows 8
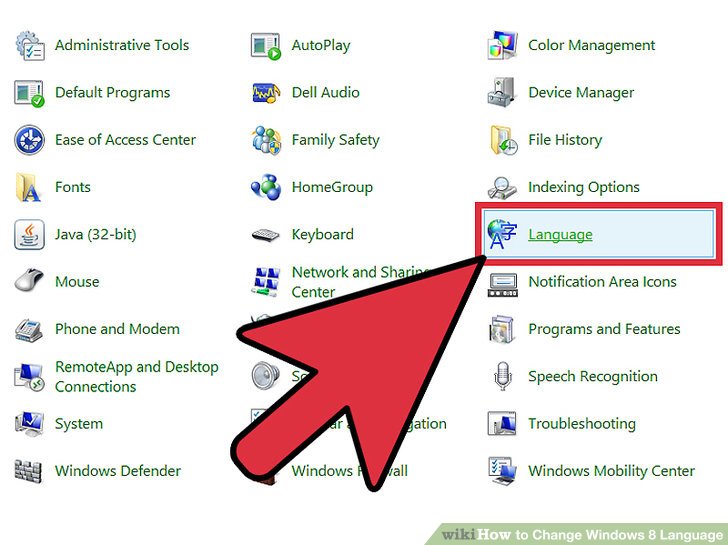
Setelah mengubah bahasa sistem operasi Windows 8, kamu mungkin ingin mengubah bahasa browser web yang kamu gunakan. Hal ini akan membuat pengalaman browsing kamu lebih nyaman karena semua menu dan tampilan akan sesuai dengan bahasa yang kamu pilih.
Cara Mengubah Bahasa Browser Web
Cara mengubah bahasa browser web di Windows 8 umumnya sama untuk berbagai browser. Berikut adalah langkah-langkah umum yang dapat kamu ikuti:
- Buka browser web yang ingin kamu ubah bahasanya.
- Cari menu pengaturan atau pilihan (biasanya di bagian atas kanan browser).
- Pilih opsi “Bahasa” atau “Settings” (tergantung browser).
- Cari pilihan untuk menambahkan atau mengubah bahasa. Beberapa browser mungkin memiliki opsi “Bahasa Antarmuka” atau “Interface Language”.
- Pilih bahasa yang ingin kamu gunakan dan simpan pengaturan.
Contoh Browser Web
Berikut ini contoh cara mengubah bahasa pada beberapa browser web yang populer di Windows 8:
-
Google Chrome
Di Google Chrome, kamu dapat mengubah bahasa dengan mengikuti langkah-langkah berikut:
- Buka Google Chrome.
- Klik ikon tiga titik vertikal di pojok kanan atas browser.
- Pilih “Settings”.
- Gulir ke bawah dan klik “Advanced”.
- Di bagian “Languages”, klik “Language”.
- Klik “Add languages”.
- Pilih bahasa yang ingin kamu tambahkan dan klik “Add”.
- Untuk mengatur bahasa yang ingin kamu gunakan, klik ikon tiga titik vertikal di sebelah bahasa yang ingin kamu atur dan pilih “Display Google Chrome in this language”.
-
Mozilla Firefox
Di Mozilla Firefox, kamu dapat mengubah bahasa dengan mengikuti langkah-langkah berikut:
- Buka Mozilla Firefox.
- Klik ikon tiga garis horizontal di pojok kanan atas browser.
- Pilih “Options”.
- Pilih “General” di panel kiri.
- Di bagian “Language”, klik “Choose…”.
- Pilih bahasa yang ingin kamu gunakan dan klik “OK”.
- Restart Firefox untuk menerapkan perubahan.
-
Microsoft Edge
Di Microsoft Edge, kamu dapat mengubah bahasa dengan mengikuti langkah-langkah berikut:
- Buka Microsoft Edge.
- Klik ikon tiga titik vertikal di pojok kanan atas browser.
- Pilih “Settings”.
- Pilih “Languages” di panel kiri.
- Klik “Add languages”.
- Pilih bahasa yang ingin kamu tambahkan dan klik “Add”.
- Untuk mengatur bahasa yang ingin kamu gunakan, klik ikon tiga titik vertikal di sebelah bahasa yang ingin kamu atur dan pilih “Set as default”.
Perbedaan Tampilan Browser Web dalam Bahasa yang Berbeda
Perbedaan tampilan browser web dalam bahasa yang berbeda biasanya terletak pada menu, tombol, dan teks yang ditampilkan. Misalnya, tombol “Settings” di Google Chrome akan menjadi “Pengaturan” dalam bahasa Indonesia, “Einstellungen” dalam bahasa Jerman, atau “Paramètres” dalam bahasa Prancis. Perbedaan ini dapat terlihat pada berbagai elemen browser, seperti toolbar, menu, dan halaman pengaturan.
Menambahkan Bahasa Baru ke Windows 8
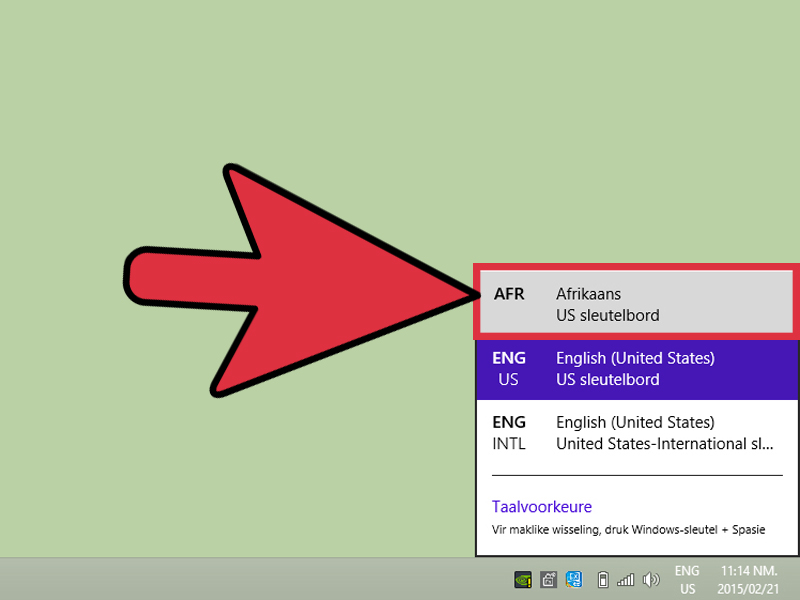
Windows 8 menawarkan fleksibilitas untuk beralih ke bahasa yang Anda inginkan, baik untuk kebutuhan pribadi atau profesional. Proses menambahkan bahasa baru ke Windows 8 relatif mudah dan dapat dilakukan dengan beberapa langkah sederhana. Dengan menambahkan bahasa baru, Anda dapat menggunakan antarmuka Windows 8, program, dan dokumen dalam bahasa pilihan Anda.
Menambahkan Bahasa Baru
Untuk menambahkan bahasa baru ke Windows 8, Anda perlu membuka aplikasi pengaturan bahasa. Berikut langkah-langkahnya:
- Buka aplikasi “Pengaturan” dengan menekan tombol Windows + I.
- Pilih “Waktu & Bahasa” dari menu pengaturan.
- Klik “Wilayah & Bahasa” di menu sebelah kiri.
- Klik tombol “Tambahkan bahasa” di bawah bagian “Bahasa yang diinstal”.
- Cari bahasa yang ingin Anda tambahkan di kotak pencarian, lalu klik tombol “Berikutnya”.
- Pilih paket bahasa yang ingin Anda unduh. Paket bahasa penuh akan menyediakan dukungan lengkap untuk bahasa tersebut, termasuk antarmuka Windows 8, program, dan dokumen. Anda juga dapat memilih paket bahasa dasar yang hanya menyediakan dukungan untuk antarmuka Windows 8.
- Klik tombol “Instal” untuk mengunduh dan menginstal paket bahasa.
Setelah paket bahasa terinstal, Anda dapat beralih ke bahasa baru dengan mengklik ikon bahasa di bilah tugas, lalu memilih bahasa yang diinginkan.
Contoh Menambahkan Bahasa
Misalnya, Anda ingin menambahkan bahasa Jepang ke Windows 8. Anda dapat mengikuti langkah-langkah di atas untuk mencari “Jepang” di kotak pencarian, lalu memilih paket bahasa yang ingin Anda unduh. Setelah paket bahasa terinstal, Anda dapat beralih ke bahasa Jepang dengan mengklik ikon bahasa di bilah tugas, lalu memilih “Jepang”.
Daftar Bahasa yang Tersedia
Windows 8 mendukung berbagai macam bahasa. Berikut daftar beberapa bahasa yang tersedia:
| Bahasa | Kode Bahasa |
|---|---|
| Bahasa Inggris | en-US |
| Bahasa Indonesia | id-ID |
| Bahasa Jepang | ja-JP |
| Bahasa Korea | ko-KR |
| Bahasa Mandarin (Cina Sederhana) | zh-CN |
| Bahasa Mandarin (Cina Tradisional) | zh-TW |
| Bahasa Prancis | fr-FR |
| Bahasa Jerman | de-DE |
| Bahasa Spanyol | es-ES |
| Bahasa Portugis | pt-BR |
| Bahasa Rusia | ru-RU |
Pemungkas
Dengan mengikuti panduan ini, Anda dapat dengan mudah mengubah bahasa di Windows 8 sesuai kebutuhan. Anda dapat menikmati tampilan dan pengalaman menggunakan Windows 8 dalam bahasa yang Anda sukai, sehingga penggunaan Windows 8 menjadi lebih nyaman dan efisien. Selamat mencoba!
FAQ dan Panduan
Apakah saya perlu menginstal ulang Windows 8 setelah mengubah bahasa?
Tidak, Anda tidak perlu menginstal ulang Windows 8. Mengubah bahasa hanya mengubah tampilan antarmuka, bukan sistem operasi itu sendiri.
Bagaimana jika saya tidak menemukan bahasa yang saya inginkan dalam daftar bahasa yang tersedia?
Anda dapat menambahkan bahasa baru ke Windows 8 dengan mengunduh paket bahasa dari Microsoft.
Apakah mengubah bahasa akan memengaruhi data dan aplikasi saya?
Tidak, mengubah bahasa tidak akan memengaruhi data dan aplikasi Anda. Semua data dan aplikasi akan tetap tersimpan seperti semula.