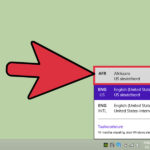Cara mengubah resolusi laptop windows 10 – Bosan dengan tampilan layar laptop yang terlalu kecil atau terlalu besar? Atau ingin menyesuaikan resolusi layar agar lebih nyaman saat bekerja atau bermain game? Memang, resolusi layar yang tepat dapat memberikan pengalaman visual yang optimal, dan Windows 10 menawarkan fleksibilitas untuk menyesuaikannya sesuai kebutuhan. Dalam artikel ini, kita akan membahas cara mengubah resolusi layar laptop Windows 10 dengan mudah dan praktis, disertai tips dan solusi untuk mengatasi masalah yang mungkin muncul.
Sebelum melangkah lebih jauh, penting untuk memahami apa itu resolusi layar dan bagaimana pengaruhnya terhadap tampilan visual. Resolusi layar menentukan jumlah piksel yang ditampilkan pada layar, semakin tinggi resolusinya, semakin tajam dan detail gambar yang dihasilkan. Artikel ini akan membahas secara detail langkah-langkah mengubah resolusi layar, memilih resolusi optimal, dan mengatasi masalah yang mungkin terjadi.
Memahami Resolusi Layar Laptop
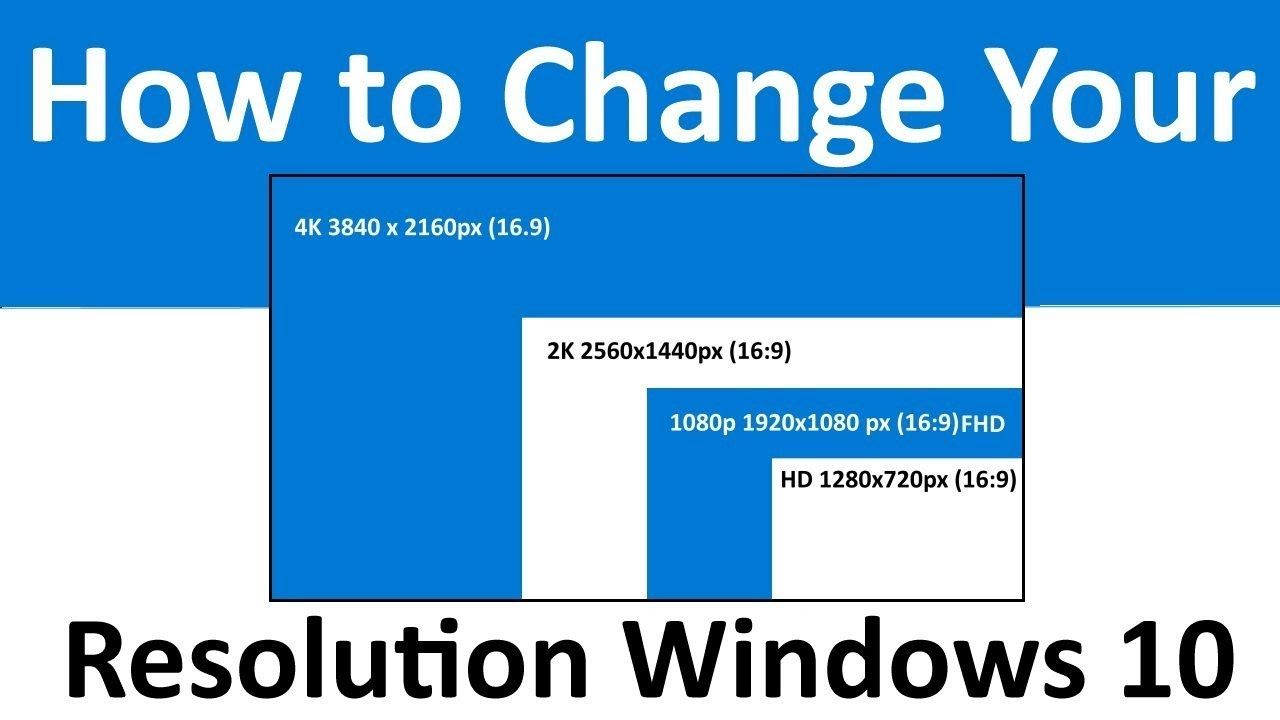
Resolusi layar laptop adalah salah satu faktor penting yang menentukan kualitas visual tampilan pada laptop. Resolusi layar menunjukkan jumlah piksel yang ditampilkan pada layar, dan semakin tinggi resolusi layar, semakin detail dan tajam gambar yang ditampilkan.
Resolusi Layar Laptop: Pengertian dan Pengaruhnya
Resolusi layar laptop diukur dalam jumlah piksel horizontal dan vertikal. Misalnya, resolusi 1920 x 1080 piksel menunjukkan bahwa layar memiliki 1920 piksel secara horizontal dan 1080 piksel secara vertikal. Semakin tinggi jumlah piksel, semakin detail dan tajam gambar yang ditampilkan.
Resolusi layar memiliki pengaruh yang signifikan terhadap pengalaman visual. Resolusi layar yang lebih tinggi memungkinkan Anda untuk melihat lebih banyak detail dalam gambar dan teks, membuat tampilan lebih tajam dan jernih. Selain itu, resolusi layar yang lebih tinggi juga memungkinkan Anda untuk menjalankan aplikasi dan game dengan kualitas grafis yang lebih tinggi.
Perbandingan Resolusi Layar Laptop
Berikut adalah tabel yang membandingkan beberapa resolusi layar laptop yang umum digunakan, dengan menampilkan keunggulan dan kekurangan masing-masing:
| Resolusi | Keunggulan | Kekurangan |
|---|---|---|
| 1366 x 768 | Harga lebih murah | Kualitas gambar kurang tajam, kurang detail |
| 1920 x 1080 (Full HD) | Kualitas gambar yang lebih baik, detail yang lebih tajam | Harga lebih mahal dibandingkan dengan resolusi yang lebih rendah |
| 2560 x 1440 (QHD) | Kualitas gambar yang sangat baik, detail yang sangat tajam | Harga yang lebih mahal, kebutuhan perangkat keras yang lebih tinggi |
| 3840 x 2160 (4K) | Kualitas gambar yang luar biasa, detail yang sangat tajam | Harga yang sangat mahal, kebutuhan perangkat keras yang sangat tinggi |
Contoh Perbedaan Visual
Perbedaan visual antara resolusi layar rendah dan tinggi dapat diilustrasikan dengan contoh berikut:
Bayangkan Anda melihat foto yang sama pada dua laptop dengan resolusi yang berbeda. Pada laptop dengan resolusi rendah, Anda mungkin melihat gambar yang buram dan kurang detail, terutama saat Anda melihat gambar dari jarak dekat. Di sisi lain, pada laptop dengan resolusi tinggi, Anda akan melihat gambar yang lebih tajam dan detail, bahkan saat Anda melihat gambar dari jarak dekat.
Cara Mengubah Resolusi Layar Laptop
Resolusi layar laptop menentukan kejernihan dan detail tampilan gambar di layar. Resolusi yang lebih tinggi menghasilkan gambar yang lebih tajam dan detail, tetapi juga dapat memperlambat kinerja laptop. Mengubah resolusi layar dapat membantu Anda mendapatkan pengalaman visual yang optimal, sesuai dengan kebutuhan Anda.
Mengubah Resolusi Layar Melalui Pengaturan Sistem
Berikut langkah-langkah mengubah resolusi layar laptop Windows 10 melalui pengaturan sistem:
- Klik kanan pada desktop dan pilih “Settings”.
- Pilih “System”.
- Pilih “Display”.
- Pada bagian “Scale and layout”, Anda akan menemukan pengaturan resolusi layar.
- Pilih resolusi yang diinginkan dari daftar yang tersedia.
- Anda dapat melihat pratinjau perubahan resolusi sebelum mengonfirmasi.
- Klik “Apply” untuk menerapkan perubahan.
Ilustrasi:
Pada langkah ke-4, Anda akan melihat pilihan resolusi layar yang tersedia. Anda dapat memilih resolusi yang lebih tinggi untuk mendapatkan gambar yang lebih tajam, atau resolusi yang lebih rendah untuk meningkatkan kinerja laptop. Anda juga dapat memilih opsi “Recommended” untuk menggunakan resolusi default yang direkomendasikan oleh sistem.
Tips Memilih Resolusi Layar yang Optimal, Cara mengubah resolusi laptop windows 10
Memilih resolusi layar yang optimal tergantung pada kebutuhan dan preferensi Anda. Berikut beberapa tips yang dapat Anda pertimbangkan:
- Pertimbangkan ukuran layar: Resolusi yang lebih tinggi lebih baik untuk layar yang lebih besar, karena gambar akan lebih tajam dan detail. Sebaliknya, resolusi yang lebih rendah lebih baik untuk layar yang lebih kecil, karena dapat membantu meningkatkan kinerja laptop.
- Pertimbangkan jenis penggunaan: Jika Anda menggunakan laptop untuk pekerjaan yang membutuhkan detail yang tinggi, seperti editing video atau desain grafis, resolusi yang lebih tinggi sangat dianjurkan. Jika Anda hanya menggunakan laptop untuk browsing internet dan email, resolusi yang lebih rendah sudah cukup.
- Pertimbangkan kinerja laptop: Resolusi yang lebih tinggi dapat memperlambat kinerja laptop, terutama jika laptop Anda memiliki spesifikasi yang rendah. Jika Anda mengalami lag atau penurunan kinerja, pertimbangkan untuk menurunkan resolusi layar.
Sebagai contoh, jika Anda memiliki laptop dengan layar 15 inci dan menggunakannya untuk editing video, Anda dapat memilih resolusi 1920 x 1080 (Full HD) atau bahkan lebih tinggi. Namun, jika Anda memiliki laptop dengan layar 13 inci dan hanya menggunakannya untuk browsing internet, resolusi 1366 x 768 sudah cukup.
Mengatasi Masalah Resolusi Layar
Mengubah resolusi layar laptop Windows 10 bisa menjadi proses yang mudah, tetapi terkadang bisa menimbulkan beberapa masalah. Masalah ini bisa muncul dalam berbagai bentuk, mulai dari layar yang buram hingga tampilan yang terpotong. Berikut ini adalah beberapa masalah umum yang mungkin terjadi dan solusi yang dapat Anda coba:
Masalah Resolusi Layar yang Umum
Beberapa masalah umum yang mungkin Anda temui saat mengubah resolusi layar laptop Windows 10 adalah:
- Layar menjadi buram atau kabur.
- Tampilan terpotong atau tidak pas.
- Warna layar berubah menjadi tidak natural.
- Layar menjadi kosong atau tidak menampilkan gambar sama sekali.
Solusi untuk Masalah Resolusi Layar
Berikut ini beberapa solusi yang dapat Anda coba untuk mengatasi masalah resolusi layar:
- Perbarui Driver Grafis: Driver grafis yang usang atau rusak dapat menyebabkan masalah resolusi layar. Untuk memperbarui driver, Anda dapat mengakses Device Manager dan mencari driver terbaru untuk kartu grafis Anda. Anda juga dapat mengunjungi situs web produsen kartu grafis Anda untuk mengunduh driver terbaru.
- Kembalikan ke Resolusi Default: Jika Anda tidak yakin dengan pengaturan resolusi yang benar, Anda dapat mengembalikannya ke pengaturan default. Untuk melakukan ini, buka Settings > System > Display dan klik tombol “Reset to Recommended”.
- Gunakan Tombol Pintasan: Beberapa laptop memiliki tombol pintasan untuk mengubah resolusi layar. Biasanya, tombol ini terletak di bagian atas keyboard. Coba tekan tombol ini dan lihat apakah itu menyelesaikan masalah.
- Periksa Kabel Koneksi: Jika Anda menggunakan monitor eksternal, pastikan kabel koneksi terpasang dengan benar dan aman. Coba cabut dan pasang kembali kabel untuk memastikan koneksi yang baik.
- Jalankan Troubleshooter: Windows 10 memiliki troubleshooter yang dapat membantu Anda memecahkan masalah resolusi layar. Untuk menjalankan troubleshooter, buka Settings > Update & Security > Troubleshoot > Additional troubleshooters dan pilih “Display”.
Cara Mengembalikan Pengaturan Resolusi Layar ke Pengaturan Default
Jika Anda mengalami masalah dengan pengaturan resolusi layar dan ingin mengembalikannya ke pengaturan default, ikuti langkah-langkah berikut:
- Klik kanan pada desktop dan pilih “Display settings”.
- Di jendela “Display settings”, cari opsi “Scale and layout”.
- Di bagian “Scale and layout”, klik tombol “Reset to Recommended”.
- Konfirmasi perubahan dengan mengklik “Keep changes”.
Setelah Anda mengembalikan pengaturan resolusi layar ke pengaturan default, layar Anda seharusnya kembali normal. Jika masalah tetap ada, Anda mungkin perlu menghubungi dukungan teknis untuk mendapatkan bantuan lebih lanjut.
Resolusi Layar dan Kinerja Laptop
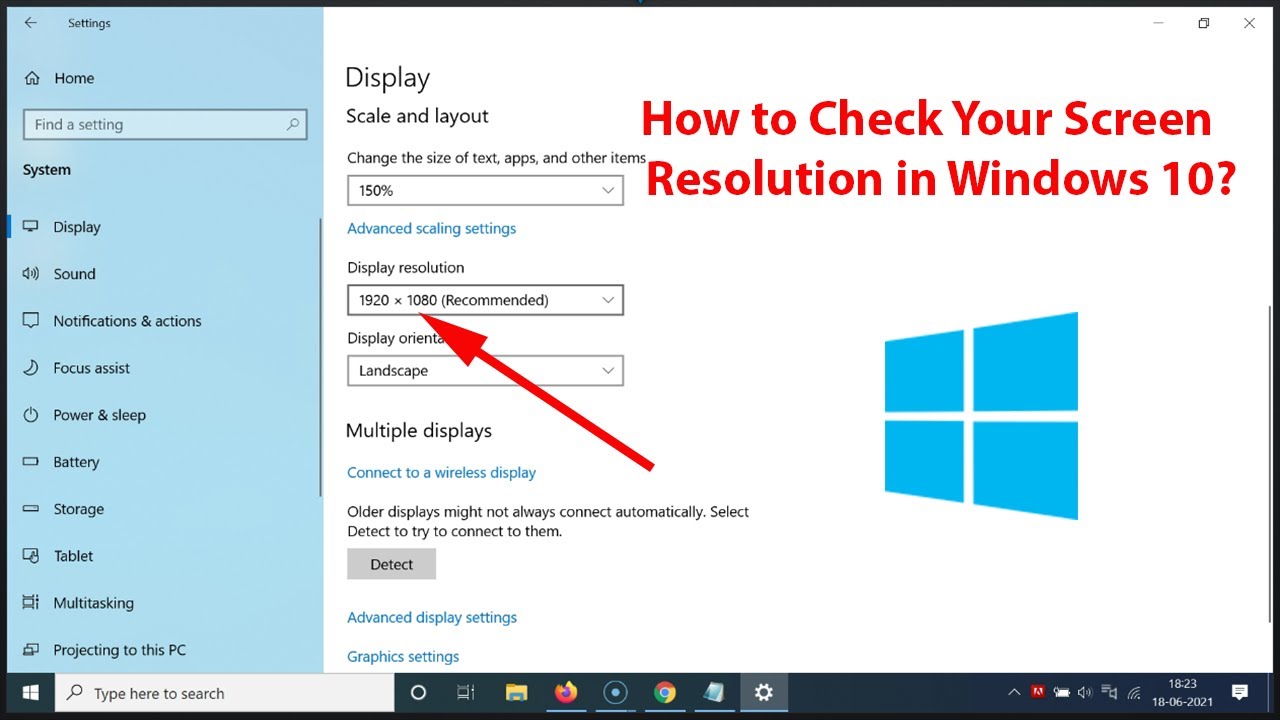
Resolusi layar adalah jumlah piksel yang ditampilkan pada layar laptop Anda. Semakin tinggi resolusi layar, semakin tajam dan detail gambar yang ditampilkan. Namun, resolusi layar yang tinggi juga dapat memengaruhi kinerja laptop Anda.
Resolusi layar yang tinggi membutuhkan lebih banyak daya pemrosesan untuk menampilkan gambar. Hal ini dapat menyebabkan laptop Anda menjadi lebih panas dan baterai lebih cepat habis. Selain itu, resolusi layar yang tinggi juga dapat memperlambat kinerja aplikasi, terutama aplikasi yang membutuhkan banyak sumber daya grafis.
Pengaruh Resolusi Layar terhadap Kinerja
Resolusi layar yang tinggi dapat memengaruhi kinerja laptop Anda dalam beberapa hal, seperti penggunaan daya baterai, kecepatan prosesor, dan kinerja grafis.
- Penggunaan Daya Baterai: Resolusi layar yang tinggi membutuhkan lebih banyak daya untuk menampilkan gambar. Hal ini dapat menyebabkan baterai laptop Anda lebih cepat habis.
- Kecepatan Prosesor: Resolusi layar yang tinggi membutuhkan lebih banyak daya pemrosesan untuk menampilkan gambar. Hal ini dapat menyebabkan prosesor laptop Anda bekerja lebih keras dan menghasilkan lebih banyak panas.
- Kinerja Grafis: Resolusi layar yang tinggi membutuhkan lebih banyak sumber daya grafis untuk menampilkan gambar. Hal ini dapat menyebabkan aplikasi yang membutuhkan banyak sumber daya grafis, seperti game dan aplikasi desain, berjalan lebih lambat.
Tabel Perbandingan Kinerja
| Resolusi Layar | Penggunaan Daya Baterai | Kecepatan Prosesor | Kinerja Grafis |
|---|---|---|---|
| 1366 x 768 | Rendah | Rendah | Rendah |
| 1920 x 1080 | Sedang | Sedang | Sedang |
| 2560 x 1440 | Tinggi | Tinggi | Tinggi |
| 3840 x 2160 | Sangat Tinggi | Sangat Tinggi | Sangat Tinggi |
Tabel di atas menunjukkan perbandingan kinerja laptop dengan resolusi layar yang berbeda. Semakin tinggi resolusi layar, semakin tinggi penggunaan daya baterai, kecepatan prosesor, dan kinerja grafis.
Tips Mengoptimalkan Kinerja Laptop
Berikut adalah beberapa tips untuk mengoptimalkan kinerja laptop dengan resolusi layar yang tinggi:
- Gunakan Mode Hemat Daya: Mode hemat daya dapat membantu mengurangi penggunaan daya baterai dan memperpanjang masa pakai baterai.
- Kurangi Kecerahan Layar: Kecerahan layar yang tinggi dapat menyebabkan baterai lebih cepat habis.
- Tutup Aplikasi yang Tidak Digunakan: Aplikasi yang berjalan di latar belakang dapat menghabiskan daya baterai dan memperlambat kinerja laptop.
- Perbarui Driver Grafis: Driver grafis yang sudah ketinggalan zaman dapat menyebabkan kinerja grafis menjadi lambat.
- Nonaktifkan Efek Visual: Efek visual dapat memperlambat kinerja laptop.
- Gunakan Resolusi Layar yang Lebih Rendah: Jika Anda tidak membutuhkan resolusi layar yang tinggi, Anda dapat menurunkan resolusi layar untuk meningkatkan kinerja laptop.
Terakhir
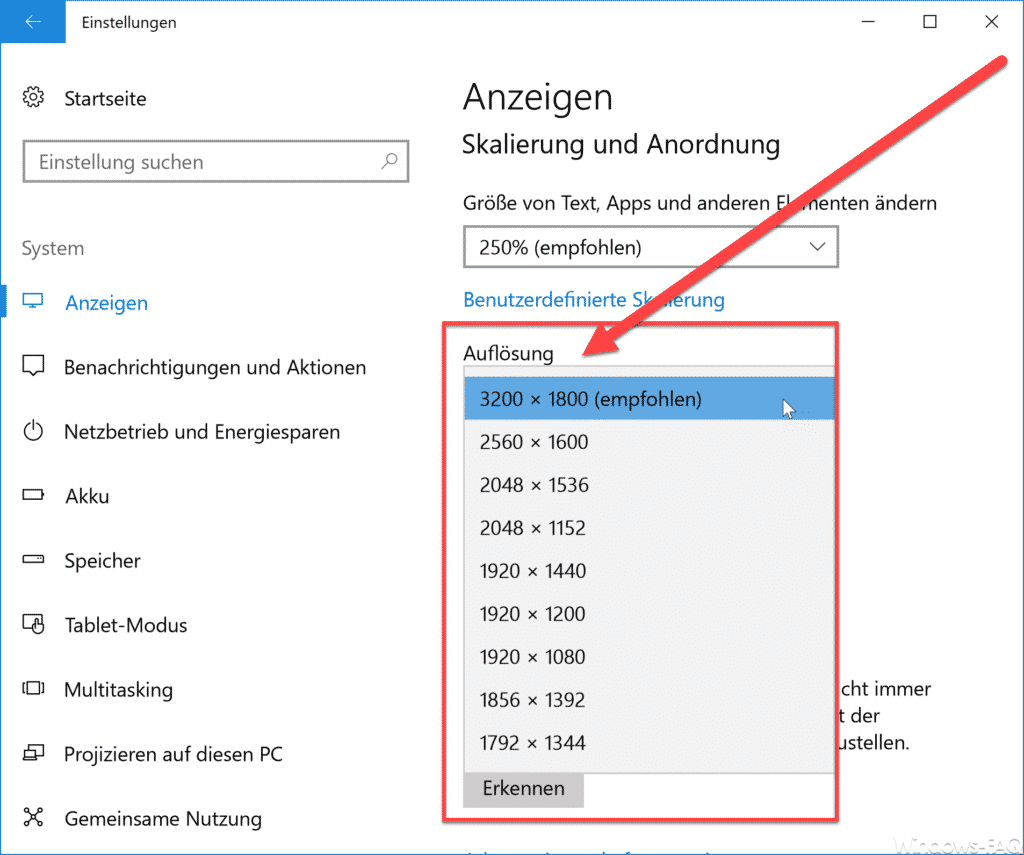
Dengan memahami cara mengubah resolusi layar laptop Windows 10, Anda dapat menyesuaikan tampilan visual sesuai kebutuhan, meningkatkan kenyamanan saat bekerja atau bermain game, dan bahkan mengoptimalkan kinerja laptop. Ingatlah untuk memilih resolusi yang sesuai dengan spesifikasi laptop dan kebutuhan Anda. Semoga panduan ini bermanfaat dan selamat mencoba!
Jawaban yang Berguna: Cara Mengubah Resolusi Laptop Windows 10
Apakah mengubah resolusi layar dapat merusak laptop?
Tidak, mengubah resolusi layar tidak akan merusak laptop. Namun, memilih resolusi yang terlalu tinggi dapat membuat laptop bekerja lebih keras dan menyebabkan penurunan kinerja.
Bagaimana jika saya lupa resolusi layar default laptop saya?
Anda dapat mengembalikan pengaturan resolusi layar ke pengaturan default dengan memilih opsi “Reset” pada menu pengaturan resolusi.
Bagaimana cara mengetahui resolusi layar laptop saya saat ini?
Anda dapat melihat resolusi layar laptop saat ini dengan membuka pengaturan layar dan melihat informasi yang tertera di bagian “Resolusi”.