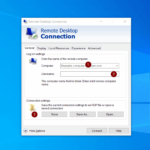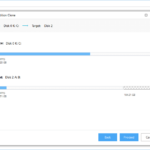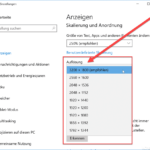Cara mengubah bentuk kursor windows 10 – Bosan dengan kursor default Windows 10 yang monoton? Ingin tampilan yang lebih menarik dan sesuai dengan selera Anda? Tenang, mengubah bentuk kursor di Windows 10 sangat mudah! Anda dapat mengubah bentuk kursor menjadi berbagai macam desain, mulai dari kursor standar hingga kursor unik yang Anda unduh dari internet. Artikel ini akan memandu Anda langkah demi langkah untuk mengubah bentuk kursor di Windows 10, mulai dari mengenal jenis kursor bawaan hingga menggunakan kursor kustom.
Selain mengubah bentuk kursor, Anda juga dapat menyesuaikan ukuran dan warna kursor agar lebih sesuai dengan preferensi Anda. Artikel ini juga akan membahas beberapa masalah umum yang dapat terjadi pada kursor Windows 10 dan memberikan solusi untuk mengatasinya.
Mengenal Kursor Windows 10
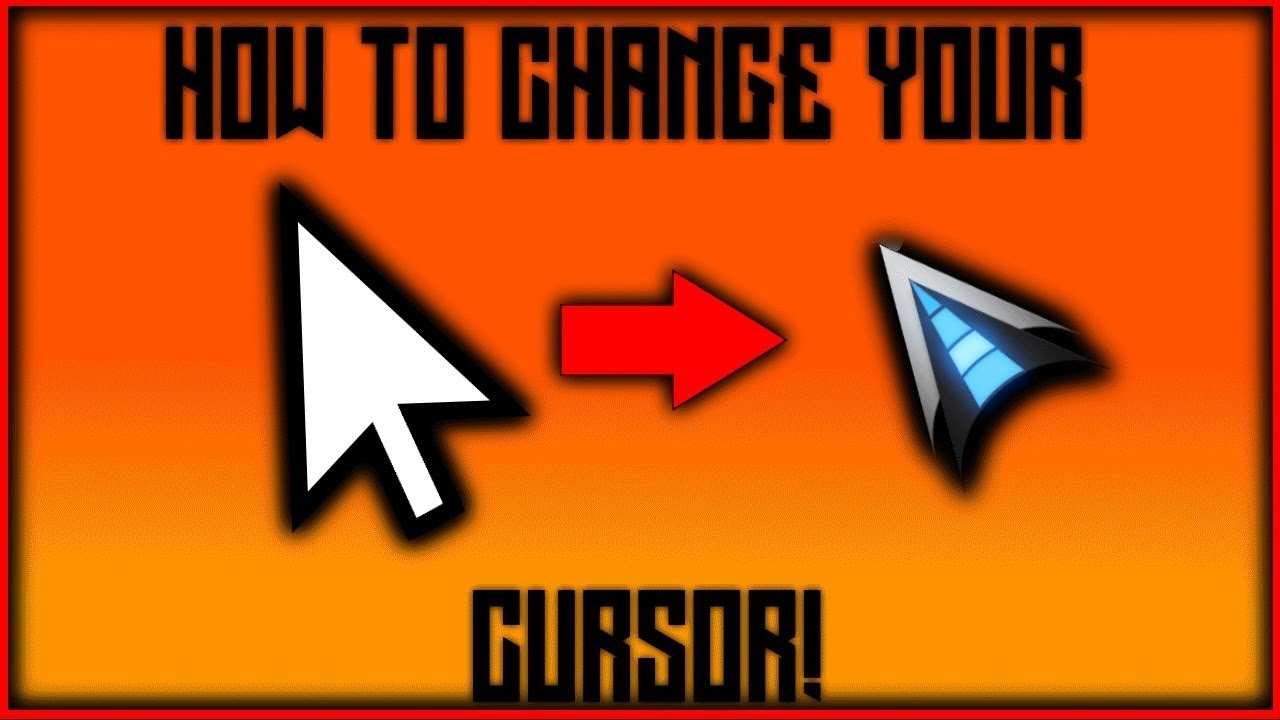
Kursor adalah penunjuk yang kamu gunakan untuk berinteraksi dengan komputer. Kursor berbentuk kecil dan biasanya berupa tanda panah yang bergerak di layar mengikuti pergerakan mouse atau touchpad. Pada Windows 10, kursor tidak hanya berbentuk panah, tetapi dapat berubah bentuk tergantung pada fungsinya. Kursor yang berubah bentuk ini membantu kamu untuk lebih mudah memahami apa yang akan terjadi saat kamu mengklik atau melakukan interaksi dengan objek tertentu di layar.
Bentuk Kursor Bawaan Windows 10
Windows 10 memiliki beberapa bentuk kursor bawaan yang dirancang untuk membantu kamu memahami fungsi dari kursor tersebut. Berikut beberapa contoh bentuk kursor bawaan Windows 10 dan fungsinya:
- Panah: Kursor ini adalah kursor standar yang digunakan untuk memilih objek, mengklik tombol, dan menavigasi antarmuka Windows.
- Panah dengan tanda silang: Kursor ini menunjukkan bahwa kamu sedang dalam mode pemilihan, yang memungkinkan kamu untuk memilih beberapa objek sekaligus.
- Panah dengan tangan: Kursor ini menunjukkan bahwa kamu dapat menyeret objek dengan mengklik dan menahan tombol mouse.
- Jam pasir: Kursor ini menunjukkan bahwa Windows sedang memproses sesuatu dan kamu harus menunggu hingga proses selesai.
- Kursor teks: Kursor ini berbentuk vertikal dan berkedip-kedip, menunjukkan bahwa kamu dapat mengetik teks di area tersebut.
- Kursor pemuatan: Kursor ini biasanya berbentuk lingkaran berputar, menunjukkan bahwa Windows sedang memuat sesuatu, seperti aplikasi atau halaman web.
- Kursor penunjuk: Kursor ini berbentuk tangan dengan jari telunjuk menunjuk, menunjukkan bahwa kamu dapat berinteraksi dengan objek tertentu, seperti tombol atau tautan.
- Kursor silang: Kursor ini menunjukkan bahwa kamu sedang dalam mode pengeditan, yang memungkinkan kamu untuk mengubah atau memanipulasi objek.
Bentuk kursor yang beragam ini membantu kamu untuk lebih mudah memahami fungsi dari kursor tersebut. Kamu tidak perlu lagi menebak-nebak apa yang akan terjadi saat kamu mengklik atau melakukan interaksi dengan objek tertentu di layar.
Mengubah Bentuk Kursor
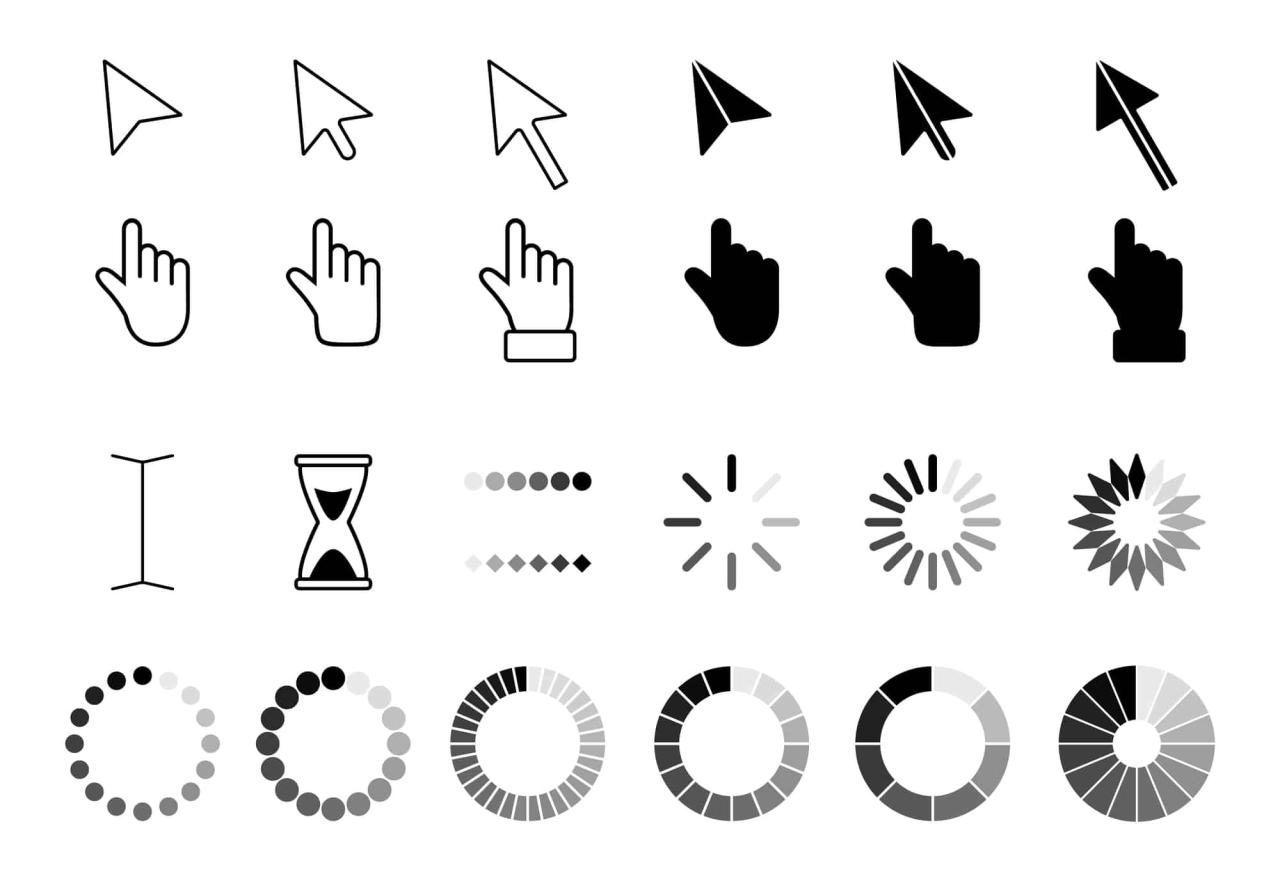
Kursor, yang biasa kita kenal sebagai penunjuk mouse, adalah elemen penting dalam navigasi antarmuka Windows. Bentuknya yang standar mungkin terasa membosankan, dan kamu mungkin ingin mengubahnya agar lebih menarik atau lebih mudah dikenali. Windows 10 menawarkan beberapa opsi untuk mengubah bentuk kursor, mulai dari metode sederhana dengan panel pengaturan hingga manipulasi registri dan penggunaan aplikasi pihak ketiga.
Mengubah Bentuk Kursor Melalui Panel Pengaturan
Cara termudah untuk mengubah bentuk kursor adalah melalui panel pengaturan Windows 10. Berikut langkah-langkahnya:
- Buka menu “Start” dan ketik “Mouse” di kolom pencarian.
- Pilih “Pengaturan mouse” dari hasil pencarian.
- Pada tab “Penunjuk”, klik tombol “Jelajahi” di bagian “Skema Penunjuk”.
- Pilih skema kursor yang ingin kamu gunakan. Kamu dapat memilih dari beberapa skema yang tersedia, seperti skema standar Windows atau skema khusus yang kamu unduh dari internet.
- Klik “Terapkan” dan kemudian “OK” untuk menyimpan perubahan.
Mengubah Bentuk Kursor Melalui Registry Editor
Jika kamu ingin memiliki lebih banyak kendali atas bentuk kursor, kamu dapat menggunakan Registry Editor. Registry Editor adalah alat yang memungkinkan kamu untuk mengubah pengaturan sistem Windows, termasuk pengaturan kursor. Namun, penting untuk berhati-hati saat menggunakan Registry Editor, karena kesalahan dalam memodifikasi registri dapat menyebabkan masalah serius pada sistem operasi.
Berikut contoh kode untuk mengubah bentuk kursor “Normal Select” menjadi “Arrow” melalui Registry Editor:
Pertama, buka Registry Editor dengan mengetik “regedit” di kolom pencarian menu “Start”. Kemudian, navigasikan ke kunci registri berikut:
HKEY_CURRENT_USER\Control Panel\Cursors
Selanjutnya, cari nilai registri “NormalSelect” dan ubah datanya menjadi “Arrow.cur”. Simpan perubahan dengan mengklik “OK”.
Mengubah Bentuk Kursor Melalui Aplikasi Pihak Ketiga
Selain metode bawaan Windows, kamu juga dapat menggunakan aplikasi pihak ketiga untuk mengubah bentuk kursor. Aplikasi-aplikasi ini biasanya menawarkan lebih banyak opsi dan fleksibilitas dibandingkan dengan metode bawaan. Beberapa aplikasi populer yang dapat kamu gunakan untuk mengubah bentuk kursor antara lain:
- CursorFX: Aplikasi ini menawarkan banyak pilihan skema kursor dan memungkinkan kamu untuk membuat kursor khusus sendiri.
- RealMouseCursor: Aplikasi ini memungkinkan kamu untuk mengubah bentuk kursor berdasarkan aplikasi yang sedang kamu gunakan. Misalnya, kamu dapat mengatur kursor berbentuk pensil saat menggunakan aplikasi menggambar dan kursor berbentuk panah saat menggunakan aplikasi teks.
Menggunakan Kursor Kustom
Selain mengubah bentuk kursor default Windows 10, Anda juga dapat menggunakan kursor kustom yang diunduh dari berbagai sumber di internet. Kursor kustom memungkinkan Anda untuk mengubah tampilan kursor menjadi lebih menarik, sesuai dengan preferensi Anda, atau bahkan menjadi lebih fungsional.
Mengunduh dan Menginstal Kursor Kustom
Untuk menggunakan kursor kustom, Anda perlu mengunduhnya dari situs web yang menyediakan koleksi kursor. Setelah mengunduh, Anda perlu menginstalnya ke dalam sistem Windows Anda.
- Cari situs web yang menyediakan kursor kustom. Beberapa situs web populer yang menyediakan koleksi kursor kustom antara lain:
- CursorXP: Situs web ini menawarkan berbagai macam kursor kustom, dari yang sederhana hingga yang sangat detail.
- Custom Cursor: Situs web ini menyediakan kursor kustom yang dirancang untuk berbagai tema, seperti game, anime, dan film.
- Free Cursor Download: Situs web ini menawarkan berbagai macam kursor kustom yang dapat diunduh secara gratis.
Setelah menemukan kursor yang Anda sukai, unduh file kursor tersebut. File kursor biasanya memiliki ekstensi .cur atau .ani.
Setelah mengunduh file kursor, Anda dapat menginstalnya dengan cara berikut:
- Buka folder tempat Anda menyimpan file kursor.
- Klik kanan pada file kursor dan pilih “Install”.
- Windows akan menginstal kursor tersebut ke dalam sistem Anda.
Mengganti Kursor Default dengan Kursor Kustom
Setelah Anda menginstal kursor kustom, Anda dapat menggantinya dengan kursor default Windows 10. Berikut adalah cara mengganti kursor default:
- Buka “Settings” dengan menekan tombol Windows + I.
- Pilih “Ease of Access”.
- Pilih “Mouse” di menu sebelah kiri.
- Di bagian “Pointer Options”, klik “Additional mouse options”.
- Pada jendela “Mouse Properties”, pilih tab “Pointers”.
- Di bagian “Scheme”, pilih “Custom”.
- Klik “Browse” untuk memilih kursor kustom yang ingin Anda gunakan.
- Pilih kursor yang ingin Anda gunakan dan klik “Open”.
- Klik “Apply” dan kemudian “OK” untuk menyimpan perubahan.
Sekarang, kursor default Windows 10 Anda telah diganti dengan kursor kustom yang Anda pilih.
Menyesuaikan Bentuk Kursor: Cara Mengubah Bentuk Kursor Windows 10
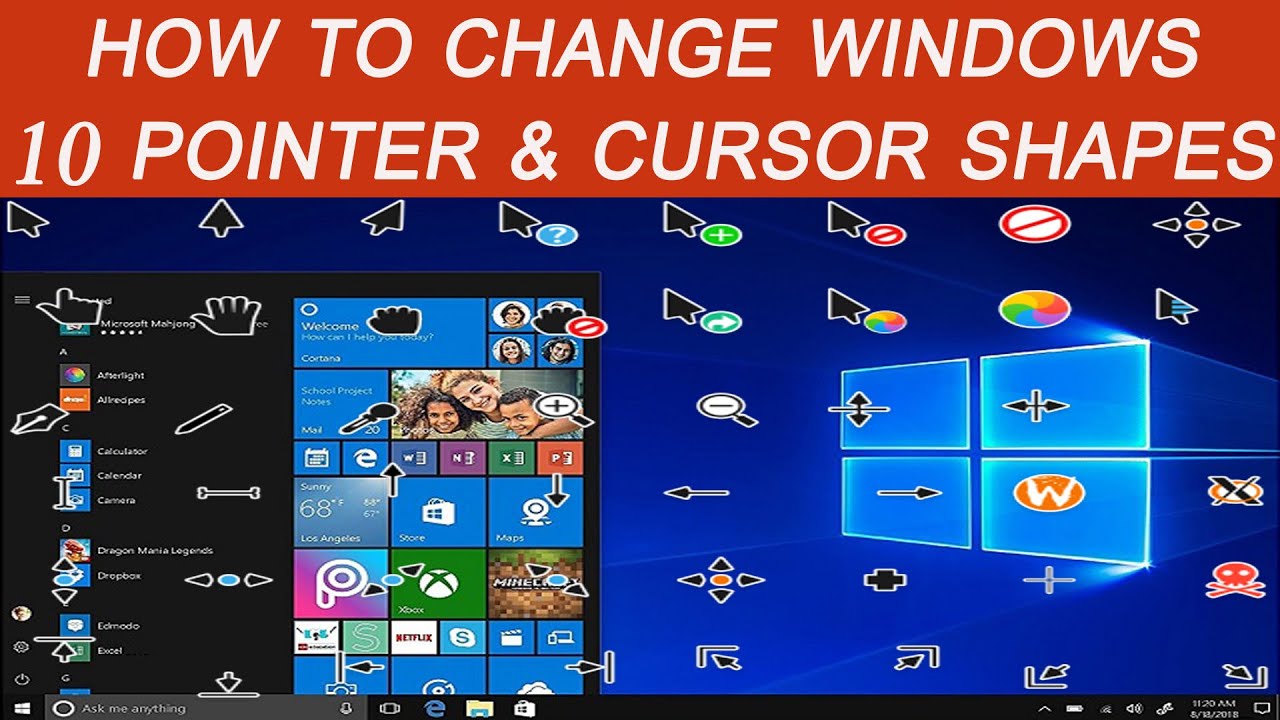
Setelah Anda mengganti kursor default, Anda mungkin ingin menyesuaikan penampilannya lebih lanjut. Anda dapat mengubah ukuran dan warna kursor, bahkan membuatnya transparan. Ini memungkinkan Anda untuk menciptakan kursor yang sesuai dengan preferensi dan kebutuhan Anda.
Menyesuaikan Ukuran dan Warna Kursor, Cara mengubah bentuk kursor windows 10
Anda dapat dengan mudah mengubah ukuran dan warna kursor melalui pengaturan Windows. Berikut langkah-langkahnya:
- Buka Pengaturan dengan menekan tombol Windows + I.
- Pilih Aksesibilitas.
- Di menu sebelah kiri, pilih Kursor dan Penunjuk.
- Di bagian Kursor, gunakan slider untuk mengatur Ukuran Kursor. Anda dapat memilih ukuran kecil, sedang, atau besar, sesuai dengan preferensi Anda.
- Untuk mengubah Warna Kursor, klik pada kotak warna di sebelah Warna Kursor. Anda dapat memilih warna yang Anda inginkan dari palet warna yang tersedia.
Membuat Kursor Transparan
Membuat kursor transparan dapat membantu meningkatkan visibilitas elemen lain di layar, terutama jika Anda menggunakan kursor berwarna terang atau gelap. Berikut cara membuatnya:
- Buka Pengaturan dengan menekan tombol Windows + I.
- Pilih Aksesibilitas.
- Di menu sebelah kiri, pilih Kursor dan Penunjuk.
- Aktifkan tombol Kursor Transparan.
Anda dapat menyesuaikan tingkat transparansi dengan menggeser slider Transparansi Kursor. Semakin tinggi nilainya, semakin transparan kursor Anda.
Contoh Kombinasi Warna dan Ukuran Kursor
| Warna Kursor | Ukuran Kursor | Keterangan |
|---|---|---|
| Biru Muda | Sedang | Cocok untuk latar belakang gelap, memberikan kontras yang baik. |
| Hijau Tua | Besar | Memudahkan pelacakan kursor pada layar yang ramai. |
| Merah Muda | Kecil | Menarik dan mudah dibedakan dari elemen lain di layar. |
Mengatasi Masalah Kursor
Setelah mengubah bentuk kursor, Anda mungkin mengalami beberapa masalah. Beberapa masalah umum yang mungkin Anda temui termasuk kursor yang berkedip, tidak responsif, atau bahkan menghilang sama sekali. Jangan khawatir, ada beberapa solusi yang bisa Anda coba untuk mengatasi masalah ini.
Solusi Umum untuk Masalah Kursor
Berikut beberapa solusi umum untuk mengatasi masalah kursor yang berkedip atau tidak responsif:
- Restart komputer Anda. Ini adalah solusi paling sederhana dan sering kali efektif untuk mengatasi masalah kecil pada sistem, termasuk masalah kursor.
- Perbarui driver perangkat keras Anda. Driver perangkat keras yang usang atau rusak dapat menyebabkan masalah kursor. Anda dapat memperbarui driver perangkat keras melalui Device Manager di Windows 10.
- Jalankan alat pemecah masalah (troubleshooter). Windows 10 memiliki alat pemecah masalah bawaan yang dapat membantu mengidentifikasi dan memperbaiki masalah kursor. Anda dapat mengakses alat pemecah masalah melalui menu Settings > Update & Security > Troubleshoot.
- Nonaktifkan efek visual. Beberapa efek visual dapat menyebabkan masalah kursor. Anda dapat menonaktifkan efek visual melalui menu System Properties > Advanced > Performance > Settings.
- Jalankan scan disk. File sistem yang rusak dapat menyebabkan masalah kursor. Anda dapat menjalankan scan disk melalui menu This PC > Properties > Tools > Check Now.
Mengembalikan Kursor ke Bentuk Default
Jika Anda mengalami masalah dengan bentuk kursor yang berubah, Anda dapat mengembalikannya ke bentuk default dengan mengikuti langkah-langkah berikut:
- Buka menu Settings > Personalization > Themes.
- Klik pada “Mouse Pointer” di bagian kanan layar.
- Pilih “Scheme” yang Anda inginkan, seperti “Windows Default” untuk mengembalikan kursor ke bentuk aslinya.
Terakhir
Dengan mengikuti panduan ini, Anda dapat dengan mudah mengubah bentuk kursor Windows 10 dan membuatnya lebih menarik dan sesuai dengan keinginan Anda. Ingat, kursor adalah bagian penting dari pengalaman komputer Anda, jadi jangan ragu untuk bereksperimen dan menemukan bentuk kursor yang paling nyaman dan menyenangkan untuk Anda!
Pertanyaan Umum yang Sering Muncul
Apakah saya bisa menggunakan kursor GIF?
Sayangnya, Windows 10 tidak mendukung penggunaan kursor GIF. Anda hanya dapat menggunakan kursor dengan format gambar statis seperti PNG atau CUR.
Bagaimana cara mengembalikan kursor ke bentuk default?
Anda dapat mengembalikan kursor ke bentuk default dengan membuka Pengaturan > Personalisasi > Mouse > Penunjuk Mouse dan memilih “Default”.
Apakah ada aplikasi pihak ketiga yang dapat membantu mengubah bentuk kursor?
Ya, ada beberapa aplikasi pihak ketiga yang dapat membantu mengubah bentuk kursor, seperti CursorFX dan CursorManiac. Aplikasi-aplikasi ini biasanya menawarkan lebih banyak pilihan kursor dan fitur personalisasi.