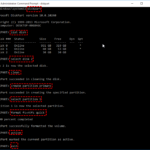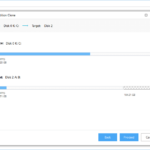Cara mengubah cursor windows 8 – Bosan dengan tampilan cursor Windows 8 yang itu-itu saja? Ingin memberikan sentuhan personal pada pengalaman komputer Anda? Tenang, mengubah cursor di Windows 8 ternyata mudah! Dengan sedikit pengaturan, Anda dapat mengubah cursor default menjadi desain yang lebih menarik, bahkan menyesuaikannya untuk program tertentu.
Dalam panduan ini, kita akan menjelajahi cara mengubah cursor di Windows 8, mulai dari memahami fungsi dasar cursor hingga mengunduh dan menginstal cursor khusus. Siap untuk membuat komputer Anda lebih stylish dan sesuai selera Anda?
Memahami Cursor di Windows 8
Cursor, atau lebih dikenal sebagai pointer, merupakan elemen visual penting di Windows 8. Ia berfungsi sebagai perpanjangan tangan Anda di dunia digital, memungkinkan Anda untuk berinteraksi dengan berbagai elemen antarmuka, seperti mengklik ikon, menyeret file, dan mengetik teks.
Cursor Default dan Cursor Khusus
Windows 8 dilengkapi dengan set cursor default yang dirancang untuk berbagai situasi. Cursor default ini dirancang untuk memberikan pengalaman pengguna yang konsisten dan mudah dipahami. Namun, Anda juga memiliki pilihan untuk mengubah cursor default dengan cursor khusus, yang memungkinkan Anda untuk mempersonalisasi pengalaman desktop Anda.
Perbedaan Cursor Default dan Cursor Khusus
| Fitur | Cursor Default | Cursor Khusus |
|---|---|---|
| Asal | Terpasang di Windows 8 | Diunduh atau dibuat sendiri |
| Kegunaan | Memberikan pengalaman pengguna yang konsisten | Memungkinkan personalisasi desktop |
| Variasi | Terbatas pada jenis cursor yang disediakan oleh Windows 8 | Beragam, mulai dari desain sederhana hingga animasi yang kompleks |
| Pengaturan | Tidak dapat diubah secara langsung | Dapat diubah melalui pengaturan sistem atau program pihak ketiga |
Mengubah Cursor Default

Pengaturan cursor default di Windows 8 memberikan fleksibilitas dalam menyesuaikan tampilan dan pengalaman pengguna. Dengan mengubah cursor default, Anda dapat memilih desain yang lebih sesuai dengan preferensi Anda atau bahkan menggunakan cursor khusus yang lebih mudah dilihat.
Mengubah Cursor Default Menggunakan Control Panel
Berikut langkah-langkah yang dapat Anda ikuti untuk mengubah cursor default di Windows 8 menggunakan Control Panel:
- Buka Control Panel dengan mengetik “Control Panel” di kotak pencarian Windows atau melalui menu Start.
- Pilih “Ease of Access” dari daftar kategori.
- Klik “Change how mouse pointer looks”.
- Di jendela “Mouse Properties”, klik tab “Pointers”.
- Pilih skema cursor yang ingin Anda gunakan dari daftar “Scheme”.
- Anda dapat mengklik tombol “Browse” untuk memilih cursor khusus yang ingin Anda gunakan.
- Setelah memilih cursor yang diinginkan, klik “Apply” dan kemudian “OK” untuk menyimpan perubahan.
Screenshot Control Panel menunjukkan pengaturan cursor di Windows 8. Di bagian “Scheme”, Anda dapat memilih skema cursor yang sudah tersedia. Tombol “Browse” memungkinkan Anda untuk memilih cursor khusus dari komputer Anda.
Mengubah Cursor untuk Program Tertentu
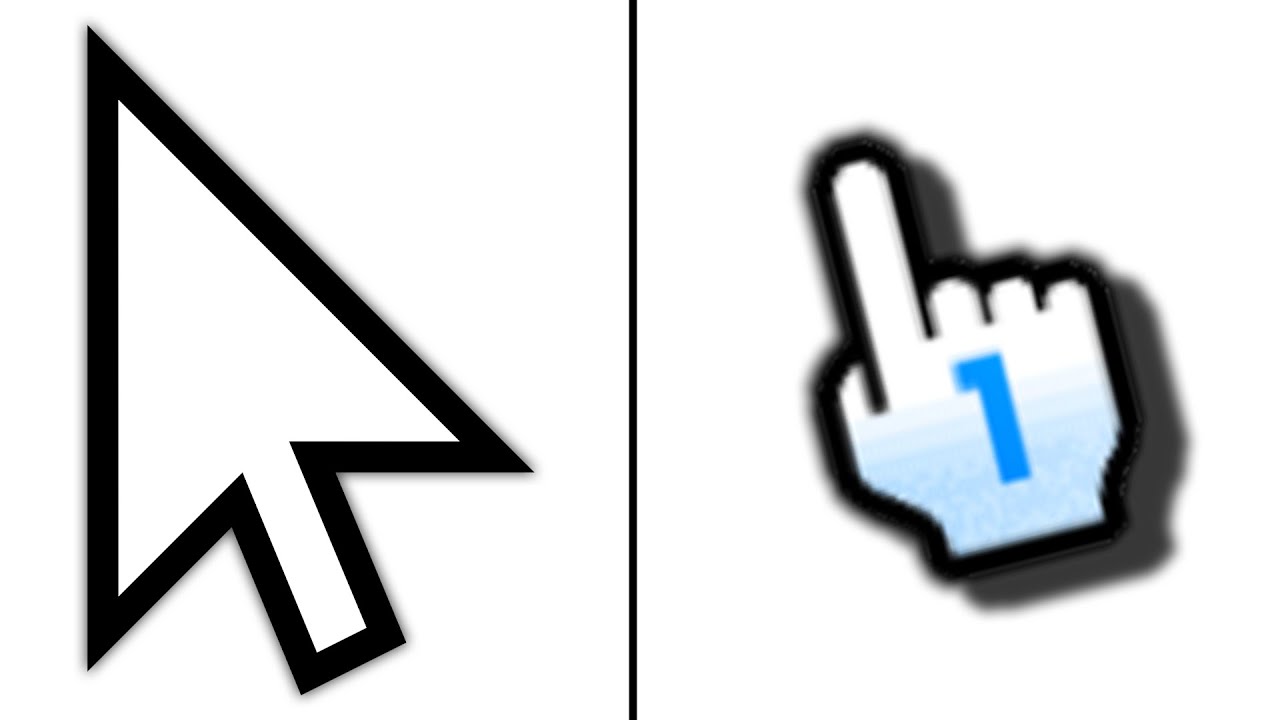
Selain mengubah cursor secara default, Windows 8 juga memungkinkan Anda untuk mengubah cursor khusus untuk program tertentu. Fitur ini berguna jika Anda ingin menggunakan cursor yang berbeda untuk program yang berbeda, misalnya, cursor yang lebih besar untuk program editing gambar atau cursor yang lebih kecil untuk program pemrograman.
Mengubah Cursor untuk Program Tertentu
Untuk mengubah cursor untuk program tertentu, Anda perlu mengedit file .exe program tersebut. File .exe adalah file yang berisi kode program yang memungkinkan program untuk dijalankan. Anda dapat mengedit file .exe menggunakan editor teks seperti Notepad.
- Cari file .exe program yang ingin Anda ubah cursornya. Biasanya, file .exe berada di folder instalasi program.
- Klik kanan pada file .exe dan pilih “Open with” > “Notepad”.
- Cari baris kode yang menentukan cursor program. Biasanya, baris kode ini dimulai dengan “Cursor” atau “CursorType”.
- Ganti nilai cursor dengan nilai cursor yang Anda inginkan. Anda dapat menemukan daftar nilai cursor yang tersedia di dokumentasi Windows 8.
- Simpan perubahan Anda dan tutup Notepad.
- Jalankan program. Anda sekarang akan melihat cursor yang telah Anda ubah.
Sebagai contoh, jika Anda ingin mengubah cursor program Notepad menjadi cursor “crosshair”, Anda dapat mengganti baris kode “CursorType = 0” menjadi “CursorType = 1”.
Mengatur Kecepatan Cursor: Cara Mengubah Cursor Windows 8
Selain mengubah bentuk kursor, Anda juga dapat menyesuaikan kecepatan gerakan kursor di Windows 8. Kecepatan kursor yang tepat akan membuat Anda lebih nyaman saat menggunakan komputer. Misalnya, jika Anda memiliki kursor yang bergerak terlalu cepat, Anda mungkin kesulitan mengklik target yang tepat. Sebaliknya, kursor yang terlalu lambat akan membuat Anda merasa frustrasi saat bekerja.
Mengatur Kecepatan Cursor
Untuk mengatur kecepatan kursor di Windows 8, ikuti langkah-langkah berikut:
- Buka Control Panel. Anda dapat melakukannya dengan mengetik “Control Panel” di kotak pencarian di bilah tugas.
- Klik Mouse.
- Pada tab Pointers, klik tombol Settings di bagian Motion.
- Geser slider Speed ke kiri atau kanan untuk menyesuaikan kecepatan kursor. Semakin ke kanan slider, semakin cepat kursor akan bergerak.
- Klik Apply dan kemudian OK untuk menyimpan perubahan.
Anda juga dapat menggunakan tombol panah pada keyboard untuk mengatur kecepatan kursor. Tekan tombol panah atas untuk mempercepat kursor dan tombol panah bawah untuk memperlambat kursor.
Mengunduh dan Menggunakan Cursor Khusus
Bosan dengan kursor default Windows 8? Ingin tampilan kursor yang lebih menarik dan sesuai selera? Tenang, kamu bisa mengunduh dan menggunakan kursor khusus yang tersedia di internet. Ada banyak situs web yang menyediakan berbagai macam kursor, mulai dari yang sederhana hingga yang unik dan kreatif.
Mengunduh Kursor Khusus, Cara mengubah cursor windows 8
Langkah pertama adalah menemukan situs web yang menyediakan kursor khusus. Banyak situs web menyediakan kursor gratis dan berbayar, dengan berbagai tema dan desain. Beberapa situs web populer yang bisa kamu kunjungi adalah:
- CursorXP
- Free Cursor Download
- Custom Cursor
Setelah menemukan situs web yang tepat, cari kursor yang kamu sukai. Biasanya, kursor tersedia dalam format ZIP atau RAR. Unduh file kursor tersebut ke komputer kamu.
Menginstal Kursor Khusus
Setelah mengunduh kursor khusus, kamu perlu menginstalnya di Windows 8. Berikut adalah langkah-langkah yang bisa kamu ikuti:
- Ekstrak file ZIP atau RAR yang kamu unduh. Biasanya, file kursor akan berisi beberapa file dengan ekstensi .cur atau .ani.
- Buka folder “C:\Windows\Cursors”.
- Salin semua file kursor yang kamu ekstrak ke folder “Cursors”.
- Restart komputer kamu.
Setelah restart, kursor khusus kamu akan terpasang dan siap digunakan. Kamu bisa mengganti kursor default dengan kursor khusus yang kamu inginkan melalui pengaturan mouse di Windows 8.
Contoh Ilustrasi Cursor Khusus
Sebagai contoh, bayangkan sebuah kursor berbentuk hati dengan animasi berdetak. Kursor ini bisa digunakan untuk memberikan kesan romantis atau untuk menunjukkan kasih sayang kepada pengguna. Kursor ini akan terlihat menarik dan berbeda dari kursor default yang monoton.
Kesimpulan
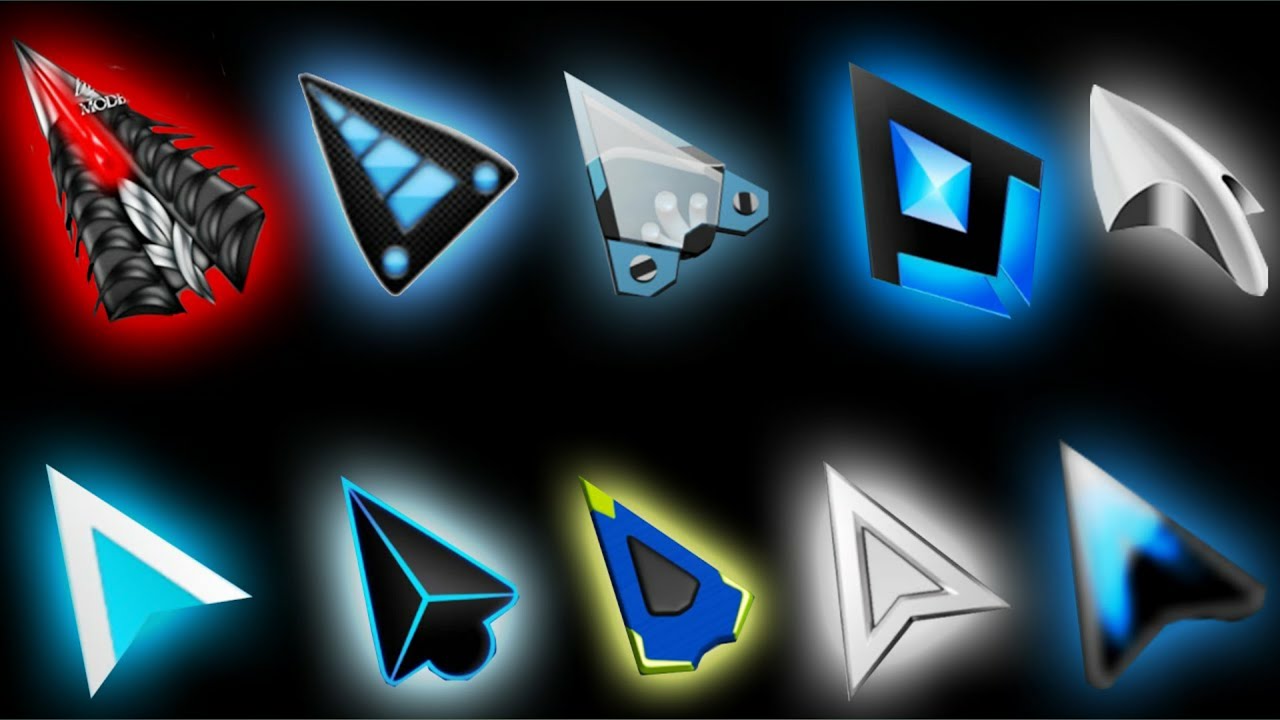
Dengan memahami fungsi cursor dan mengikuti langkah-langkah yang telah dijelaskan, Anda dapat dengan mudah mengubah tampilan cursor di Windows 8 sesuai keinginan. Tidak hanya membuat tampilan komputer lebih menarik, mengubah cursor juga dapat meningkatkan pengalaman penggunaan komputer Anda secara keseluruhan. Selamat mencoba!
FAQ Umum
Apakah saya bisa menggunakan cursor khusus untuk semua program?
Tidak, Anda hanya dapat menggunakan cursor khusus untuk program tertentu. Untuk mengubah cursor secara keseluruhan, Anda perlu mengubah cursor default.
Apakah ada risiko keamanan dalam mengunduh cursor dari internet?
Ya, ada risiko keamanan dalam mengunduh file dari internet. Pastikan Anda mengunduh cursor dari situs web terpercaya dan teliti sebelum menginstalnya.