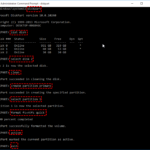Cara menginstal windows 7 pdf – Masih menggunakan Windows 7? Sistem operasi yang tangguh dan familiar ini mungkin sudah tidak mendapat dukungan resmi, namun masih bisa diandalkan untuk beberapa keperluan. Anda mungkin ingin menginstal ulang Windows 7 pada komputer lama atau mencoba menggunakannya di mesin virtual. Artikel ini akan memandu Anda langkah demi langkah untuk menginstal Windows 7 dari file PDF, yang merupakan cara alternatif yang mudah dan praktis.
Sebelum memulai, pastikan Anda telah memiliki file ISO Windows 7 yang valid dan telah diunduh. File PDF ini berisi panduan lengkap tentang cara menginstal Windows 7, mulai dari persiapan hingga pengaturan awal. Siapkan juga USB drive yang kosong untuk dijadikan bootable drive, dan jangan lupa untuk mem-backup data penting sebelum menginstal Windows 7.
Persiapan Instalasi Windows 7
Sebelum memulai instalasi Windows 7, ada beberapa hal penting yang perlu Anda persiapkan. Hal ini bertujuan untuk memastikan proses instalasi berjalan lancar dan data Anda terjaga dengan baik.
Persyaratan Sistem Minimum
Windows 7 memiliki persyaratan sistem minimum yang harus dipenuhi agar dapat diinstal dan dijalankan dengan baik. Berikut adalah persyaratan sistem minimumnya:
- Prosesor: 1 GHz 32-bit (x86) atau 64-bit (x64)
- RAM: 1 GB (32-bit) atau 2 GB (64-bit)
- Ruang Hard Disk: 16 GB (32-bit) atau 20 GB (64-bit)
- Kartu Grafis: DirectX 9 dengan driver WDDM 1.0
Membuat Bootable USB Drive
Langkah pertama yang perlu dilakukan adalah membuat bootable USB drive dengan file ISO Windows 7. Bootable USB drive ini akan digunakan untuk menginstal Windows 7 pada komputer Anda.
- Unduh file ISO Windows 7 dari sumber yang terpercaya. Pastikan file ISO yang Anda unduh sesuai dengan versi Windows 7 yang Anda inginkan.
- Pastikan USB drive Anda memiliki kapasitas minimal 4 GB dan kosongkan isinya.
- Gunakan aplikasi pembuat bootable USB drive, seperti Rufus atau Universal USB Installer, untuk membuat bootable USB drive. Ikuti petunjuk pada aplikasi tersebut untuk memilih file ISO Windows 7 dan USB drive yang akan digunakan.
- Setelah proses selesai, USB drive Anda siap digunakan untuk menginstal Windows 7.
Mem-backup Data Penting, Cara menginstal windows 7 pdf
Sebelum menginstal Windows 7, sangat penting untuk mem-backup data penting Anda. Hal ini karena proses instalasi Windows 7 akan menghapus semua data yang ada pada hard disk.
- Anda dapat mem-backup data penting ke hard disk eksternal, USB drive, atau layanan penyimpanan cloud seperti Google Drive, Dropbox, atau OneDrive.
- Anda juga dapat menggunakan fitur built-in Windows, seperti Backup and Restore, untuk mem-backup data Anda.
- Pastikan Anda men-backup semua data penting, seperti dokumen, foto, musik, dan video.
Proses Instalasi Windows 7

Setelah Anda memiliki bootable USB drive yang berisi Windows 7, Anda siap untuk memulai proses instalasi. Berikut adalah langkah-langkah yang perlu Anda ikuti untuk menginstal Windows 7 pada komputer Anda.
Langkah-langkah Instalasi Windows 7 dari Bootable USB Drive
Berikut adalah langkah-langkah instalasi Windows 7 dari bootable USB drive:
- Masukkan bootable USB drive ke komputer Anda.
- Restart komputer Anda dan tekan tombol BIOS setup (biasanya F2, F10, atau Del) untuk masuk ke BIOS.
- Pilih menu Boot dan atur bootable USB drive sebagai perangkat boot pertama.
- Simpan perubahan dan keluar dari BIOS.
- Komputer Anda akan restart dan akan muncul layar instalasi Windows 7.
- Pilih bahasa, format waktu dan mata uang, dan tata letak keyboard yang Anda inginkan.
- Klik tombol “Install Now” untuk memulai proses instalasi.
- Baca dan terima lisensi perangkat lunak.
- Pilih jenis instalasi yang Anda inginkan. Untuk instalasi baru, pilih “Custom (advanced)”.
Memilih Partisi Hard Drive
Pada langkah ini, Anda akan diminta untuk memilih partisi hard drive tempat Windows 7 akan diinstal. Jika Anda menginstal Windows 7 pada hard drive baru, Anda akan melihat satu partisi yang tidak terformat. Jika Anda menginstal Windows 7 pada hard drive yang sudah berisi sistem operasi lain, Anda akan melihat beberapa partisi.
Anda dapat memilih untuk menginstal Windows 7 pada partisi yang ada atau membuat partisi baru. Jika Anda memilih untuk membuat partisi baru, Anda perlu menentukan ukuran partisi yang Anda inginkan. Pastikan untuk meninggalkan ruang yang cukup untuk data Anda.
Untuk memilih partisi hard drive, ikuti langkah-langkah berikut:
- Pilih partisi hard drive tempat Anda ingin menginstal Windows 7.
- Jika Anda ingin menginstal Windows 7 pada partisi yang ada, pastikan bahwa partisi tersebut diformat dengan sistem file NTFS. Jika tidak, Anda perlu memformat partisi tersebut sebelum melanjutkan.
- Jika Anda ingin membuat partisi baru, klik tombol “Drive options (advanced)” dan pilih “New”.
- Masukkan ukuran partisi yang Anda inginkan dan klik tombol “Apply”.
- Setelah Anda memilih partisi hard drive, klik tombol “Next” untuk melanjutkan.
Menginstal Driver Perangkat Keras
Setelah Windows 7 terinstal, Anda perlu menginstal driver perangkat keras untuk semua perangkat keras di komputer Anda. Driver perangkat keras memungkinkan Windows 7 untuk berkomunikasi dengan perangkat keras Anda. Driver perangkat keras biasanya disertakan dengan perangkat keras Anda atau dapat diunduh dari situs web produsen perangkat keras.
Untuk menginstal driver perangkat keras, ikuti langkah-langkah berikut:
- Masukkan CD atau DVD driver perangkat keras ke komputer Anda.
- Buka folder driver perangkat keras dan jalankan file instalasi.
- Ikuti petunjuk di layar untuk menginstal driver perangkat keras.
- Setelah driver perangkat keras terinstal, restart komputer Anda.
Pengaturan Awal Windows 7
Selamat! Anda telah berhasil menginstal Windows 7. Sekarang, saatnya untuk melakukan beberapa pengaturan awal agar sistem Anda siap digunakan. Pengaturan ini akan memastikan pengalaman penggunaan yang optimal dan sesuai dengan kebutuhan Anda.
Aktifkan Windows 7
Untuk mengaktifkan Windows 7, Anda perlu memasukkan kunci produk yang valid. Kunci produk adalah kode unik yang mengizinkan Anda untuk menggunakan Windows 7 secara legal. Anda dapat menemukan kunci produk di kotak atau dokumen yang menyertai CD instalasi Windows 7.
- Klik tombol “Start” di pojok kiri bawah layar.
- Ketik “activate” di kotak pencarian dan tekan “Enter”.
- Pilih “Activate Windows Now” dari hasil pencarian.
- Masukkan kunci produk yang valid di kotak dialog yang muncul.
- Klik “Next” dan ikuti petunjuk di layar.
Konfigurasi Koneksi Internet dan Jaringan
Koneksi internet adalah hal yang penting untuk mengunduh pembaruan, menginstal perangkat lunak, dan menjelajahi web. Setelah menginstal Windows 7, Anda perlu mengonfigurasi koneksi internet dan jaringan.
- Klik ikon jaringan di taskbar (biasanya terletak di pojok kanan bawah layar).
- Pilih jaringan yang ingin Anda sambungkan. Jika jaringan memerlukan kata sandi, masukkan kata sandi yang benar.
- Setelah terhubung, Anda dapat mengakses internet dan mulai mengunduh pembaruan.
Pengaturan Awal Lainnya
Selain mengaktifkan Windows 7 dan mengonfigurasi koneksi internet, ada beberapa pengaturan awal lainnya yang penting untuk dilakukan:
- Atur tanggal dan waktu: Pastikan tanggal dan waktu di komputer Anda sudah benar. Anda dapat melakukan ini dengan mengklik tombol “Start”, lalu memilih “Control Panel” dan kemudian “Date and Time”.
- Buat akun pengguna: Buat akun pengguna baru untuk diri Anda sendiri. Anda dapat melakukannya dengan mengklik tombol “Start”, lalu memilih “Control Panel” dan kemudian “User Accounts”.
- Instal perangkat lunak antivirus: Perlindungan antivirus adalah hal yang penting untuk melindungi komputer Anda dari virus dan malware. Instal perangkat lunak antivirus yang tepercaya segera setelah menginstal Windows 7.
- Unduh pembaruan: Windows Update menyediakan pembaruan keamanan dan perbaikan untuk Windows 7. Unduh dan instal pembaruan terbaru untuk memastikan sistem Anda tetap aman dan stabil.
Tips dan Trik Instalasi Windows 7

Setelah Anda mengunduh dan menyiapkan file instalasi Windows 7, saatnya untuk menginstal sistem operasi tersebut. Proses instalasi ini cukup mudah, namun ada beberapa tips dan trik yang bisa Anda gunakan untuk mempercepat dan mempermudah prosesnya. Selain itu, Anda juga perlu mengetahui cara mengatasi masalah umum yang mungkin terjadi selama instalasi.
Mempercepat Proses Instalasi
Instalasi Windows 7 dapat memakan waktu beberapa jam, tergantung pada spesifikasi komputer Anda. Berikut beberapa tips yang bisa Anda gunakan untuk mempercepat proses instalasi:
- Pastikan komputer Anda memiliki spesifikasi yang cukup untuk menjalankan Windows 7. Minimal, Anda membutuhkan prosesor 1 GHz, RAM 1 GB, dan hard disk 16 GB.
- Nonaktifkan perangkat yang tidak perlu, seperti printer, scanner, dan webcam. Ini akan mengurangi beban pada komputer Anda selama proses instalasi.
- Pastikan Anda memiliki koneksi internet yang stabil. Ini akan membantu Windows 7 mengunduh dan menginstal driver yang diperlukan.
- Gunakan USB flash drive atau DVD yang cepat. Kecepatan baca dan tulis media instalasi Anda akan memengaruhi kecepatan instalasi.
- Pilih opsi instalasi “Custom (Advanced)” dan format hard disk Anda sebelum menginstal Windows 7. Ini akan membantu Anda membersihkan hard disk Anda dari data lama dan membuat instalasi lebih cepat.
Mengatasi Masalah Umum
Selama proses instalasi Windows 7, Anda mungkin mengalami beberapa masalah umum. Berikut beberapa cara untuk mengatasi masalah tersebut:
- Jika Anda mendapatkan pesan kesalahan “Windows cannot be installed on this disk”, pastikan hard disk Anda dipartisi dengan benar. Anda harus memiliki partisi yang tidak terformat dengan setidaknya 20 GB ruang kosong.
- Jika Anda mendapatkan pesan kesalahan “The system cannot find the specified file”, pastikan media instalasi Anda tidak rusak. Coba gunakan media instalasi yang baru.
- Jika Anda mendapatkan pesan kesalahan “The installation cannot continue because the system disk is locked”, restart komputer Anda dan coba lagi.
- Jika Anda mengalami masalah selama proses instalasi, coba gunakan mode aman. Untuk masuk ke mode aman, tekan F8 selama proses boot dan pilih “Safe Mode with Networking”.
Aplikasi dan Program yang Direkomendasikan
Setelah Windows 7 terinstal, Anda mungkin ingin menginstal beberapa aplikasi dan program untuk meningkatkan fungsionalitas dan keamanan komputer Anda. Berikut beberapa aplikasi dan program yang direkomendasikan:
- Antivirus: Antivirus sangat penting untuk melindungi komputer Anda dari virus, malware, dan ancaman keamanan lainnya. Beberapa antivirus yang populer adalah Avast, AVG, dan Bitdefender.
- Browser Web: Browser web digunakan untuk mengakses internet. Beberapa browser web yang populer adalah Google Chrome, Mozilla Firefox, dan Microsoft Edge.
- Program Office: Program Office, seperti Microsoft Word, Excel, dan PowerPoint, sangat berguna untuk bekerja dengan dokumen, spreadsheet, dan presentasi.
- Player Media: Player media digunakan untuk memutar musik, video, dan film. Beberapa player media yang populer adalah VLC Media Player, KMPlayer, dan Windows Media Player.
- Pengatur Unduhan: Pengatur unduhan membantu Anda mengunduh file dari internet dengan lebih cepat dan mudah. Beberapa pengatur unduhan yang populer adalah IDM (Internet Download Manager) dan Free Download Manager.
Penutup
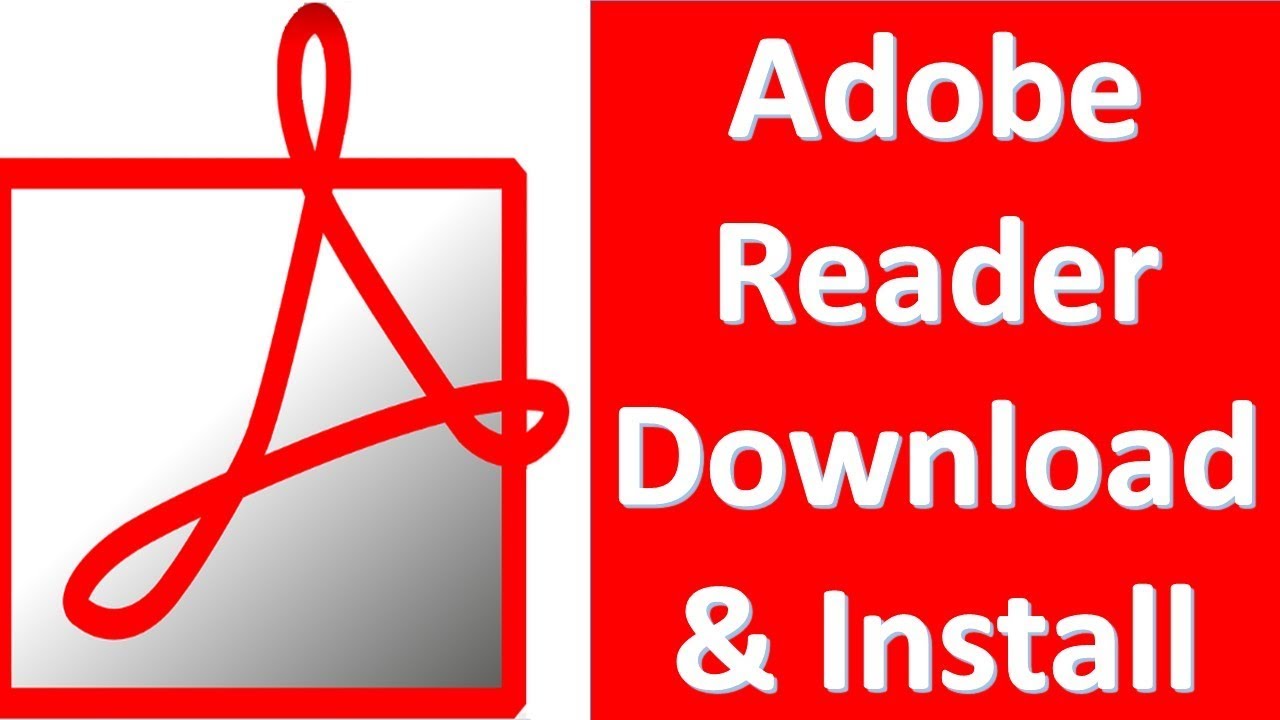
Dengan mengikuti langkah-langkah yang tercantum dalam file PDF, Anda dapat menginstal Windows 7 dengan mudah dan sukses. Ingatlah untuk memeriksa persyaratan sistem minimum dan selalu melakukan backup data sebelum memulai proses instalasi. Setelah Windows 7 terinstal, Anda dapat mulai menikmati sistem operasi yang stabil dan familiar, serta mengunduh aplikasi dan program yang Anda butuhkan.
FAQ Lengkap: Cara Menginstal Windows 7 Pdf
Apakah saya perlu koneksi internet selama instalasi?
Tidak, Anda tidak memerlukan koneksi internet selama proses instalasi Windows 7. Namun, Anda memerlukan koneksi internet untuk mengaktifkan Windows 7 dan mengunduh driver perangkat keras.
Apa yang harus saya lakukan jika terjadi kesalahan selama instalasi?
Jika terjadi kesalahan, periksa file ISO Windows 7 yang Anda gunakan dan pastikan USB drive dapat di-boot. Anda juga dapat mencari solusi di forum online atau menghubungi teknisi komputer untuk bantuan.