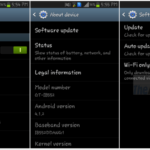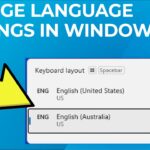Cara mengubah bahasa laptop menjadi bahasa indonesia windows 10 – Bosan dengan bahasa Inggris di laptop Windows 10? Ingin merasakan pengalaman menggunakan laptop dengan bahasa Indonesia yang lebih familiar? Artikel ini akan memandu Anda langkah demi langkah dalam mengubah bahasa laptop Anda ke Bahasa Indonesia. Mulai dari mengubah bahasa antarmuka Windows, menambahkan bahasa Indonesia, hingga mengatur bahasa default, semua akan dijelaskan dengan detail dan gambar ilustrasi.
Tidak perlu khawatir, prosesnya cukup mudah dan tidak memerlukan keahlian khusus. Siapkan waktu sebentar, dan Anda akan dapat menikmati laptop Windows 10 dengan bahasa Indonesia yang nyaman.
Cara Mengubah Bahasa Antarmuka Windows 10

Menggunakan laptop dengan bahasa antarmuka yang familiar tentu lebih nyaman. Bagi pengguna Windows 10 yang ingin mengubah bahasa antarmuka menjadi Bahasa Indonesia, langkah-langkah berikut dapat diikuti.
Mengubah Bahasa Antarmuka Windows 10
Untuk mengubah bahasa antarmuka Windows 10 menjadi Bahasa Indonesia, Anda dapat mengikuti langkah-langkah berikut:
- Buka menu Settings dengan menekan tombol Windows + I pada keyboard.
- Pilih menu Time & Language.
- Pada tab Region, klik Add a language.
- Cari Bahasa Indonesia dan klik Next.
- Pilih Bahasa Indonesia (Indonesia) dan klik Install.
- Tunggu proses instalasi hingga selesai. Setelah selesai, Anda dapat mengklik Set as default untuk menjadikan Bahasa Indonesia sebagai bahasa utama.
- Restart komputer Anda agar perubahan diterapkan.
Contoh Screenshot
Berikut adalah contoh screenshot untuk setiap langkah:
- Screenshot langkah 1: [Gambar screenshot menu Settings]
- Screenshot langkah 2: [Gambar screenshot menu Time & Language]
- Screenshot langkah 3: [Gambar screenshot menu Add a language]
- Screenshot langkah 4: [Gambar screenshot menu pencarian Bahasa Indonesia]
- Screenshot langkah 5: [Gambar screenshot menu pemilihan Bahasa Indonesia]
- Screenshot langkah 6: [Gambar screenshot menu instalasi Bahasa Indonesia]
- Screenshot langkah 7: [Gambar screenshot menu restart komputer]
Perbedaan Bahasa Antarmuka
Berikut adalah tabel yang menunjukkan perbedaan bahasa antarmuka sebelum dan sesudah diubah:
| Bahasa Antarmuka | Sebelum Diubah | Sesudah Diubah |
|---|---|---|
| Menu Start | Start | Mulai |
| Settings | Settings | Pengaturan |
| Time & Language | Time & Language | Waktu & Bahasa |
Menambahkan Bahasa Indonesia ke Windows 10
Setelah Anda mengetahui cara mengubah pengaturan bahasa di Windows 10, langkah selanjutnya adalah menambahkan Bahasa Indonesia ke sistem Anda. Proses ini relatif mudah dan hanya memerlukan beberapa klik.
Menambahkan Bahasa Indonesia
Berikut langkah-langkah untuk menambahkan Bahasa Indonesia ke Windows 10:
- Buka menu Start dan klik ikon Settings (roda gigi).
- Pilih Time & Language.
- Klik tab Region & Language.
- Klik tombol Add a language.
- Ketik “Indonesia” di kotak pencarian dan pilih Bahasa Indonesia (Indonesia) dari daftar hasil pencarian.
- Klik tombol Next.
Anda akan melihat Bahasa Indonesia muncul di daftar bahasa yang tersedia. Anda dapat mengaturnya sebagai bahasa utama dengan mengklik tombol Set as default.
Mengunduh Paket Bahasa Indonesia
Setelah Anda menambahkan Bahasa Indonesia, Windows akan secara otomatis mengunduh paket bahasa yang diperlukan. Paket bahasa ini berisi semua file yang diperlukan untuk menjalankan Windows 10 dalam Bahasa Indonesia, termasuk menu, dialog, dan pesan kesalahan.
Anda dapat melacak progres unduhan paket bahasa di tab Region & Language. Proses unduhan dapat memakan waktu tergantung pada kecepatan koneksi internet Anda.
Setelah paket bahasa selesai diunduh, Anda dapat beralih ke Bahasa Indonesia dengan mengklik tombol Change display language di tab Region & Language. Pilih Bahasa Indonesia (Indonesia) dari daftar dan klik tombol Restart now.
Mengatur Bahasa Default Windows 10
Setelah berhasil menambahkan Bahasa Indonesia ke dalam Windows 10, langkah selanjutnya adalah menjadikan Bahasa Indonesia sebagai bahasa default. Ini akan membuat semua menu, pesan, dan pengaturan sistem ditampilkan dalam Bahasa Indonesia. Proses ini cukup mudah dan hanya membutuhkan beberapa langkah.
Mengatur Bahasa Default
Berikut langkah-langkah untuk mengatur bahasa default Windows 10 menjadi Bahasa Indonesia:
- Buka menu Start, lalu ketik “Setelan” dan tekan Enter.
- Pilih “Waktu & Bahasa”.
- Klik “Bahasa” di menu sebelah kiri.
- Pada daftar bahasa yang tersedia, cari “Bahasa Indonesia”. Jika Bahasa Indonesia sudah ditambahkan, maka akan muncul di daftar ini. Jika belum, Anda perlu menambahkannya terlebih dahulu dengan mengklik “Tambahkan bahasa”.
- Klik tombol “Opsi” di sebelah Bahasa Indonesia.
- Pilih “Setel sebagai bahasa default”.
- Setelah itu, Anda akan diminta untuk “Keluar dan masuk kembali” untuk menerapkan perubahan. Klik tombol “Keluar dan masuk kembali”.
Setelah masuk kembali, Anda akan melihat bahwa sistem Windows 10 Anda sudah menggunakan Bahasa Indonesia sebagai bahasa default. Semua menu, pesan, dan pengaturan sistem akan ditampilkan dalam Bahasa Indonesia.
Perbedaan Pengaturan Bahasa Default
Mengatur bahasa default memiliki beberapa efek pada sistem Windows 10:
| Pengaturan Bahasa | Efek pada Sistem |
|---|---|
| Bahasa Default | Semua menu, pesan, dan pengaturan sistem akan ditampilkan dalam bahasa default. |
| Bahasa Tambahan | Bahasa tambahan dapat digunakan untuk menampilkan beberapa elemen antarmuka, seperti aplikasi tertentu atau situs web. |
Mengubah Bahasa Aplikasi dan Program
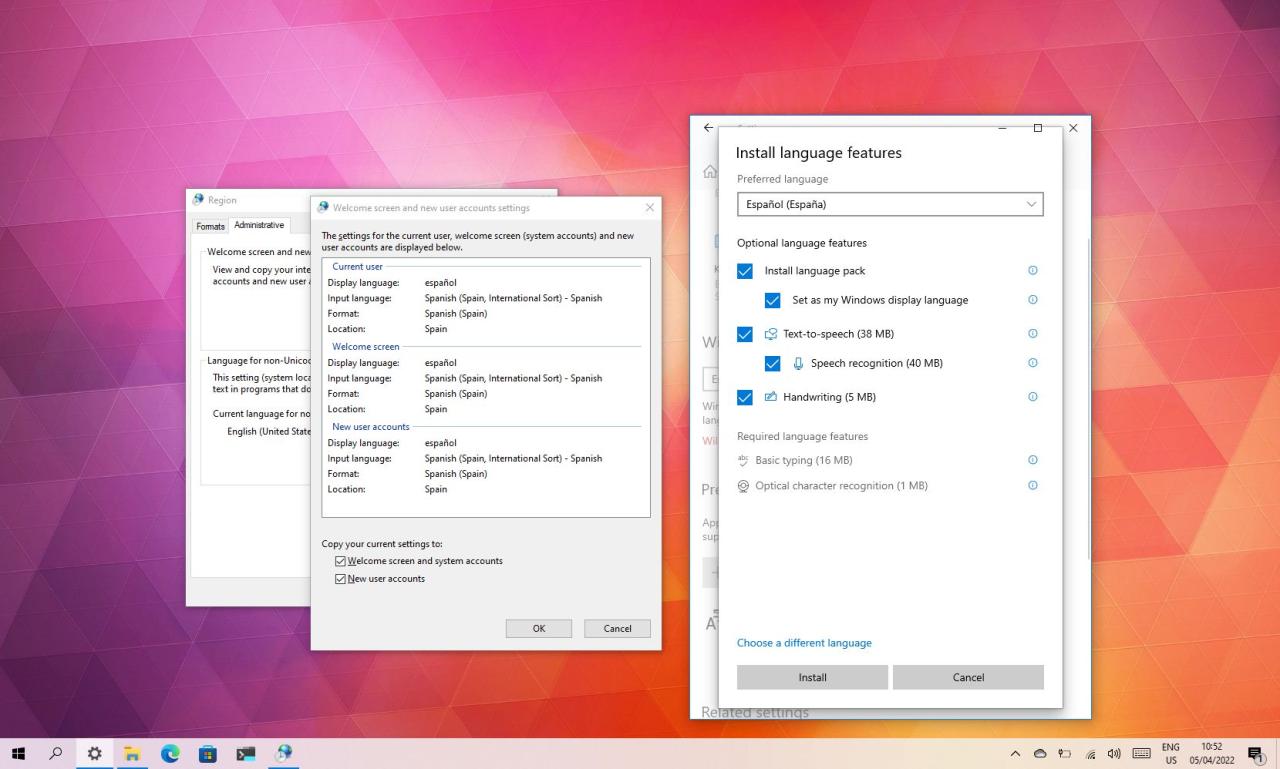
Setelah mengubah bahasa sistem Windows 10, Anda mungkin ingin mengubah bahasa aplikasi dan program yang terinstal. Beberapa aplikasi memiliki pengaturan bahasa sendiri, memungkinkan Anda untuk memilih bahasa yang ingin Anda gunakan. Berikut adalah cara mengubah bahasa aplikasi dan program:
Mengubah Bahasa Aplikasi yang Memiliki Pengaturan Bahasa Terpisah
Beberapa aplikasi, seperti browser web, program pengolah kata, atau aplikasi media sosial, memiliki pengaturan bahasa sendiri. Untuk mengubah bahasa aplikasi ini, Anda perlu mengakses pengaturan bahasa di dalam aplikasi tersebut.
- Buka aplikasi yang ingin Anda ubah bahasanya.
- Cari menu pengaturan aplikasi, biasanya diwakili oleh ikon roda gigi atau tiga titik vertikal.
- Cari opsi “Bahasa”, “Preferensi Bahasa”, atau yang serupa.
- Pilih bahasa yang ingin Anda gunakan dari daftar yang tersedia.
- Simpan perubahan dan restart aplikasi untuk melihat perubahan bahasa.
Sebagai contoh, untuk mengubah bahasa Google Chrome, Anda dapat mengikuti langkah-langkah berikut:
- Buka Google Chrome.
- Klik ikon tiga titik vertikal di sudut kanan atas jendela Chrome.
- Pilih “Setelan”.
- Gulir ke bawah dan klik “Bahasa”.
- Klik “Tambahkan bahasa”.
- Pilih bahasa yang ingin Anda gunakan dari daftar yang tersedia.
- Klik “Tambahkan”.
- Anda akan melihat bahasa baru yang ditambahkan ke daftar bahasa yang tersedia.
- Klik “Buat default” di sebelah bahasa yang ingin Anda gunakan sebagai bahasa utama.
- Tutup jendela pengaturan dan restart Google Chrome untuk melihat perubahan bahasa.
Proses mengubah bahasa aplikasi lain mungkin sedikit berbeda, tetapi prinsipnya sama. Anda perlu mencari pengaturan bahasa di dalam aplikasi tersebut dan memilih bahasa yang Anda inginkan.
Mengatasi Masalah Bahasa di Windows 10: Cara Mengubah Bahasa Laptop Menjadi Bahasa Indonesia Windows 10
Setelah berhasil mengubah bahasa di Windows 10, kamu mungkin menemukan beberapa masalah. Masalah ini bisa berupa tampilan yang masih menggunakan bahasa lama, aplikasi yang tidak menampilkan bahasa yang kamu pilih, atau bahkan sistem yang tiba-tiba kembali ke bahasa default. Tenang, masalah ini bisa diatasi dengan beberapa langkah mudah. Berikut ini beberapa masalah umum yang bisa kamu temui dan solusi untuk mengatasinya.
Masalah Tampilan yang Masih Menggunakan Bahasa Lama, Cara mengubah bahasa laptop menjadi bahasa indonesia windows 10
Meskipun kamu telah mengubah bahasa di Windows 10, tampilan sistem mungkin masih menampilkan bahasa lama. Ini bisa terjadi karena beberapa faktor, seperti:
- Cache bahasa yang belum diperbarui.
- Pengaturan bahasa yang belum diterapkan sepenuhnya.
- Masalah pada file sistem Windows.
Untuk mengatasi masalah ini, kamu bisa mencoba beberapa solusi berikut:
- Restart komputer: Restart komputer untuk memastikan semua pengaturan baru diterapkan.
- Bersihkan cache bahasa: Cara ini membantu memperbarui cache bahasa dan menerapkan pengaturan bahasa yang baru. Berikut langkah-langkahnya:
- Buka menu “Start”.
- Ketik “cmd” dan jalankan “Command Prompt” sebagai administrator.
- Ketik perintah “
sfc /scannow” dan tekan Enter. Proses ini akan memindai dan memperbaiki file sistem Windows yang rusak.
- Pastikan bahasa yang kamu inginkan telah diunduh:
- Buka “Settings” > “Time & Language” > “Region & Language”.
- Pastikan bahasa yang kamu inginkan telah ditambahkan dan diunduh.
- Atur bahasa sebagai default:
- Buka “Settings” > “Time & Language” > “Region & Language”.
- Pilih bahasa yang kamu inginkan dan klik “Set as default”.
Masalah Aplikasi yang Tidak Menampilkan Bahasa yang Dipilih
Beberapa aplikasi mungkin tidak menampilkan bahasa yang kamu pilih di Windows 10. Ini biasanya terjadi karena aplikasi tersebut belum mendukung bahasa yang kamu pilih atau karena pengaturan bahasa aplikasi tersebut belum diubah. Untuk mengatasi masalah ini, kamu bisa mencoba beberapa solusi berikut:
- Perbarui aplikasi: Perbarui aplikasi ke versi terbaru untuk memastikan aplikasi tersebut mendukung bahasa yang kamu pilih.
- Ubah pengaturan bahasa aplikasi: Beberapa aplikasi memiliki pengaturan bahasa sendiri. Buka pengaturan aplikasi tersebut dan cari opsi untuk mengubah bahasa.
- Instal paket bahasa aplikasi: Jika aplikasi tersebut tidak mendukung bahasa yang kamu pilih, kamu bisa mencoba menginstal paket bahasa aplikasi.
Masalah Sistem Kembali ke Bahasa Default
Dalam beberapa kasus, sistem Windows 10 mungkin kembali ke bahasa default. Hal ini bisa terjadi karena beberapa faktor, seperti:
- Masalah pada file sistem Windows.
- Pengaturan bahasa yang tidak disimpan dengan benar.
- Masalah pada Registry Windows.
Untuk mengatasi masalah ini, kamu bisa mencoba beberapa solusi berikut:
- Perbaiki file sistem Windows: Jalankan perintah “
sfc /scannow” di Command Prompt (jalankan sebagai administrator) untuk memindai dan memperbaiki file sistem Windows yang rusak. - Reset pengaturan bahasa:
- Buka “Settings” > “Time & Language” > “Region & Language”.
- Klik “Advanced language settings”.
- Klik “Administrative” dan pilih “Reset language settings”.
- Buat akun pengguna baru: Jika masalah ini masih terjadi, kamu bisa mencoba membuat akun pengguna baru dan mengatur bahasa di akun baru tersebut.
Tips Mencegah Masalah Bahasa di Windows 10
Untuk mencegah masalah bahasa di Windows 10, pastikan kamu telah mengunduh dan menginstal bahasa yang kamu inginkan. Pastikan juga kamu telah mengatur bahasa tersebut sebagai default. Selalu perbarui Windows dan aplikasi kamu ke versi terbaru untuk memastikan semua aplikasi dan sistem mendukung bahasa yang kamu pilih.
Terakhir
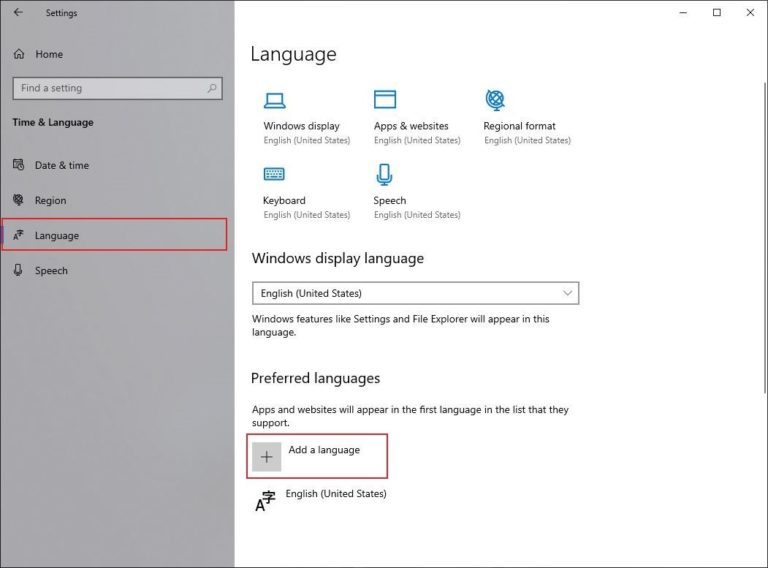
Dengan mengikuti langkah-langkah yang telah dijelaskan, Anda dapat dengan mudah mengubah bahasa laptop Windows 10 Anda ke Bahasa Indonesia. Sekarang, Anda dapat menikmati pengalaman menggunakan laptop yang lebih personal dan sesuai dengan preferensi bahasa Anda. Selamat mencoba!
Pertanyaan Populer dan Jawabannya
Apakah saya perlu menginstal ulang Windows setelah mengubah bahasa?
Tidak, Anda tidak perlu menginstal ulang Windows. Mengubah bahasa hanya mengubah pengaturan tampilan, tidak mempengaruhi sistem operasi.
Apakah semua aplikasi akan otomatis berubah ke bahasa Indonesia?
Tidak semua aplikasi akan otomatis berubah ke bahasa Indonesia. Beberapa aplikasi memiliki pengaturan bahasa sendiri yang perlu diubah secara manual.
Bagaimana jika saya ingin kembali ke bahasa Inggris?
Anda dapat dengan mudah mengubah bahasa kembali ke bahasa Inggris dengan mengikuti langkah-langkah yang sama, hanya saja memilih bahasa Inggris sebagai bahasa default.