Cara menginstal windows seven – Ingin merasakan pengalaman menggunakan Windows 7 yang klasik? Atau mungkin Anda ingin menginstal ulang sistem operasi komputer Anda? Memasuki dunia Windows 7 mungkin terasa seperti perjalanan nostalgia bagi sebagian orang, namun proses instalasinya tetap mudah dipahami. Dengan panduan lengkap ini, Anda akan siap untuk menginstal Windows 7 di komputer Anda dengan lancar dan sukses.
Langkah pertama yang perlu Anda lakukan adalah mempersiapkan instalasi. Pastikan komputer Anda memenuhi persyaratan sistem minimum untuk menjalankan Windows 7. Kemudian, Anda perlu mendapatkan media instalasi, baik itu DVD atau USB flash drive. Setelah itu, Anda bisa memulai proses instalasi dengan memilih bahasa, format tanggal dan waktu, serta pengaturan keyboard. Anda juga perlu memilih partisi hard drive untuk menginstal Windows 7. Proses instalasi selanjutnya akan memandu Anda melalui pengaturan akun pengguna dan pengaturan awal.
Persiapan Instalasi
Sebelum memulai instalasi Windows 7, ada beberapa hal yang perlu Anda persiapkan untuk memastikan proses berjalan lancar. Persiapan ini mencakup persyaratan sistem yang harus dipenuhi dan perangkat keras yang diperlukan.
Persyaratan Sistem
Windows 7 memiliki persyaratan sistem tertentu yang harus dipenuhi agar dapat diinstal dan berjalan dengan baik. Persyaratan ini meliputi prosesor, RAM, ruang penyimpanan, dan kartu grafis. Berikut adalah tabel yang menunjukkan spesifikasi minimum dan rekomendasi untuk menjalankan Windows 7 dengan lancar:
| Spesifikasi | Minimum | Rekomendasi |
|---|---|---|
| Prosesor | 1 GHz 32-bit (x86) atau 64-bit (x64) | 1 GHz atau lebih cepat dengan dukungan PAE, NX, dan SSE2 |
| RAM | 1 GB (32-bit) atau 2 GB (64-bit) | 2 GB atau lebih |
| Ruang Penyimpanan | 16 GB (32-bit) atau 20 GB (64-bit) | 20 GB atau lebih |
| Kartu Grafis | Perangkat keras grafis yang kompatibel dengan DirectX 9 dengan driver WDDM 1.0 atau lebih tinggi | Kartu grafis yang kompatibel dengan DirectX 10 atau lebih tinggi |
Perangkat Keras yang Diperlukan
Selain persyaratan sistem, Anda juga memerlukan perangkat keras tambahan untuk menginstal Windows 7. Berikut adalah daftar perangkat keras yang diperlukan:
- CD/DVD drive atau USB flash drive untuk media instalasi
- Keyboard dan mouse
- Monitor
- Koneksi internet (opsional, untuk mengunduh driver dan pembaruan)
Mendapatkan Media Instalasi
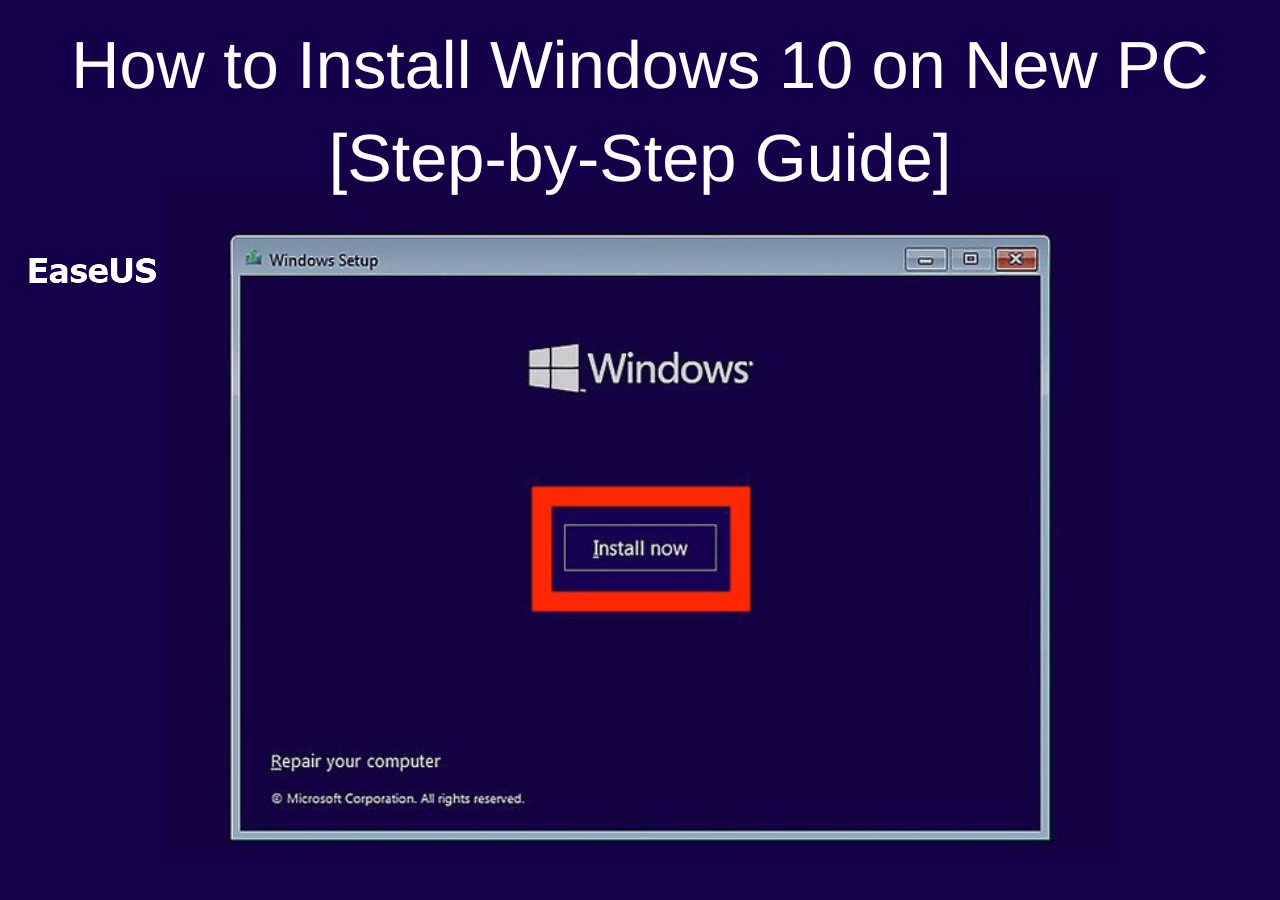
Sebelum memulai proses instalasi Windows 7, Anda perlu mendapatkan media instalasi. Media instalasi ini bisa berupa DVD atau USB flash drive yang berisi file instalasi Windows 7.
Membuat Media Instalasi dari File ISO Windows 7
Jika Anda telah memiliki file ISO Windows 7, Anda dapat membuat media instalasi sendiri. File ISO adalah file arsip yang berisi semua data yang diperlukan untuk menginstal Windows 7. Untuk membuat media instalasi, Anda dapat menggunakan alat seperti Rufus atau UNetbootin.
- Rufus: Rufus adalah alat yang mudah digunakan untuk membuat media instalasi bootable dari file ISO. Anda dapat mengunduh Rufus secara gratis dari situs web resminya.
- UNetbootin: UNetbootin adalah alat lain yang dapat digunakan untuk membuat media instalasi bootable. Alat ini juga tersedia secara gratis dan dapat diunduh dari situs web resminya.
Berikut adalah langkah-langkah umum untuk membuat media instalasi menggunakan Rufus:
- Hubungkan USB flash drive ke komputer Anda.
- Buka Rufus.
- Pilih USB flash drive yang ingin Anda gunakan sebagai media instalasi.
- Klik tombol “SELECT” dan pilih file ISO Windows 7.
- Klik tombol “START” untuk memulai proses pembuatan media instalasi.
Proses pembuatan media instalasi mungkin memakan waktu beberapa menit. Setelah selesai, Anda dapat menggunakan USB flash drive untuk menginstal Windows 7.
Mengunduh File ISO Windows 7 dari Situs Web Resmi Microsoft
Anda juga dapat mengunduh file ISO Windows 7 langsung dari situs web resmi Microsoft. Untuk mengunduh file ISO, Anda perlu memiliki kunci produk Windows 7 yang valid.
Berikut adalah langkah-langkah untuk mengunduh file ISO Windows 7 dari situs web resmi Microsoft:
- Buka situs web resmi Microsoft.
- Cari “Download Windows 7 ISO” di mesin pencari situs web.
- Pilih versi Windows 7 yang ingin Anda unduh.
- Masukkan kunci produk Windows 7 Anda.
- Klik tombol “Download” untuk memulai pengunduhan file ISO.
Setelah mengunduh file ISO, Anda dapat menggunakannya untuk membuat media instalasi seperti yang dijelaskan di atas.
Memulai Instalasi
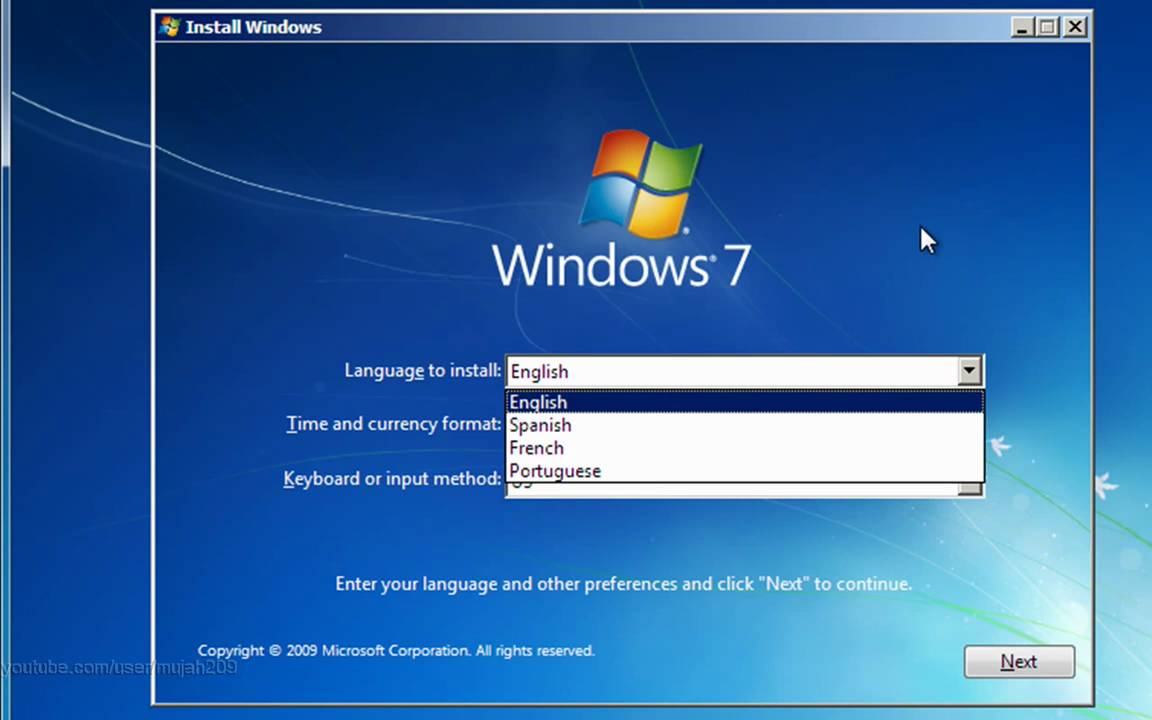
Setelah Anda memiliki media instalasi Windows 7 (baik itu DVD atau USB flash drive), Anda siap untuk memulai proses instalasi. Proses ini akan memandu Anda melalui langkah-langkah penting untuk menginstal sistem operasi baru di komputer Anda.
Memulai Proses Instalasi, Cara menginstal windows seven
Langkah pertama adalah memasukkan media instalasi Windows 7 ke dalam komputer Anda. Jika Anda menggunakan DVD, masukkan DVD ke dalam drive optik komputer Anda. Jika Anda menggunakan USB flash drive, hubungkan USB flash drive ke port USB pada komputer Anda. Setelah media instalasi dimasukkan, restart komputer Anda.
Ketika komputer Anda mulai booting, tekan tombol yang sesuai untuk masuk ke menu boot. Tombol ini biasanya F12, F11, atau Esc, tergantung pada model komputer Anda. Di menu boot, pilih drive DVD atau USB flash drive yang berisi media instalasi Windows 7.
Setelah memilih media instalasi, komputer Anda akan mulai memuat file-file instalasi Windows 7. Proses ini mungkin membutuhkan beberapa menit. Setelah selesai, Anda akan melihat layar selamat datang Windows 7.
Memilih Bahasa, Format Tanggal dan Waktu, dan Pengaturan Keyboard
Pada layar selamat datang, Anda akan diminta untuk memilih bahasa, format tanggal dan waktu, dan pengaturan keyboard yang ingin Anda gunakan. Pilih bahasa, format tanggal dan waktu, dan pengaturan keyboard yang sesuai dengan preferensi Anda. Anda dapat menggunakan tombol panah untuk menavigasi antara pilihan dan tombol Enter untuk memilih pilihan yang Anda inginkan.
Memilih Partisi Hard Drive
Setelah Anda memilih bahasa, format tanggal dan waktu, dan pengaturan keyboard, Anda akan diminta untuk memilih partisi hard drive tempat Anda ingin menginstal Windows 7. Jika Anda hanya memiliki satu partisi hard drive, Windows 7 akan secara otomatis menginstal dirinya pada partisi tersebut. Namun, jika Anda memiliki beberapa partisi, Anda dapat memilih partisi yang ingin Anda gunakan untuk menginstal Windows 7.
Jika Anda ingin menginstal Windows 7 pada partisi baru, Anda dapat memilih opsi “Buat partisi baru”. Ini akan memungkinkan Anda untuk mengalokasikan ruang disk yang tersedia pada hard drive Anda untuk partisi baru.
Setelah Anda memilih partisi hard drive, Windows 7 akan mulai menginstal dirinya pada partisi tersebut. Proses instalasi ini mungkin membutuhkan beberapa waktu, tergantung pada kecepatan komputer Anda dan ukuran file instalasi Windows 7.
Proses Instalasi
Setelah Anda mendapatkan file instalasi Windows 7, Anda siap untuk memulai proses instalasi. Proses ini akan memandu Anda melalui langkah-langkah yang diperlukan untuk menginstal sistem operasi baru pada komputer Anda.
Langkah-Langkah Instalasi
Berikut adalah langkah-langkah yang terlibat dalam proses instalasi Windows 7:
- Masuk ke BIOS dan atur komputer Anda untuk boot dari DVD atau USB. Ini biasanya dilakukan dengan menekan tombol tertentu seperti F2, F10, atau Del selama proses booting.
- Masukkan DVD atau USB yang berisi file instalasi Windows 7 ke komputer Anda. Jika Anda menggunakan USB, pastikan USB tersebut telah diformat dan berisi file instalasi yang benar.
- Komputer Anda akan mulai booting dari DVD atau USB. Anda akan melihat layar instalasi Windows 7. Tekan tombol apa pun untuk melanjutkan.
- Pilih bahasa, waktu, dan format mata uang yang Anda inginkan. Anda juga dapat memilih tata letak keyboard yang Anda inginkan.
- Klik “Install Now” untuk memulai proses instalasi.
- Terima lisensi perangkat lunak Windows 7 dengan mengklik “I accept the license terms”.
- Pilih jenis instalasi yang Anda inginkan. Anda dapat memilih instalasi “Custom (advanced)” untuk mengontrol partisi hard drive Anda atau instalasi “Upgrade” untuk menginstal Windows 7 di atas sistem operasi yang sudah ada.
- Pilih partisi hard drive tempat Anda ingin menginstal Windows 7. Jika Anda memilih instalasi “Custom (advanced)”, Anda dapat membuat partisi baru atau memformat partisi yang ada.
- Proses instalasi akan dimulai. Ini akan memakan waktu beberapa saat, tergantung pada kecepatan komputer Anda.
- Setelah instalasi selesai, Anda akan diminta untuk mengatur akun pengguna Anda. Anda akan diminta untuk memasukkan nama pengguna, nama komputer, dan kata sandi. Anda juga dapat memilih pengaturan privasi.
- Setelah Anda selesai mengatur akun pengguna, Anda akan diarahkan ke desktop Windows 7. Anda sekarang dapat mulai menggunakan Windows 7.
Instalasi Driver Perangkat Keras
Setelah instalasi Windows 7 selesai, Anda mungkin perlu menginstal driver perangkat keras untuk beberapa perangkat Anda. Driver perangkat keras adalah program yang memungkinkan Windows 7 untuk berkomunikasi dengan perangkat keras Anda.
- Anda dapat menemukan driver perangkat keras di situs web produsen perangkat keras Anda.
- Anda juga dapat menggunakan perangkat lunak seperti Driver Easy untuk menemukan dan menginstal driver perangkat keras secara otomatis.
Tips untuk Mengoptimalkan Kinerja Windows 7
Berikut adalah beberapa tips untuk mengoptimalkan kinerja Windows 7 setelah instalasi:
- Pastikan Anda memiliki cukup ruang hard drive kosong. Anda dapat menghapus file yang tidak perlu untuk membebaskan ruang.
- Matikan program yang tidak perlu dijalankan di latar belakang. Anda dapat melakukan ini dengan membuka Task Manager (tekan Ctrl+Alt+Delete) dan memilih tab “Startup”.
- Defragmentasi hard drive Anda secara teratur. Ini akan membantu mempercepat akses ke file Anda.
- Perbarui Windows 7 secara teratur. Pembaruan ini akan memperbaiki bug dan meningkatkan keamanan sistem Anda.
Selesai Instalasi
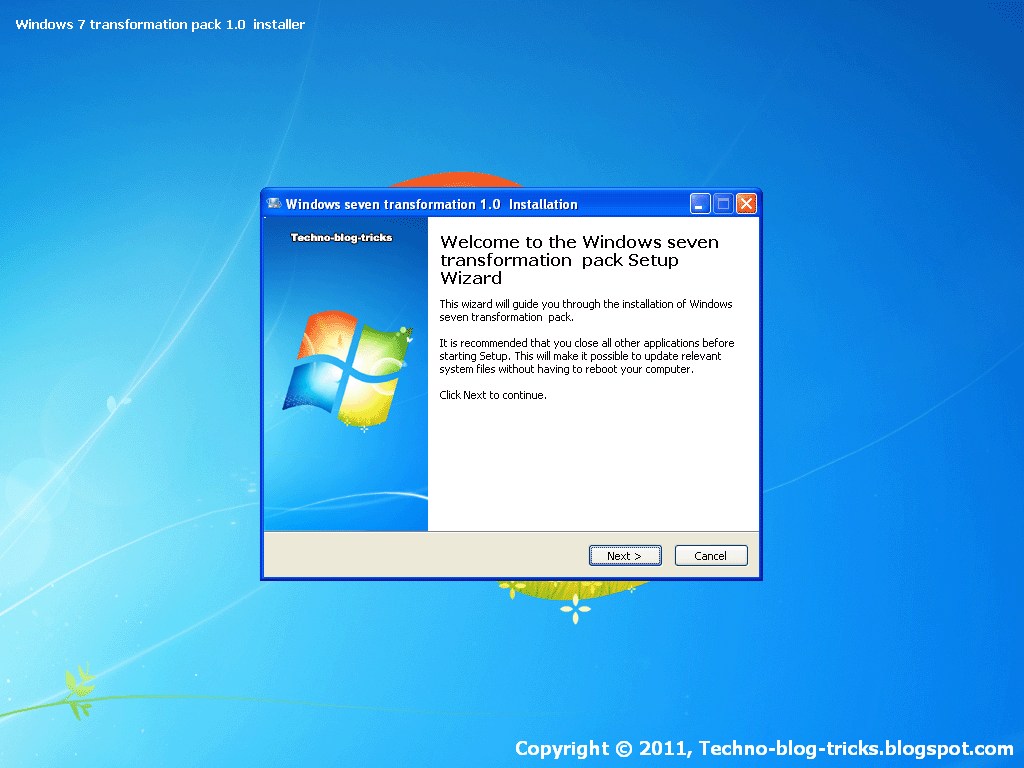
Selamat! Anda telah berhasil menginstal Windows 7. Sekarang saatnya untuk mengaktifkan Windows, memperbarui sistem, dan mengamankan komputer Anda.
Mengaktifkan Windows 7
Mengaktifkan Windows 7 adalah langkah penting untuk memastikan sistem Anda berjalan dengan benar dan mendapatkan akses penuh ke fitur-fiturnya.
- Setelah instalasi selesai, Anda akan diminta untuk mengaktifkan Windows.
- Masukkan kunci produk Windows 7 yang Anda miliki.
- Kunci produk biasanya tersedia pada stiker yang tertempel pada komputer atau dalam kemasan perangkat lunak.
- Ikuti petunjuk di layar untuk menyelesaikan proses aktivasi.
Memperbarui Windows 7
Pembaruan Windows sangat penting untuk menjaga sistem Anda tetap aman dan terbarui. Pembaruan ini mencakup perbaikan bug, peningkatan keamanan, dan fitur baru.
- Setelah mengaktifkan Windows, buka menu “Start” dan ketik “Windows Update” di kotak pencarian.
- Klik “Windows Update” di hasil pencarian.
- Klik “Check for updates” untuk memeriksa pembaruan terbaru.
- Pilih pembaruan yang ingin Anda instal dan klik “Install updates”.
Melindungi Komputer dengan Antivirus dan Firewall
Antivirus dan firewall adalah alat penting untuk melindungi komputer Anda dari ancaman keamanan seperti virus, malware, dan serangan siber.
- Windows 7 sudah dilengkapi dengan antivirus bawaan, Windows Defender.
- Anda juga dapat menginstal antivirus pihak ketiga untuk perlindungan tambahan.
- Firewall berfungsi sebagai penghalang antara komputer Anda dan internet, mencegah akses yang tidak sah.
- Windows 7 juga dilengkapi dengan firewall bawaan yang dapat diaktifkan dan dikonfigurasi.
Simpulan Akhir: Cara Menginstal Windows Seven
Setelah instalasi selesai, Anda perlu mengaktifkan Windows 7 dan memperbaruinya dengan patch dan pembaruan terbaru. Jangan lupa untuk melindungi komputer Anda dengan antivirus dan firewall. Dengan langkah-langkah yang tepat, Anda akan dapat menikmati pengalaman menggunakan Windows 7 yang stabil dan aman.
FAQ Terkini
Apakah saya perlu menghapus semua data di hard drive sebelum menginstal Windows 7?
Ya, sebaiknya Anda membuat backup data penting Anda sebelum menginstal Windows 7. Proses instalasi biasanya akan memformat hard drive Anda, sehingga data yang ada akan terhapus.
Bagaimana jika saya mengalami kesalahan selama proses instalasi?
Jika Anda mengalami kesalahan, coba ulangi proses instalasi dan pastikan Anda mengikuti langkah-langkah dengan benar. Jika masalah tetap terjadi, Anda bisa mencari bantuan dari forum online atau menghubungi teknisi komputer.
Apakah saya bisa menginstal Windows 7 di komputer yang sudah memiliki sistem operasi lain?
Ya, Anda bisa menginstal Windows 7 di komputer yang sudah memiliki sistem operasi lain. Anda bisa memilih untuk menginstalnya di partisi hard drive yang berbeda atau mengganti sistem operasi yang ada.







