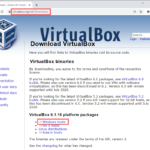Cara menginstal ulang windows 7 tanpa cd – Pernahkah Anda ingin menginstal ulang Windows 7 tanpa menggunakan CD? Tidak perlu khawatir, karena Anda bisa melakukannya dengan mudah menggunakan USB drive! Artikel ini akan memandu Anda melalui proses instalasi ulang Windows 7 tanpa CD, mulai dari persiapan hingga konfigurasi awal.
Anda akan mempelajari cara membuat bootable USB drive, mengunduh file ISO Windows 7 resmi, memformat hard drive, dan mengubah urutan boot di BIOS. Selain itu, Anda akan mendapatkan panduan lengkap tentang proses instalasi, aktivasi, dan pengaturan awal Windows 7.
Persiapan
Sebelum memulai instalasi ulang Windows 7 tanpa CD, pastikan Anda telah melakukan persiapan yang diperlukan. Langkah-langkah berikut akan memandu Anda melalui proses persiapan yang penting.
Membuat Bootable USB Drive
Anda membutuhkan sebuah USB drive yang dapat di-boot untuk menginstal Windows 7. Berikut adalah langkah-langkah untuk membuat bootable USB drive:
- Pastikan USB drive Anda memiliki kapasitas minimal 4GB.
- Format USB drive ke format FAT32.
- Unduh dan instal aplikasi seperti Rufus atau UNetbootin.
- Jalankan aplikasi tersebut dan pilih file ISO Windows 7 yang telah Anda unduh.
- Pilih USB drive sebagai target dan klik tombol “Start” untuk memulai proses pembuatan bootable USB drive.
Mengunduh File ISO Windows 7
Untuk mendapatkan file ISO Windows 7 yang resmi dan legal, Anda dapat mengunduhnya dari situs web Microsoft. Berikut adalah langkah-langkah yang dapat Anda ikuti:
- Buka situs web Microsoft dan cari “Windows 7 ISO Download”.
- Pilih edisi Windows 7 yang ingin Anda instal.
- Masukkan kunci produk Windows 7 Anda untuk memverifikasi keaslian sistem operasi.
- Unduh file ISO Windows 7 dan simpan di komputer Anda.
Memformat Hard Drive
Sebelum menginstal Windows 7, Anda perlu memformat hard drive Anda. Hal ini akan menghapus semua data yang ada di hard drive Anda. Pastikan Anda telah membuat cadangan data penting Anda sebelum memformat hard drive.
- Buka menu “Start” dan cari “Command Prompt”.
- Jalankan Command Prompt sebagai administrator.
- Ketik perintah “diskpart” dan tekan Enter.
- Ketik perintah “list disk” untuk menampilkan daftar hard drive yang terhubung ke komputer Anda.
- Pilih hard drive yang ingin Anda format dengan perintah “select disk nomor hard drive”.
- Ketik perintah “clean” untuk menghapus semua data di hard drive.
- Ketik perintah “create partition primary” untuk membuat partisi utama.
- Ketik perintah “select partition 1” untuk memilih partisi yang baru dibuat.
- Ketik perintah “format fs=ntfs quick” untuk memformat partisi dengan sistem file NTFS.
- Ketik perintah “active” untuk mengaktifkan partisi.
- Ketik perintah “exit” untuk keluar dari diskpart.
Mengubah Urutan Boot
Anda perlu mengubah urutan boot di BIOS komputer Anda agar komputer dapat boot dari USB drive. Berikut adalah langkah-langkah umum untuk mengakses BIOS dan mengubah urutan boot:
- Nyalakan komputer dan tekan tombol yang sesuai untuk masuk ke BIOS. Tombol ini biasanya F2, F10, Del, atau Esc.
- Cari menu “Boot” atau “Boot Order” di BIOS.
- Pilih USB drive sebagai perangkat boot pertama.
- Simpan perubahan dan keluar dari BIOS.
Instalasi Windows 7
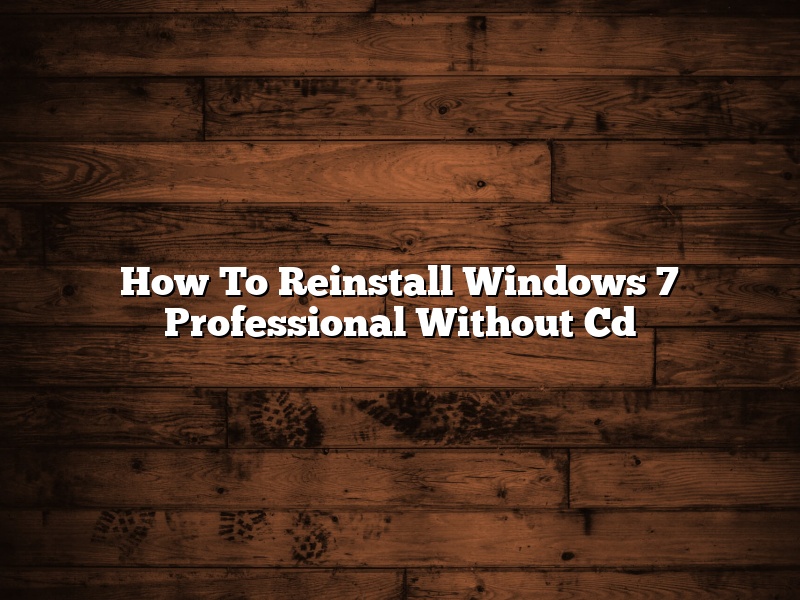
Setelah Anda berhasil membuat bootable USB drive, Anda siap untuk memulai instalasi Windows 7. Proses ini akan memandu Anda melalui langkah-langkah penting untuk menginstal ulang sistem operasi Anda.
Langkah-langkah Instalasi Windows 7 dari USB Drive
Berikut adalah langkah-langkah yang perlu Anda ikuti untuk menginstal Windows 7 dari USB drive:
| Langkah | Penjelasan |
|---|---|
| 1. Memulai Instalasi | Masukkan USB drive yang telah Anda buat ke komputer Anda dan restart komputer. Saat komputer memulai, tekan tombol BIOS setup (biasanya F2, F10, atau Del) untuk masuk ke menu BIOS. Di menu BIOS, cari opsi boot priority dan atur USB drive sebagai perangkat boot pertama. Simpan perubahan dan keluar dari BIOS. Komputer akan mulai boot dari USB drive. |
| 2. Memilih Bahasa dan Format Tanggal | Anda akan disambut dengan layar instalasi Windows 7. Pilih bahasa yang Anda inginkan, format waktu dan mata uang, dan metode input keyboard. Klik “Next” untuk melanjutkan. |
| 3. Memilih Partisi Hard Drive | Pada langkah ini, Anda akan diminta untuk memilih partisi hard drive tempat Anda ingin menginstal Windows 7. Anda dapat memilih untuk menginstal pada partisi yang ada atau membuat partisi baru. Jika Anda memilih untuk menginstal pada partisi yang ada, data pada partisi tersebut akan dihapus. Pastikan Anda memiliki cadangan data penting sebelum melanjutkan. Klik “Next” untuk melanjutkan. |
| 4. Memasukkan Kunci Produk | Anda akan diminta untuk memasukkan kunci produk Windows 7 Anda. Kunci produk ini adalah kode unik yang mengizinkan Anda untuk mengaktifkan Windows 7. Masukkan kunci produk Anda dengan benar dan klik “Next” untuk melanjutkan. |
| 5. Mengatur Pengaturan Awal | Anda akan diminta untuk mengonfigurasi pengaturan awal Windows 7, seperti nama pengguna, kata sandi, dan nama komputer. Anda juga dapat memilih zona waktu dan pengaturan keyboard. Klik “Next” untuk melanjutkan. |
| 6. Menginstal Windows 7 | Windows 7 akan mulai menginstal pada hard drive Anda. Proses ini akan memakan waktu beberapa saat, tergantung pada kecepatan komputer dan ukuran hard drive Anda. Anda dapat memantau kemajuan instalasi pada layar. |
| 7. Menjalankan Windows 7 | Setelah instalasi selesai, komputer akan restart dan Anda akan dibawa ke desktop Windows 7. Selamat, Anda telah berhasil menginstal ulang Windows 7! |
Menginstal Driver Perangkat Keras
Setelah instalasi Windows 7 selesai, Anda mungkin perlu menginstal driver perangkat keras untuk memastikan semua perangkat Anda berfungsi dengan baik. Driver perangkat keras adalah perangkat lunak yang memungkinkan Windows 7 untuk berkomunikasi dengan perangkat keras Anda, seperti kartu grafis, kartu suara, dan printer. Anda dapat mengunduh driver perangkat keras dari situs web produsen perangkat keras Anda atau menggunakan CD driver yang disertakan dengan perangkat keras Anda. Anda dapat menginstal driver dengan mengklik kanan pada “My Computer” di desktop, memilih “Manage”, dan kemudian memilih “Device Manager”. Di Device Manager, Anda dapat melihat daftar perangkat keras yang terpasang di komputer Anda. Jika ada perangkat keras yang tidak memiliki driver, Anda akan melihat tanda seru kuning di samping nama perangkat. Klik kanan pada perangkat dan pilih “Update Driver Software” untuk menginstal driver terbaru.
Kemungkinan Masalah Selama Instalasi dan Solusinya
Beberapa masalah mungkin muncul selama proses instalasi Windows 7. Berikut adalah beberapa masalah umum dan solusinya:
- Masalah 1: Komputer tidak dapat boot dari USB drive.
- Solusi: Pastikan Anda telah mengatur USB drive sebagai perangkat boot pertama di BIOS. Jika Anda masih mengalami masalah, coba gunakan USB drive yang berbeda atau coba format USB drive Anda dengan format FAT32.
- Masalah 2: Error “Windows cannot be installed on this disk. This disk may be corrupted or it may not support GPT partitioning”.
- Solusi: Masalah ini biasanya terjadi jika hard drive Anda dipartisi menggunakan tabel partisi GUID (GPT). Untuk mengatasi masalah ini, Anda perlu mengubah tabel partisi menjadi Master Boot Record (MBR). Anda dapat melakukannya dengan menggunakan program partisi disk, seperti Disk Management atau EaseUS Partition Master.
- Masalah 3: Error “Windows cannot be installed on this disk. This disk may be corrupted or it may not support GPT partitioning”.
- Solusi: Masalah ini biasanya terjadi jika hard drive Anda dipartisi menggunakan tabel partisi GUID (GPT). Untuk mengatasi masalah ini, Anda perlu mengubah tabel partisi menjadi Master Boot Record (MBR). Anda dapat melakukannya dengan menggunakan program partisi disk, seperti Disk Management atau EaseUS Partition Master.
- Masalah 4: Error “Windows cannot be installed on this disk. This disk may be corrupted or it may not support GPT partitioning”.
- Solusi: Masalah ini biasanya terjadi jika hard drive Anda dipartisi menggunakan tabel partisi GUID (GPT). Untuk mengatasi masalah ini, Anda perlu mengubah tabel partisi menjadi Master Boot Record (MBR). Anda dapat melakukannya dengan menggunakan program partisi disk, seperti Disk Management atau EaseUS Partition Master.
Aktivasi Windows 7
Setelah proses instalasi Windows 7 selesai, langkah selanjutnya adalah mengaktifkan sistem operasi Anda. Aktivasi Windows 7 memastikan bahwa Anda menggunakan salinan yang sah dan memungkinkan Anda untuk mengakses semua fitur dan pembaruan yang tersedia. Aktivasi juga membantu melindungi sistem Anda dari perangkat lunak bajakan dan memastikan bahwa Anda mendapatkan dukungan teknis yang tepat jika diperlukan.
Cara Mengaktifkan Windows 7
Anda dapat mengaktifkan Windows 7 dengan dua cara, yaitu melalui internet atau melalui telepon. Berikut langkah-langkah yang perlu Anda lakukan:
- Melalui internet:
- Klik tombol Start dan pilih Control Panel.
- Pilih System and Security, lalu klik System.
- Di jendela System, klik Activate Windows now.
- Pilih opsi Use the Internet to activate Windows now.
- Ikuti petunjuk di layar untuk menyelesaikan proses aktivasi.
- Melalui telepon:
- Klik tombol Start dan pilih Control Panel.
- Pilih System and Security, lalu klik System.
- Di jendela System, klik Activate Windows now.
- Pilih opsi Use a phone to activate Windows.
- Ikuti petunjuk di layar untuk menghubungi nomor telepon aktivasi.
- Berikan ID instalasi Anda kepada operator dan ikuti petunjuk yang diberikan.
Mendapatkan Kunci Produk Windows 7
Kunci produk Windows 7 adalah kode unik yang diperlukan untuk mengaktifkan sistem operasi. Anda dapat menemukan kunci produk pada stiker yang disertakan dengan perangkat keras Anda atau pada kartu yang menyertai perangkat lunak Windows 7. Jika Anda tidak memiliki kunci produk, Anda dapat membeli salinan Windows 7 yang sah dari pengecer resmi atau situs web Microsoft.
Contoh Aktivasi Windows 7 Melalui Internet
Misalnya, Anda baru saja menginstal Windows 7 di komputer Anda dan ingin mengaktifkannya melalui internet. Anda dapat mengikuti langkah-langkah di atas untuk mengakses jendela aktivasi. Setelah itu, Anda akan diminta untuk memasukkan kunci produk Anda. Masukkan kunci produk yang sah dan klik tombol Next. Microsoft akan memverifikasi kunci produk Anda dan mengaktifkan Windows 7 pada komputer Anda. Anda akan menerima pesan konfirmasi setelah proses aktivasi selesai.
Konfigurasi Awal: Cara Menginstal Ulang Windows 7 Tanpa Cd
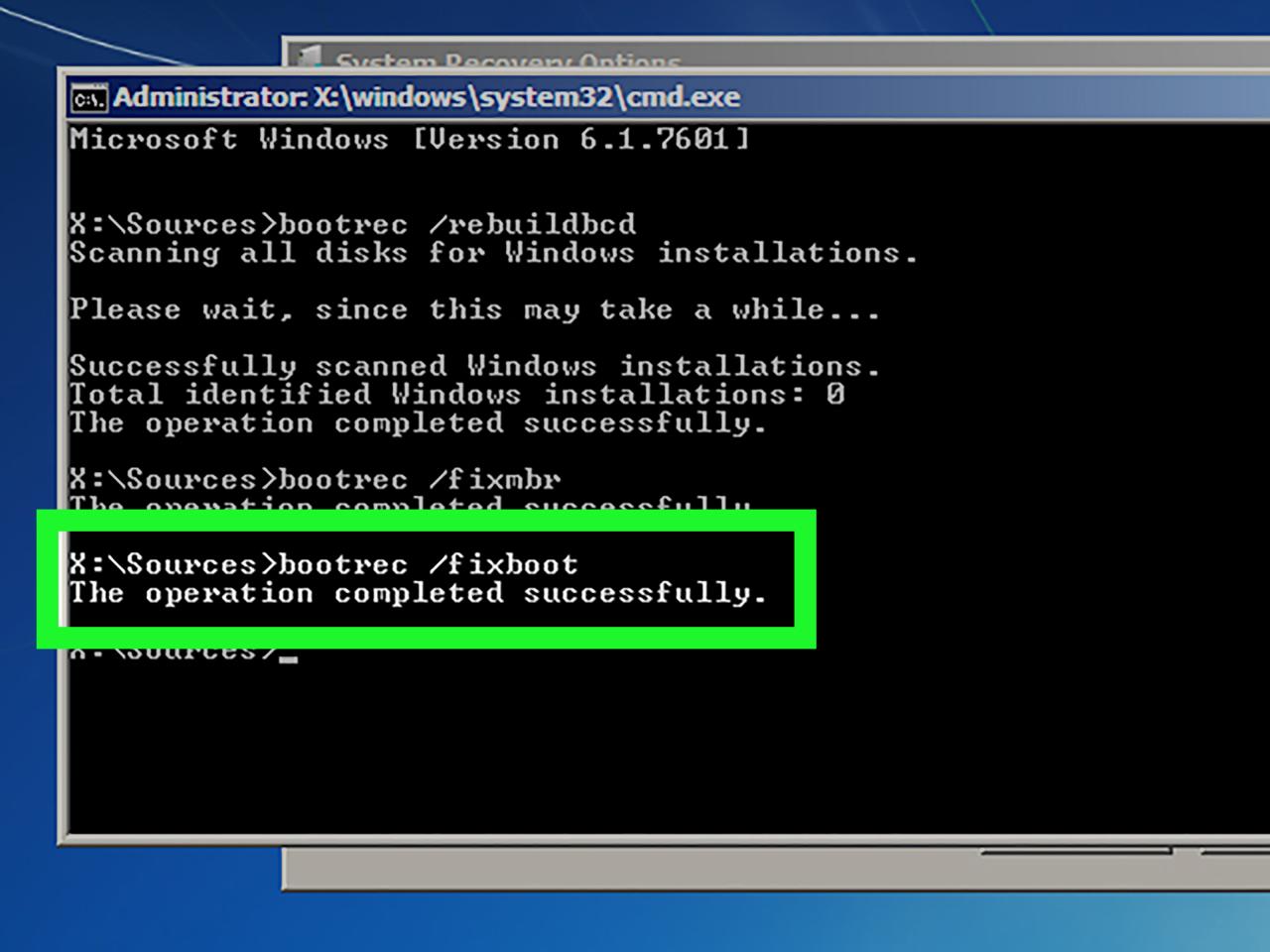
Setelah berhasil menginstal ulang Windows 7, langkah selanjutnya adalah melakukan konfigurasi awal untuk memastikan sistem berjalan dengan optimal dan aman. Konfigurasi ini meliputi pengaturan koneksi internet, instalasi program antivirus, pengaturan pembaruan Windows, dan pengaturan keamanan.
Pengaturan Koneksi Internet
Koneksi internet merupakan hal yang penting untuk mengakses berbagai layanan online, seperti mengunduh aplikasi, browsing internet, dan melakukan update sistem. Untuk mengatur koneksi internet, Anda perlu memilih jenis koneksi yang digunakan, seperti Wi-Fi atau kabel LAN, lalu memasukkan password jika diperlukan.
Instalasi Program Antivirus
Program antivirus merupakan perangkat lunak yang penting untuk melindungi komputer dari serangan virus, malware, dan ancaman keamanan lainnya. Anda perlu menginstal program antivirus yang terpercaya dan memperbaruinya secara berkala agar tetap efektif dalam menangkal ancaman terbaru.
Pengaturan Pembaruan Windows
Pembaruan Windows merupakan kumpulan patch dan perbaikan yang dikeluarkan oleh Microsoft untuk meningkatkan kinerja, keamanan, dan stabilitas sistem operasi. Anda perlu mengaktifkan pengaturan pembaruan Windows agar sistem selalu terbarui dan terhindar dari berbagai masalah.
Pengaturan Keamanan
Pengaturan keamanan meliputi berbagai pengaturan yang terkait dengan keamanan akun pengguna, akses data, dan pengaturan firewall. Anda perlu mengatur pengaturan keamanan sesuai dengan kebutuhan dan tingkat keamanan yang diinginkan.
Mengunduh dan Menginstal Software Penting, Cara menginstal ulang windows 7 tanpa cd
Selain konfigurasi awal, Anda juga perlu menginstal beberapa software penting untuk mendukung aktivitas sehari-hari di komputer, seperti browser, media player, dan office suite. Software-software ini dapat diunduh secara gratis dari situs resmi pengembang atau dari toko aplikasi.
Browser
Browser merupakan perangkat lunak yang digunakan untuk menjelajahi internet. Beberapa browser yang populer dan dapat Anda pilih antara lain:
- Google Chrome
- Mozilla Firefox
- Microsoft Edge
Media Player
Media player merupakan perangkat lunak yang digunakan untuk memutar berbagai jenis file media, seperti musik, video, dan film. Beberapa media player yang populer dan dapat Anda pilih antara lain:
- Windows Media Player
- VLC Media Player
- KMPlayer
Office Suite
Office suite merupakan kumpulan aplikasi yang digunakan untuk mengolah dokumen, spreadsheet, presentasi, dan email. Beberapa office suite yang populer dan dapat Anda pilih antara lain:
- Microsoft Office
- LibreOffice
- OpenOffice
Ringkasan Terakhir
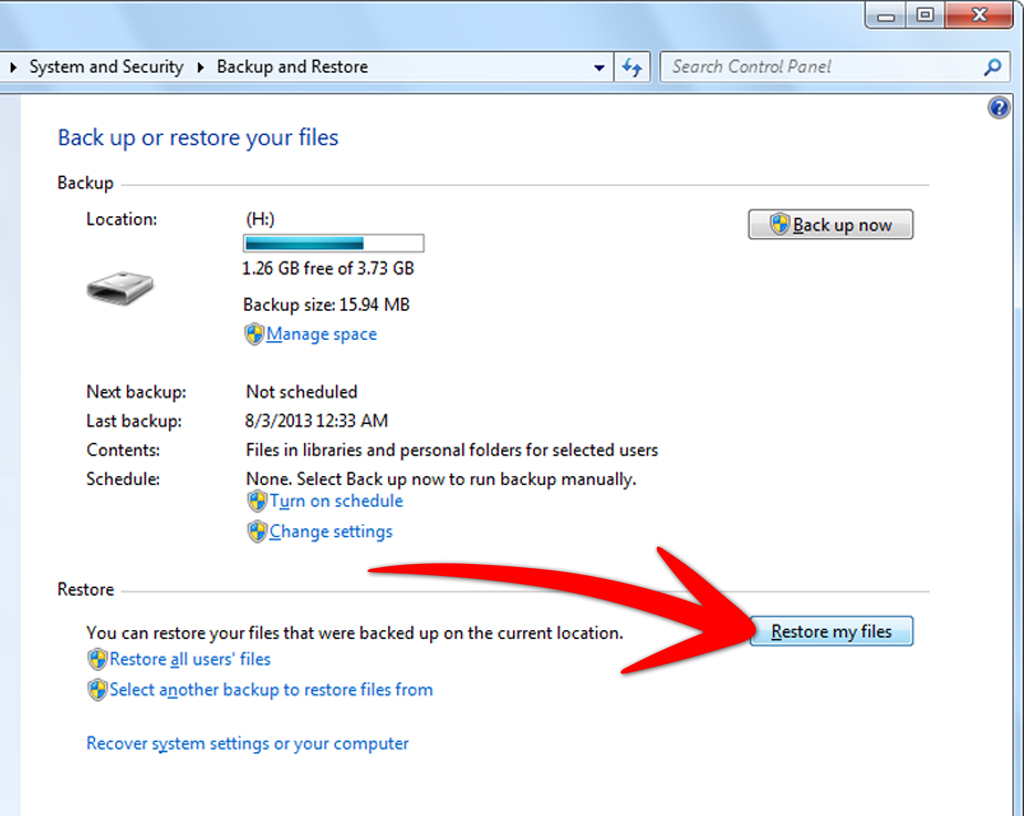
Dengan mengikuti langkah-langkah yang dijelaskan dalam artikel ini, Anda dapat dengan mudah menginstal ulang Windows 7 tanpa CD dan menikmati sistem operasi yang segar dan bersih. Anda juga akan mempelajari cara mengatasi masalah yang mungkin muncul selama proses instalasi. Ingat, penting untuk memiliki kunci produk Windows 7 yang sah untuk mengaktifkan sistem operasi Anda.
FAQ Lengkap
Bagaimana cara mengetahui apakah USB drive saya sudah bootable?
Anda dapat memeriksa apakah USB drive Anda sudah bootable dengan membuka BIOS dan melihat apakah USB drive terdaftar sebagai perangkat boot pertama.
Apa yang harus saya lakukan jika saya lupa kunci produk Windows 7?
Anda dapat mencoba menemukan kunci produk Anda di kotak CD Windows 7 atau di stiker yang tertempel pada laptop atau komputer Anda. Jika Anda tidak dapat menemukannya, Anda dapat menghubungi Microsoft untuk bantuan.
Apakah saya perlu menginstal ulang semua program setelah instalasi ulang Windows 7?
Ya, Anda perlu menginstal ulang semua program yang Anda ingin gunakan setelah instalasi ulang Windows 7. Anda dapat mengunduh installer program dari situs web resmi mereka.