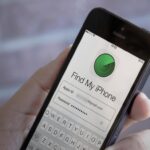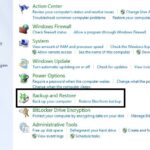Cara menginstal virtualbox di windows 10 – Ingin menjalankan sistem operasi lain di komputer Windows 10 Anda? VirtualBox adalah solusi yang tepat! Dengan VirtualBox, Anda dapat membuat mesin virtual yang memungkinkan Anda menjalankan sistem operasi lain, seperti Linux atau macOS, secara bersamaan dengan Windows.
Artikel ini akan memandu Anda melalui proses instalasi VirtualBox di Windows 10, mulai dari mendapatkan VirtualBox hingga mengkonfigurasinya untuk penggunaan pertama.
Mendapatkan VirtualBox
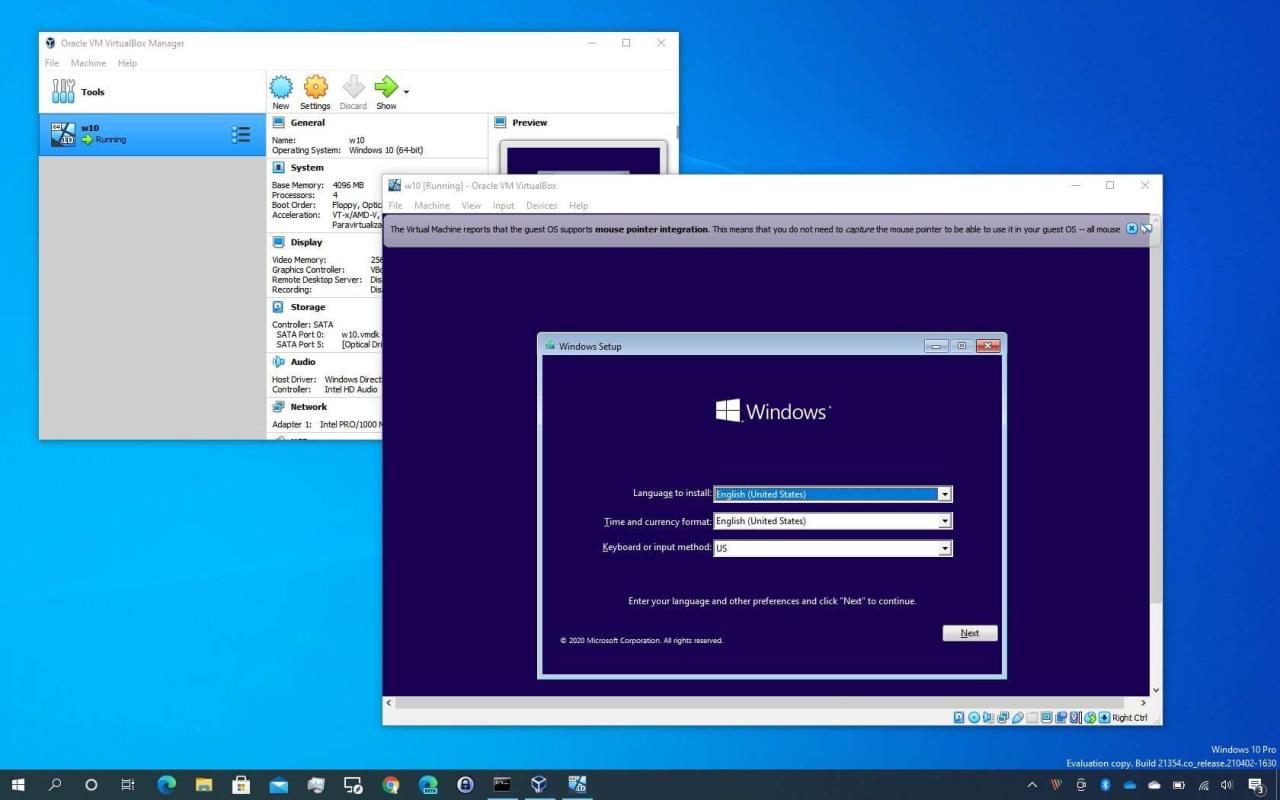
VirtualBox adalah perangkat lunak gratis dan open-source yang memungkinkan Anda menjalankan sistem operasi lain di dalam sistem operasi Anda yang sudah ada. Ini sangat berguna untuk menguji perangkat lunak, mempelajari sistem operasi baru, atau menjalankan aplikasi yang tidak kompatibel dengan sistem operasi Anda.
Mendapatkan VirtualBox
Untuk mendapatkan VirtualBox, Anda dapat mengunduhnya dari situs web resmi Oracle. Berikut langkah-langkahnya:
- Buka situs web Oracle VirtualBox.
- Pilih versi VirtualBox yang sesuai dengan sistem operasi Anda. Dalam hal ini, Anda akan memilih versi Windows.
- Klik tombol “Download” untuk memulai pengunduhan.
Menginstal VirtualBox, Cara menginstal virtualbox di windows 10
Setelah Anda mengunduh VirtualBox, Anda dapat menginstalnya. Berikut langkah-langkahnya:
- Jalankan file installer VirtualBox. Anda akan melihat jendela “VirtualBox Installation Wizard”.
- Klik “Next” untuk melanjutkan.
- Pilih lokasi instalasi VirtualBox. Anda dapat memilih lokasi default atau mengubahnya ke lokasi lain. Klik “Next” untuk melanjutkan.
- Pilih komponen yang ingin Anda instal. Anda dapat memilih semua komponen atau hanya komponen tertentu. Klik “Next” untuk melanjutkan.
- Pilih apakah Anda ingin membuat shortcut VirtualBox di desktop. Klik “Next” untuk melanjutkan.
- Klik “Install” untuk memulai proses instalasi.
- Setelah proses instalasi selesai, klik “Finish” untuk menutup wizard instalasi.
Anda sekarang telah menginstal VirtualBox di komputer Anda. Anda dapat menjalankan VirtualBox dengan mengklik ikonnya di desktop atau di menu Start.
Spesifikasi Minimum dan Rekomendasi untuk Menjalankan VirtualBox
Berikut adalah spesifikasi minimum dan rekomendasi untuk menjalankan VirtualBox:
| Spesifikasi | Minimum | Rekomendasi |
|---|---|---|
| Processor | Intel Pentium 4 atau AMD Athlon 64 | Intel Core i5 atau AMD Ryzen 5 |
| RAM | 1 GB | 4 GB |
| Hard Disk Space | 10 GB | 50 GB |
| Sistem Operasi | Windows 7 atau lebih baru | Windows 10 atau lebih baru |
Persiapan Instalasi
Sebelum Anda memulai proses instalasi VirtualBox di Windows 10, ada beberapa langkah persiapan yang perlu dilakukan. Langkah-langkah ini penting untuk memastikan bahwa komputer Anda memenuhi persyaratan sistem VirtualBox dan proses instalasi berjalan lancar.
Memeriksa Persyaratan Sistem
VirtualBox memiliki persyaratan sistem tertentu yang perlu dipenuhi untuk dapat dijalankan dengan baik. Persyaratan ini mencakup spesifikasi hardware seperti prosesor, RAM, ruang penyimpanan, dan sistem operasi. Anda dapat memeriksa persyaratan sistem VirtualBox di situs web resmi Oracle VirtualBox.
- Pastikan komputer Anda memiliki prosesor yang kompatibel dengan Virtualization Technology (VT-x atau AMD-V). Teknologi ini memungkinkan VirtualBox untuk menjalankan sistem operasi virtual dengan efisien.
- Pastikan komputer Anda memiliki RAM yang cukup. Semakin banyak RAM yang Anda miliki, semakin banyak sistem operasi virtual yang dapat Anda jalankan secara bersamaan.
- Pastikan komputer Anda memiliki ruang penyimpanan yang cukup untuk menginstal VirtualBox dan sistem operasi virtual yang Anda inginkan.
- Pastikan komputer Anda menjalankan Windows 10 dengan versi terbaru. Anda dapat memeriksa versi Windows Anda dengan membuka Settings > System > About.
Mengoptimalkan Kinerja VirtualBox
Untuk mendapatkan kinerja VirtualBox yang optimal, ada beberapa tips yang dapat Anda ikuti. Pastikan Anda memiliki RAM yang cukup, matikan program yang tidak diperlukan saat menjalankan VirtualBox, dan sesuaikan pengaturan VirtualBox sesuai kebutuhan.
Proses Instalasi
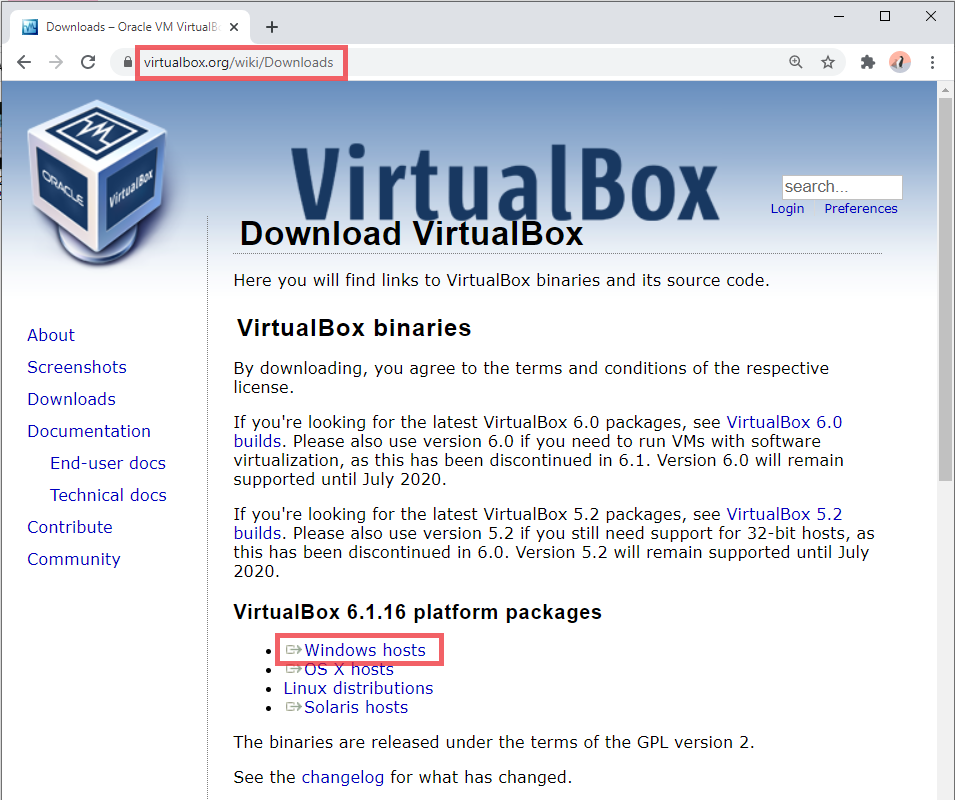
Setelah mengunduh file installer VirtualBox, Anda siap untuk menginstalnya di Windows 10. Prosesnya cukup mudah dan dapat dilakukan dalam beberapa langkah sederhana. Berikut panduan lengkapnya:
Langkah-langkah Instalasi
Berikut langkah-langkah instalasi VirtualBox di Windows 10:
- Jalankan file installer: Setelah mengunduh file installer, klik dua kali file tersebut untuk memulai proses instalasi. Anda akan melihat jendela “Welcome to the VirtualBox Installation Wizard”. Klik “Next” untuk melanjutkan.
- Pilih bahasa instalasi: Pada langkah selanjutnya, Anda akan diminta untuk memilih bahasa instalasi. Pilih bahasa yang Anda inginkan dan klik “Next”.
- Pilih lokasi instalasi: Anda dapat memilih lokasi instalasi VirtualBox. Jika Anda tidak ingin mengubah lokasi default, biarkan pilihan “Install to” tetap seperti itu. Klik “Next” untuk melanjutkan.
- Pilih komponen yang akan diinstal: Pada langkah ini, Anda dapat memilih komponen yang ingin Anda instal. Umumnya, semua komponen sudah dipilih secara default. Anda dapat memilih komponen yang ingin Anda instal atau tidak instal. Klik “Next” untuk melanjutkan.
- Konfigurasi shortcut: Anda dapat memilih apakah Anda ingin membuat shortcut VirtualBox di desktop dan menu Start. Pilih opsi yang Anda inginkan dan klik “Next”.
- Selesai: Setelah semua pengaturan selesai, klik “Install” untuk memulai proses instalasi. Proses instalasi akan memakan waktu beberapa menit, tergantung pada spesifikasi komputer Anda. Setelah proses instalasi selesai, klik “Finish” untuk menutup jendela wizard.
Memilih Bahasa dan Opsi Instalasi
Saat memilih bahasa instalasi, pilih bahasa yang Anda pahami dengan baik. Hal ini akan memudahkan Anda untuk memahami dan menggunakan VirtualBox di kemudian hari. Untuk opsi instalasi, pilih opsi yang sesuai dengan kebutuhan Anda. Jika Anda tidak yakin, biarkan pilihan default. Opsi instalasi yang dipilih akan menentukan komponen VirtualBox yang akan diinstal dan lokasi instalasi.
Tips dan Trik
Berikut beberapa tips dan trik untuk mengatasi masalah umum yang mungkin terjadi selama proses instalasi:
- Pastikan Anda memiliki hak akses administrator untuk menginstal VirtualBox.
- Jika Anda mengalami masalah selama proses instalasi, coba jalankan file installer sebagai administrator. Untuk melakukannya, klik kanan file installer dan pilih “Run as administrator”.
- Jika Anda masih mengalami masalah, Anda dapat mencari bantuan di forum online atau menghubungi tim dukungan VirtualBox.
Konfigurasi Awal: Cara Menginstal Virtualbox Di Windows 10
Setelah proses instalasi VirtualBox selesai, langkah selanjutnya adalah melakukan konfigurasi awal. Ini penting untuk menyesuaikan pengaturan VirtualBox agar sesuai dengan kebutuhan Anda, seperti jenis sistem operasi yang akan dijalankan di mesin virtual, jumlah RAM yang dialokasikan, dan lain sebagainya.
Pengaturan Penting
Beberapa pengaturan penting yang perlu Anda perhatikan saat mengkonfigurasi VirtualBox meliputi:
| Pengaturan | Keterangan |
|---|---|
| Nama Mesin Virtual | Nama yang Anda berikan untuk mesin virtual yang akan dibuat. Pilih nama yang mudah diingat dan relevan dengan sistem operasi yang akan dijalankan. |
| Tipe Mesin Virtual | Pilih jenis sistem operasi yang akan dijalankan di mesin virtual, seperti Linux, Windows, atau macOS. |
| Versi Mesin Virtual | Pilih versi sistem operasi yang akan dijalankan. Misalnya, jika Anda ingin menjalankan Windows 10, pilih “Windows 10” sebagai versi mesin virtual. |
| RAM | Jumlah memori yang akan dialokasikan untuk mesin virtual. Semakin besar RAM yang dialokasikan, semakin lancar kinerja mesin virtual. Namun, jangan mengalokasikan terlalu banyak RAM, karena dapat memengaruhi kinerja komputer Anda. |
| Hard Disk | Pilih jenis hard disk yang akan digunakan untuk mesin virtual. Anda dapat memilih hard disk fisik atau hard disk virtual. Hard disk virtual lebih fleksibel dan mudah diatur. |
Membuat Mesin Virtual Baru
Untuk membuat mesin virtual baru di VirtualBox, ikuti langkah-langkah berikut:
- Buka aplikasi VirtualBox.
- Klik tombol “New” di toolbar VirtualBox.
- Pada jendela “Create Virtual Machine”, masukkan nama mesin virtual yang Anda inginkan.
- Pilih tipe mesin virtual yang sesuai dengan sistem operasi yang akan dijalankan.
- Pilih versi mesin virtual yang sesuai.
- Klik tombol “Next”.
- Atur jumlah RAM yang akan dialokasikan untuk mesin virtual.
- Klik tombol “Next”.
- Pilih “Create virtual hard disk now” dan klik tombol “Create”.
- Pilih jenis hard disk virtual yang akan digunakan.
- Pilih metode alokasi hard disk. Anda dapat memilih “Dynamically allocated” atau “Fixed size”. “Dynamically allocated” akan membuat hard disk yang ukurannya akan tumbuh seiring dengan kebutuhan. “Fixed size” akan membuat hard disk dengan ukuran yang tetap dan tidak dapat diubah.
- Pilih ukuran hard disk virtual yang Anda inginkan.
- Klik tombol “Create”.
Setelah Anda selesai membuat mesin virtual, Anda dapat mengakses pengaturan tambahan melalui menu “Settings” di VirtualBox.
Menggunakan VirtualBox
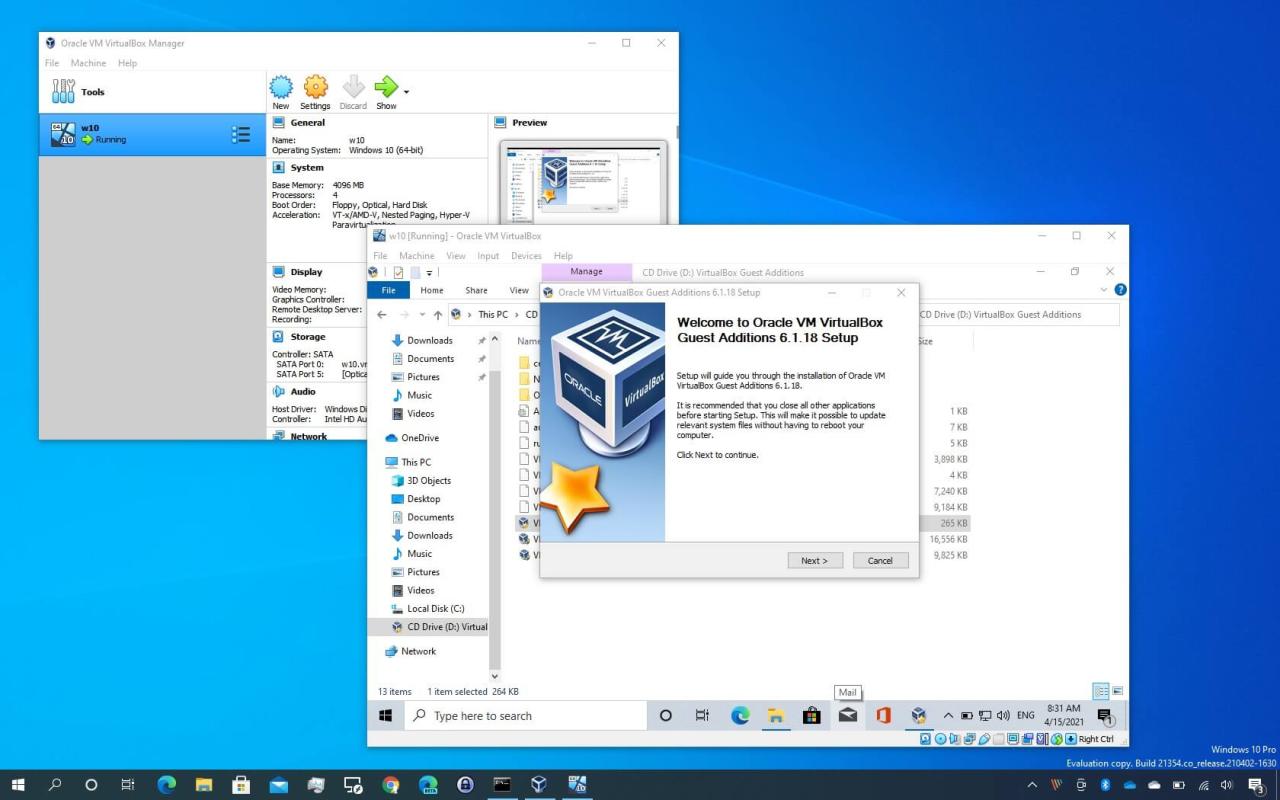
Setelah VirtualBox terinstal, Anda siap untuk menjalankan sistem operasi lain di dalam mesin virtual. VirtualBox memungkinkan Anda untuk mensimulasikan lingkungan komputer yang berbeda, memungkinkan Anda untuk menjalankan sistem operasi lain seperti Linux, macOS, atau bahkan versi Windows yang lebih lama, tanpa harus menginstalnya secara langsung di komputer Anda.
Menjalankan Sistem Operasi di VirtualBox
Untuk menjalankan sistem operasi di VirtualBox, Anda perlu membuat mesin virtual baru. Proses ini melibatkan penentuan konfigurasi dasar untuk mesin virtual, seperti jumlah RAM yang akan dialokasikan, jenis hard drive yang akan digunakan, dan sistem operasi yang ingin Anda jalankan. Berikut langkah-langkahnya:
- Buka VirtualBox dan klik tombol “New” untuk membuat mesin virtual baru.
- Beri nama mesin virtual Anda dan pilih jenis sistem operasi yang ingin Anda instal. Misalnya, jika Anda ingin menginstal Ubuntu, pilih “Linux” dan “Ubuntu” sebagai versi.
- Tentukan jumlah RAM yang ingin Anda alokasikan ke mesin virtual. Semakin banyak RAM yang Anda alokasikan, semakin baik performa mesin virtual Anda, tetapi pastikan Anda tidak mengalokasikan terlalu banyak RAM sehingga memengaruhi kinerja komputer Anda.
- Pilih jenis hard drive yang ingin Anda gunakan. Anda dapat memilih untuk membuat hard drive virtual baru atau menggunakan hard drive yang sudah ada. Jika Anda membuat hard drive baru, tentukan ukurannya dan apakah Anda ingin menggunakan hard drive dinamis atau tetap.
- Setelah konfigurasi selesai, klik “Create” untuk membuat mesin virtual.
- Setelah mesin virtual dibuat, Anda dapat memulai mesin virtual dengan mengklik tombol “Start”.
- Pada tahap ini, Anda akan diminta untuk memilih file ISO dari sistem operasi yang ingin Anda instal. Masukkan file ISO dan ikuti petunjuk di layar untuk menginstal sistem operasi di mesin virtual.
Contoh Menginstal Sistem Operasi di VirtualBox
Sebagai contoh, mari kita asumsikan Anda ingin menginstal Ubuntu di dalam mesin virtual. Anda sudah memiliki file ISO Ubuntu. Berikut langkah-langkahnya:
- Buka VirtualBox dan klik “New” untuk membuat mesin virtual baru.
- Beri nama mesin virtual Anda “Ubuntu” dan pilih “Linux” sebagai jenis sistem operasi dan “Ubuntu” sebagai versi.
- Alokasi RAM 2GB untuk mesin virtual. Anda dapat menyesuaikan ini sesuai kebutuhan Anda.
- Buat hard drive virtual baru dengan ukuran 20GB, menggunakan hard drive dinamis.
- Setelah mesin virtual dibuat, klik “Start”.
- Pilih file ISO Ubuntu dan ikuti petunjuk di layar untuk menginstal Ubuntu di mesin virtual.
Tips dan Trik Menggunakan VirtualBox
Berikut beberapa tips dan trik untuk menggunakan VirtualBox secara efektif:
- Alokasi RAM yang cukup untuk mesin virtual agar dapat berjalan lancar.
- Gunakan hard drive dinamis jika Anda ingin menghemat ruang penyimpanan.
- Manfaatkan fitur “Shared Folders” untuk berbagi file antara komputer host dan mesin virtual.
- Instal ekstensi VirtualBox Guest Additions untuk meningkatkan kinerja dan integrasi dengan komputer host.
- Simpan snapshot dari mesin virtual Anda untuk membuat titik pemulihan agar Anda dapat mengembalikan mesin virtual ke keadaan sebelumnya jika terjadi kesalahan.
Penutupan
Setelah menginstal VirtualBox, Anda dapat menjelajahi dunia sistem operasi lain tanpa harus meninggalkan Windows. VirtualBox memberikan fleksibilitas dan keamanan untuk mencoba sistem operasi baru, mengembangkan aplikasi, atau menguji perangkat lunak tanpa memengaruhi sistem utama Anda.
Panduan Tanya Jawab
Apakah VirtualBox gratis?
Ya, VirtualBox adalah perangkat lunak gratis dan open-source.
Apakah VirtualBox kompatibel dengan Windows 10?
Ya, VirtualBox kompatibel dengan Windows 10. Anda dapat mengunduh versi terbaru VirtualBox yang kompatibel dengan sistem operasi Anda.
Bagaimana cara membuat mesin virtual baru di VirtualBox?
Setelah menginstal VirtualBox, Anda dapat membuat mesin virtual baru dengan memilih “New” di menu “File” dan mengikuti petunjuk yang diberikan.