Cara menginstal eclipse di windows 10 – Ingin memulai perjalanan pengembangan aplikasi Java di Windows 10? Eclipse IDE adalah pilihan yang tepat. Dengan antarmuka yang ramah pengguna dan fitur-fitur canggih, Eclipse memfasilitasi proses pengembangan aplikasi Anda. Artikel ini akan memandu Anda melalui proses instalasi Eclipse di Windows 10, mulai dari persiapan hingga konfigurasi lingkungan kerja.
Siap untuk merasakan kemudahan dan efisiensi dalam mengembangkan aplikasi Java? Mari kita bahas langkah demi langkah cara menginstal Eclipse di Windows 10 dan siapkan lingkungan kerja Anda untuk proyek-proyek menarik.
Persiapan Instalasi: Cara Menginstal Eclipse Di Windows 10
Sebelum memulai proses instalasi Eclipse di Windows 10, ada beberapa hal yang perlu Anda persiapkan. Langkah-langkah ini akan memastikan proses instalasi berjalan lancar dan Anda dapat menggunakan Eclipse secara optimal.
Persyaratan Sistem
Untuk menjalankan Eclipse di Windows 10, pastikan sistem Anda memenuhi persyaratan minimum berikut:
- Sistem Operasi: Windows 10 (versi terbaru direkomendasikan)
- Prosesor: Intel Pentium 4 atau AMD Athlon 64 (atau lebih tinggi)
- Memori: Minimal 2 GB RAM, 4 GB atau lebih disarankan
- Ruang Disk: Minimal 500 MB ruang disk tersedia
Mengunduh Eclipse IDE, Cara menginstal eclipse di windows 10
Eclipse IDE dapat diunduh secara gratis dari situs web resmi Eclipse Foundation. Berikut langkah-langkahnya:
- Buka browser web Anda dan kunjungi situs web resmi Eclipse Foundation: https://www.eclipse.org/
- Di halaman utama, klik tombol “Download” di bagian atas.
- Pada halaman unduhan, Anda akan menemukan berbagai versi Eclipse IDE. Pilih “Eclipse IDE for Java Developers” untuk pengembangan Java. Jika Anda membutuhkan fitur tambahan, Anda dapat memilih paket lain yang sesuai dengan kebutuhan Anda.
- Pilih sistem operasi yang sesuai, dalam hal ini “Windows 64 Bit” atau “Windows 32 Bit” tergantung pada sistem operasi Anda.
- Klik tombol “Download” untuk memulai proses unduhan.
Memilih Paket Eclipse
Eclipse Foundation menyediakan berbagai paket Eclipse yang dirancang untuk berbagai kebutuhan pengembangan. Untuk pengembangan Java, “Eclipse IDE for Java Developers” adalah pilihan yang paling umum. Paket ini mencakup semua fitur yang Anda butuhkan untuk membangun, menjalankan, dan men-debug aplikasi Java. Namun, jika Anda memiliki kebutuhan khusus, seperti pengembangan web atau pengembangan Android, Anda dapat memilih paket yang lebih spesifik.
Proses Instalasi
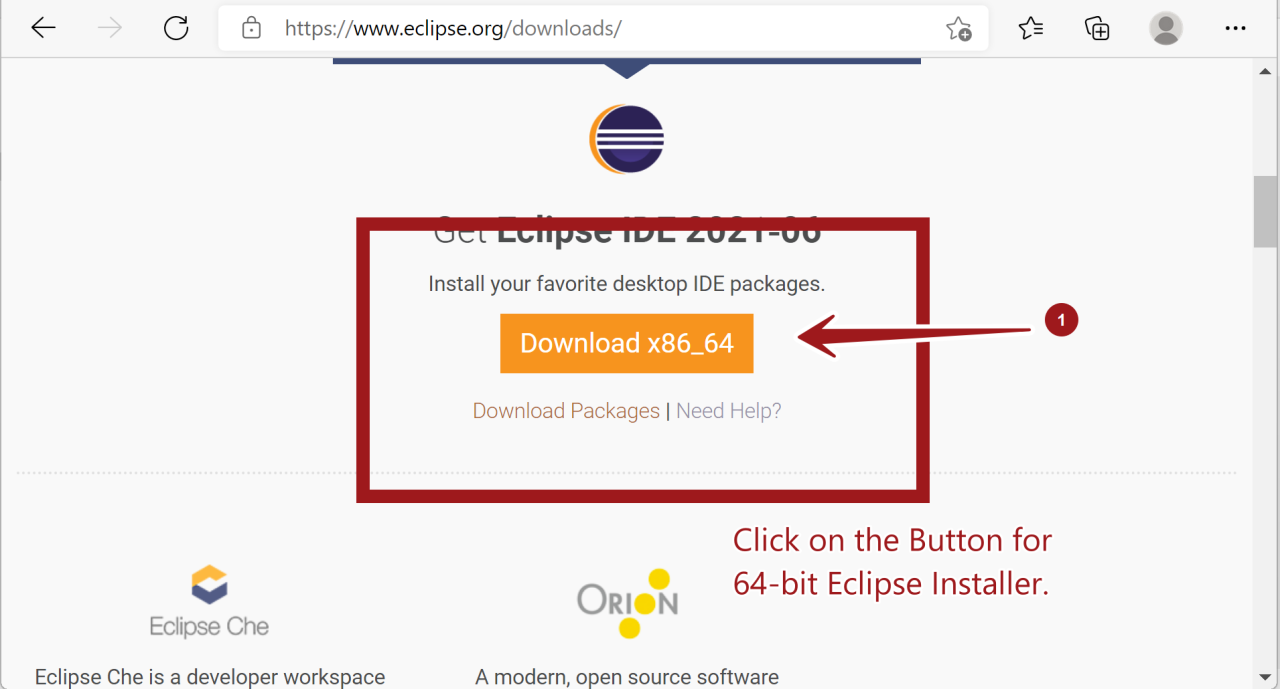
Setelah mengunduh Eclipse, langkah selanjutnya adalah menginstalnya di komputer Anda. Proses instalasi Eclipse di Windows 10 relatif mudah dan dapat dilakukan dengan beberapa langkah sederhana.
Langkah-langkah Instalasi
Berikut adalah langkah-langkah untuk menginstal Eclipse di Windows 10:
| Langkah | Keterangan |
|---|---|
| 1 | Buka folder tempat Anda menyimpan file installer Eclipse yang telah diunduh. |
| 2 | Klik dua kali pada file installer Eclipse untuk memulai proses instalasi. |
| 3 | Jendela “Eclipse Installer” akan muncul. Pilih versi Eclipse yang ingin Anda instal. Untuk pemula, disarankan untuk memilih “Eclipse IDE for Java Developers”. |
| 4 | Klik tombol “Install” untuk memulai proses instalasi. |
| 5 | Tunggu hingga proses instalasi selesai. Ini mungkin memakan waktu beberapa menit, tergantung pada kecepatan komputer Anda. |
| 6 | Setelah instalasi selesai, klik tombol “Launch” untuk menjalankan Eclipse. |
Menjalankan Eclipse
Setelah proses instalasi selesai, Anda dapat menjalankan Eclipse dengan mengklik dua kali pada ikon Eclipse di desktop Anda. Eclipse akan terbuka dan menampilkan jendela “Welcome”.
Pengaturan Awal
Setelah menjalankan Eclipse untuk pertama kalinya, ada beberapa pengaturan awal yang perlu Anda sesuaikan. Berikut adalah beberapa pengaturan penting yang perlu Anda perhatikan:
- Workspace: Workspace adalah direktori di mana Eclipse akan menyimpan semua proyek Anda. Anda dapat memilih direktori yang berbeda untuk setiap proyek atau menggunakan direktori yang sama untuk semua proyek. Untuk mengubah workspace, klik menu “File” > “Switch Workspace” > “Other”.
- Perspective: Perspective adalah tampilan antarmuka Eclipse yang disesuaikan untuk tugas tertentu. Misalnya, perspective “Java” dioptimalkan untuk pengembangan Java, sementara perspective “Debug” dioptimalkan untuk debugging. Untuk mengubah perspective, klik menu “Window” > “Perspective” > “Open Perspective” > “Other”.
- Preferences: Preferences adalah pengaturan yang memungkinkan Anda menyesuaikan perilaku Eclipse. Untuk mengakses preferences, klik menu “Window” > “Preferences”.
Konfigurasi Lingkungan Kerja
Setelah berhasil menginstal Eclipse, langkah selanjutnya adalah mengonfigurasi lingkungan kerja agar siap digunakan untuk pengembangan aplikasi Java. Proses ini melibatkan pengaturan workspace, pembuatan proyek baru, dan penambahan plugin dan library yang diperlukan.
Mengatur Workspace
Workspace di Eclipse adalah direktori utama tempat semua proyek Anda akan disimpan. Anda dapat mengatur workspace di mana pun di komputer Anda. Berikut langkah-langkah untuk mengatur workspace:
- Saat pertama kali membuka Eclipse, Anda akan disambut dengan jendela “Welcome”. Klik tombol “Workbench” di pojok kanan atas jendela untuk memulai workspace.
- Jika Anda belum pernah mengatur workspace sebelumnya, Eclipse akan meminta Anda memilih lokasi workspace. Pilih direktori yang Anda inginkan, misalnya, “C:\eclipse-workspace”.
- Setelah memilih lokasi, klik tombol “Launch” untuk memulai workspace.
Sekarang Anda sudah siap untuk membuat proyek Java baru.
Membuat Proyek Java Baru
Untuk memulai pengembangan aplikasi Java, Anda perlu membuat proyek baru. Berikut cara membuat proyek Java baru di Eclipse:
- Dari menu utama Eclipse, pilih “File” > “New” > “Java Project”.
- Di jendela “New Java Project”, masukkan nama proyek Anda, misalnya “MyFirstProject”.
- Pilih “JRE” yang ingin digunakan. Jika Anda belum memiliki JRE yang terinstal, Anda dapat mengunduhnya dari situs web Oracle. Pastikan JRE yang dipilih sesuai dengan versi Java yang Anda inginkan.
- Klik tombol “Finish” untuk membuat proyek.
Proyek Java baru Anda sekarang telah dibuat dan siap digunakan. Anda dapat melihatnya di “Project Explorer” di sisi kiri workspace.
Menambahkan Plugin dan Library
Eclipse memiliki banyak plugin dan library yang dapat meningkatkan fungsionalitasnya. Plugin ini dapat membantu Anda dalam berbagai tugas, seperti pengembangan web, pengembangan Android, dan pengujian unit. Library dapat memberikan fungsionalitas tambahan untuk proyek Anda, seperti koneksi database, manipulasi gambar, dan pengolahan teks.
Berikut cara menambahkan plugin dan library ke Eclipse:
- Untuk menambahkan plugin, buka “Help” > “Eclipse Marketplace”.
- Cari plugin yang Anda inginkan, misalnya “Spring Tool Suite”.
- Klik tombol “Install” untuk menginstal plugin.
- Untuk menambahkan library, klik kanan pada proyek Anda di “Project Explorer” dan pilih “Properties”.
- Di jendela “Properties”, pilih “Java Build Path”.
- Klik tab “Libraries” dan kemudian klik tombol “Add External JARs”.
- Pilih file JAR library yang ingin Anda tambahkan dan klik tombol “Open”.
Sekarang Anda telah menambahkan plugin dan library yang diperlukan ke Eclipse.
Pengembangan Aplikasi Java
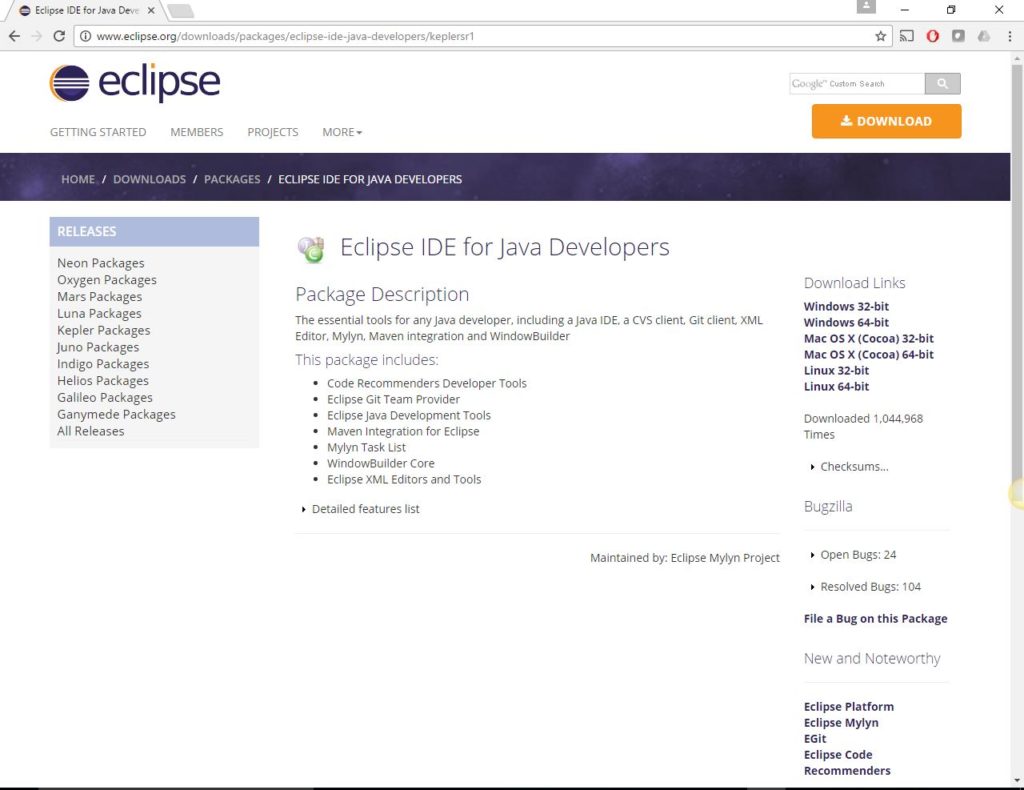
Setelah Eclipse terinstal, Anda siap untuk memulai pengembangan aplikasi Java. Eclipse menyediakan lingkungan yang lengkap untuk menulis, mengkompilasi, dan menjalankan kode Java Anda.
Membuat Contoh Kode Java Sederhana
Mari kita mulai dengan membuat contoh kode Java sederhana. Buka Eclipse dan ikuti langkah-langkah berikut:
- Klik menu “File” > “New” > “Java Project”.
- Berikan nama proyek Anda, misalnya “HelloWorld”.
- Klik tombol “Finish”.
- Klik kanan pada folder “src” di Project Explorer > “New” > “Class”.
- Berikan nama kelas Anda, misalnya “HelloWorld”.
- Centang kotak “public static void main(String[] args)” dan klik tombol “Finish”.
Anda sekarang akan melihat kode Java dasar di editor. Ganti kode yang ada dengan kode berikut:
public class HelloWorld
public static void main(String[] args)
System.out.println("Hello, World!");
Kode ini akan menampilkan teks “Hello, World!” di konsol. Untuk menjalankan kode, klik kanan pada file “HelloWorld.java” dan pilih “Run As” > “Java Application”. Anda akan melihat hasil output di konsol Eclipse.
Tips dan Trik Pengembangan Aplikasi Java di Eclipse
Berikut beberapa tips dan trik untuk pengembangan aplikasi Java di Eclipse:
- Manfaatkan fitur auto-completion untuk mempercepat proses penulisan kode.
- Gunakan fitur refactoring untuk mengubah struktur kode Anda tanpa merusak fungsionalitas.
- Manfaatkan fitur debugging untuk melacak eksekusi kode Anda dan menemukan kesalahan.
- Gunakan fitur code formatting untuk membuat kode Anda lebih mudah dibaca dan konsisten.
- Gunakan fitur “Run As” untuk menjalankan kode Anda dengan berbagai konfigurasi.
- Manfaatkan fitur “Search” untuk menemukan kode atau file tertentu.
Debugging Kode Java di Eclipse
Debugging adalah proses menemukan dan memperbaiki kesalahan dalam kode Anda. Eclipse menyediakan fitur debugging yang kuat untuk membantu Anda dalam proses ini. Berikut adalah langkah-langkah untuk melakukan debugging:
- Letakkan titik henti (breakpoint) di baris kode yang ingin Anda debug. Anda dapat melakukan ini dengan mengklik di margin kiri editor di sebelah baris kode.
- Jalankan kode Anda dalam mode debug dengan mengklik kanan pada file “HelloWorld.java” dan memilih “Debug As” > “Java Application”.
- Eclipse akan berhenti pada titik henti yang Anda tetapkan. Anda dapat menggunakan tombol “Step Over”, “Step Into”, dan “Step Return” untuk menelusuri kode Anda langkah demi langkah.
- Anda dapat melihat nilai variabel dan ekspresi dalam jendela “Variables” dan “Expressions”.
- Anda dapat menggunakan jendela “Console” untuk melihat output kode Anda.
Dengan menggunakan fitur debugging Eclipse, Anda dapat dengan mudah menemukan dan memperbaiki kesalahan dalam kode Anda.
Ringkasan Penutup

Selamat! Anda telah berhasil menginstal Eclipse di Windows 10 dan siap untuk memulai petualangan pengembangan aplikasi Java Anda. Dengan Eclipse, Anda memiliki alat yang kuat untuk membangun aplikasi yang inovatif dan fungsional. Jangan ragu untuk menjelajahi berbagai fitur dan plugin yang tersedia untuk memperkaya pengalaman pengembangan Anda. Selamat berkarya!
Bagian Pertanyaan Umum (FAQ)
Apakah saya perlu menginstal Java Development Kit (JDK) sebelum menginstal Eclipse?
Ya, Anda perlu menginstal JDK terlebih dahulu. Eclipse membutuhkan JDK untuk menjalankan aplikasi Java.
Bagaimana cara memilih paket Eclipse yang tepat untuk pengembangan Java?
Pilih paket Eclipse IDE for Java Developers. Paket ini menyediakan semua yang Anda butuhkan untuk pengembangan Java.
Apakah saya perlu mengatur workspace di Eclipse?
Ya, mengatur workspace akan membantu Anda mengelola proyek dan file dengan lebih terstruktur.
Bagaimana cara menambahkan plugin tambahan ke Eclipse?
Anda dapat menambahkan plugin melalui Eclipse Marketplace atau dengan mengunduh dan menginstal plugin secara manual.






