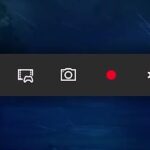Cara menginstal linux di windows 10 – Ingin merasakan pengalaman baru dengan sistem operasi yang fleksibel dan kuat? Linux adalah pilihan yang tepat! Dengan menggunakan program virtualisasi, Anda dapat menjalankan Linux di Windows 10 tanpa harus mengganti sistem operasi utama Anda. Ini memungkinkan Anda untuk menjelajahi dunia Linux, mengakses aplikasi dan fitur yang tidak tersedia di Windows, dan bahkan mencoba berbagai distribusi Linux tanpa risiko.
Panduan ini akan memandu Anda langkah demi langkah dalam menginstal Linux di Windows 10. Kami akan membahas berbagai aspek, mulai dari memilih distribusi Linux yang tepat hingga mengkonfigurasi jaringan dan menggunakan aplikasi Linux. Siap untuk memulai petualangan baru di dunia Linux? Mari kita mulai!
Mengenal Virtualisasi
Virtualisasi adalah konsep yang memungkinkan Anda menjalankan sistem operasi lain, seperti Linux, di dalam sistem operasi utama Anda, Windows 10 dalam hal ini. Ini dilakukan dengan menciptakan lingkungan virtual, yang bertindak sebagai komputer terpisah di dalam komputer Anda. Dengan cara ini, Anda dapat mengakses dan menggunakan Linux seolah-olah Anda menggunakannya pada perangkat fisik yang terpisah, tanpa perlu melakukan instalasi fisik.
Program Virtualisasi Populer
Beberapa program virtualisasi populer yang kompatibel dengan Windows 10 antara lain:
- VMware Workstation Player: VMware Workstation Player adalah pilihan populer yang dikenal dengan stabilitas dan kinerjanya yang baik. Ia menawarkan antarmuka yang mudah digunakan dan dukungan untuk berbagai sistem operasi.
- Oracle VM VirtualBox: VirtualBox adalah pilihan gratis dan open source yang sangat populer. Ia menawarkan berbagai fitur, termasuk dukungan untuk berbagai sistem operasi dan kemampuan untuk membuat snapshot.
- Microsoft Hyper-V: Hyper-V adalah solusi virtualisasi bawaan di Windows 10 Pro dan Enterprise. Ia menawarkan performa yang tinggi dan integrasi yang erat dengan Windows 10.
Perbandingan Fitur Utama
Berikut tabel yang membandingkan fitur utama dari beberapa program virtualisasi populer:
| Fitur | VMware Workstation Player | Oracle VM VirtualBox | Microsoft Hyper-V |
|---|---|---|---|
| Harga | Berbayar | Gratis dan open source | Bawaan di Windows 10 Pro dan Enterprise |
| Dukungan Sistem Operasi | Linux, Windows, macOS, dan lainnya | Linux, Windows, macOS, dan lainnya | Linux, Windows, dan lainnya |
| Antarmuka Pengguna | Mudah digunakan dan intuitif | Mudah digunakan dan intuitif | Terintegrasi dengan Windows 10 |
| Performa | Tinggi | Baik | Sangat tinggi |
| Fitur Tambahan | Dukungan untuk berbagai perangkat keras virtual, snapshot, dan cloning | Dukungan untuk berbagai perangkat keras virtual, snapshot, dan cloning | Dukungan untuk berbagai perangkat keras virtual, snapshot, dan cloning |
Memilih Distribusi Linux

Setelah Anda memutuskan untuk menginstal Linux di Windows 10, langkah selanjutnya adalah memilih distribusi Linux yang tepat. Distribusi Linux adalah versi Linux yang dikemas dengan berbagai aplikasi dan alat tambahan untuk memudahkan pengguna. Ada banyak distribusi Linux yang tersedia, masing-masing dengan keunggulan dan kekurangannya sendiri.
Distribusi Linux Populer untuk Pemula
Berikut adalah beberapa distribusi Linux populer yang cocok untuk pemula:
- Ubuntu: Ubuntu adalah salah satu distribusi Linux yang paling populer dan ramah pengguna. Ubuntu dikenal dengan antarmuka desktop GNOME yang mudah digunakan dan banyaknya aplikasi yang tersedia. Ubuntu juga memiliki komunitas pengguna yang besar, sehingga mudah untuk menemukan bantuan jika Anda mengalami masalah.
- Linux Mint: Linux Mint adalah distribusi Linux yang berbasis Ubuntu. Linux Mint menawarkan antarmuka desktop yang mirip dengan Windows, sehingga mudah beradaptasi bagi pengguna Windows. Linux Mint juga dikenal dengan stabilitasnya dan dukungan hardware yang luas.
- Pop!_OS: Pop!_OS adalah distribusi Linux yang dikembangkan oleh System76, sebuah perusahaan yang memproduksi laptop dan komputer desktop. Pop!_OS dikenal dengan antarmuka desktop GNOME yang disederhanakan dan optimasi untuk kinerja. Distribusi ini cocok untuk pengguna yang mencari pengalaman desktop yang modern dan efisien.
- Fedora: Fedora adalah distribusi Linux yang dikenal dengan inovasi dan fitur terbarunya. Fedora merupakan basis pengembangan untuk Red Hat Enterprise Linux (RHEL), sebuah distribusi Linux yang populer di dunia enterprise. Fedora menawarkan pengalaman desktop yang stabil dan modern, serta dukungan yang kuat untuk perangkat keras dan software terbaru.
Kelebihan dan Kekurangan Distribusi Linux
Setiap distribusi Linux memiliki kelebihan dan kekurangannya sendiri. Berikut adalah beberapa faktor yang perlu dipertimbangkan saat memilih distribusi Linux:
| Distribusi | Kelebihan | Kekurangan |
|---|---|---|
| Ubuntu | Ramah pengguna, komunitas pengguna yang besar, banyak aplikasi yang tersedia | Antarmuka desktop GNOME mungkin terasa terlalu sederhana bagi sebagian pengguna |
| Linux Mint | Antarmuka desktop yang mirip dengan Windows, stabil, dukungan hardware yang luas | Mungkin kurang inovatif dibandingkan dengan distribusi Linux lainnya |
| Pop!_OS | Antarmuka desktop GNOME yang disederhanakan, optimasi untuk kinerja, dukungan hardware yang baik | Komunitas pengguna yang lebih kecil dibandingkan dengan Ubuntu dan Linux Mint |
| Fedora | Inovatif, fitur terbaru, dukungan yang kuat untuk perangkat keras dan software terbaru | Mungkin kurang stabil dibandingkan dengan distribusi Linux lainnya |
Rekomendasi Distribusi Linux untuk Penggunaan Umum
Untuk penggunaan umum, seperti browsing internet, bekerja dengan dokumen, dan menonton video, Ubuntu atau Linux Mint adalah pilihan yang baik. Kedua distribusi ini ramah pengguna, stabil, dan memiliki banyak aplikasi yang tersedia.
Rekomendasi Distribusi Linux untuk Pengembangan Web
Untuk pengembangan web, Fedora atau Ubuntu adalah pilihan yang baik. Fedora dikenal dengan dukungan yang kuat untuk perangkat keras dan software terbaru, termasuk bahasa pemrograman dan framework pengembangan web. Ubuntu juga memiliki komunitas pengguna yang besar dan banyak aplikasi pengembangan web yang tersedia.
Rekomendasi Distribusi Linux untuk Server
Untuk server, CentOS atau Debian adalah pilihan yang baik. CentOS adalah distribusi Linux yang berbasis Red Hat Enterprise Linux (RHEL), dan dikenal dengan stabilitas dan keamanan yang tinggi. Debian adalah distribusi Linux yang dikenal dengan stabilitas dan dukungan yang luas untuk berbagai aplikasi server.
Mendiagnosis Persyaratan Sistem
Sebelum Anda memulai instalasi Linux di Windows 10 melalui virtualisasi, penting untuk memastikan bahwa komputer Anda memenuhi persyaratan sistem minimal. Ini akan memastikan proses instalasi berjalan lancar dan Linux dapat berjalan dengan baik di lingkungan virtual Anda.
Persyaratan Sistem Minimal
Berikut adalah persyaratan sistem minimal yang disarankan untuk menjalankan Linux di Windows 10 melalui virtualisasi:
- Prosesor: Intel Core i3 atau AMD Ryzen 3 atau lebih tinggi
- RAM: Minimal 4 GB, disarankan 8 GB atau lebih
- Ruang Disk: Minimal 20 GB, disarankan 40 GB atau lebih
- Kartu Grafis: Kartu grafis yang kompatibel dengan DirectX 11
- Sistem Operasi: Windows 10 (64-bit)
Memeriksa Spesifikasi Komputer Anda
Anda dapat memeriksa spesifikasi komputer Anda dengan mengikuti langkah-langkah berikut:
- Buka Settings (ikon roda gigi di menu Start).
- Pilih System.
- Pilih About.
Di sini, Anda akan menemukan informasi tentang prosesor, RAM, dan sistem operasi Anda. Untuk memeriksa ruang disk, Anda dapat membuka File Explorer, klik kanan pada drive yang ingin Anda periksa, dan pilih Properties.
Masalah yang Mungkin Terjadi Jika Spesifikasi Tidak Memenuhi Persyaratan
Jika spesifikasi komputer Anda tidak memenuhi persyaratan sistem minimal, Anda mungkin mengalami masalah seperti:
- Performa lambat: Linux mungkin berjalan lambat atau tidak responsif jika komputer Anda tidak memiliki cukup RAM atau prosesor yang kuat.
- Masalah stabilitas: Linux mungkin sering mengalami crash atau error jika komputer Anda tidak memiliki cukup ruang disk atau kartu grafis yang kompatibel.
- Ketidakmampuan untuk menjalankan aplikasi tertentu: Beberapa aplikasi Linux mungkin tidak dapat berjalan atau berjalan dengan baik jika komputer Anda tidak memiliki spesifikasi yang cukup.
Untuk memastikan pengalaman yang optimal, disarankan untuk memiliki spesifikasi yang lebih tinggi dari persyaratan minimal.
Mengunduh dan Menginstal Program Virtualisasi
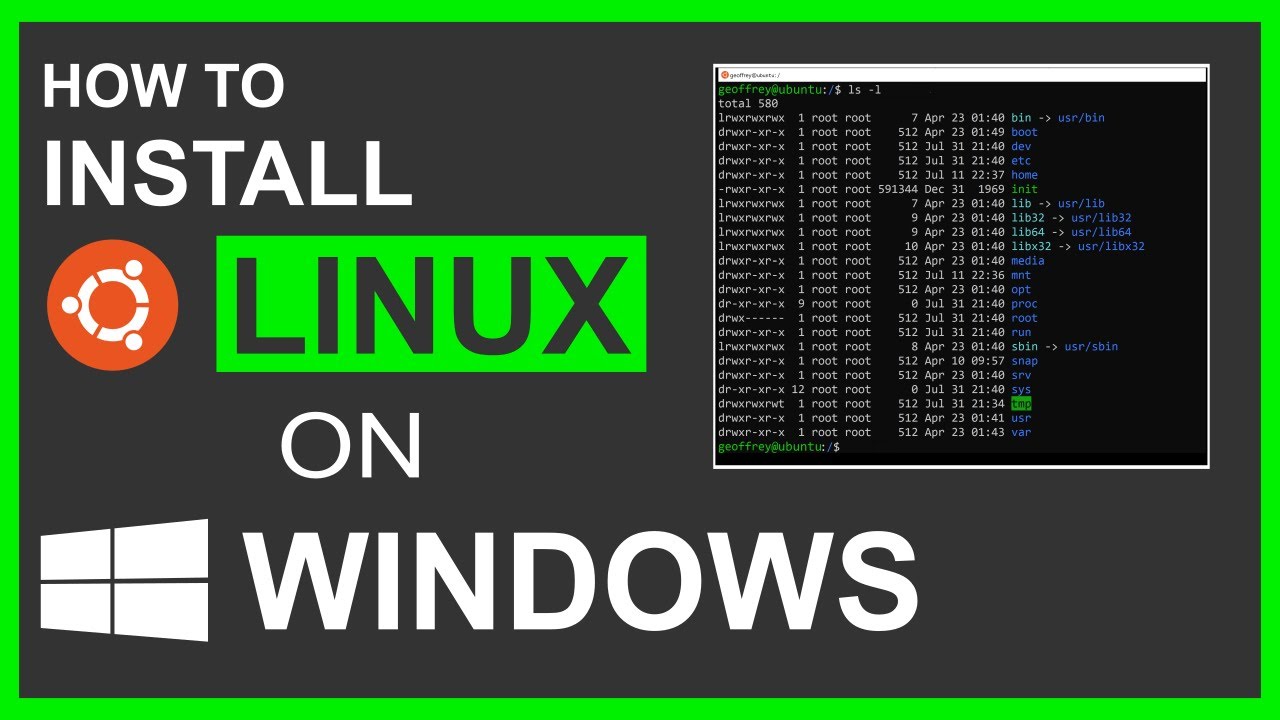
Setelah Anda memutuskan untuk menginstal Linux di Windows 10, langkah selanjutnya adalah mengunduh dan menginstal program virtualisasi. Program ini akan memungkinkan Anda untuk menjalankan sistem operasi Linux di dalam lingkungan virtual di komputer Anda. Ada beberapa program virtualisasi yang tersedia, seperti Oracle VirtualBox, VMware Workstation, dan Microsoft Hyper-V. Program ini menyediakan antarmuka yang ramah pengguna untuk membuat, menjalankan, dan mengelola mesin virtual. Dalam panduan ini, kita akan menggunakan Oracle VirtualBox sebagai contoh, tetapi langkah-langkahnya umumnya sama untuk program virtualisasi lainnya.
Mengunduh Oracle VirtualBox
Untuk mengunduh Oracle VirtualBox, Anda dapat mengunjungi situs web resmi Oracle VirtualBox dan mengunduh versi yang sesuai untuk sistem operasi Windows Anda. Setelah mengunduh file instalasi, jalankan file tersebut untuk memulai proses instalasi.
- Buka situs web resmi Oracle VirtualBox: https://www.virtualbox.org/wiki/Downloads
- Pilih versi yang sesuai untuk sistem operasi Windows Anda. Biasanya, Anda akan menemukan opsi untuk Windows Host.
- Unduh file instalasi dan simpan di lokasi yang mudah diakses.
- Jalankan file instalasi yang telah diunduh.
Menginstal Oracle VirtualBox
Proses instalasi Oracle VirtualBox cukup sederhana. Ikuti petunjuk yang ditampilkan di layar untuk menyelesaikan instalasi. Pastikan Anda menyetujui persyaratan lisensi dan memilih opsi instalasi yang sesuai untuk kebutuhan Anda.
- Klik dua kali file instalasi yang telah diunduh.
- Ikuti petunjuk yang ditampilkan di layar. Anda mungkin diminta untuk menyetujui persyaratan lisensi dan memilih lokasi instalasi.
- Tunggu hingga proses instalasi selesai. Setelah selesai, Anda dapat meluncurkan Oracle VirtualBox.
Membuat Mesin Virtual Baru
Setelah Oracle VirtualBox terinstal, Anda dapat membuat mesin virtual baru untuk menginstal sistem operasi Linux Anda. Berikut adalah langkah-langkah untuk membuat mesin virtual baru:
- Buka Oracle VirtualBox dan klik tombol “New” untuk membuat mesin virtual baru.
- Berikan nama untuk mesin virtual Anda. Misalnya, Anda dapat menamainya “Linux VM”.
- Pilih tipe sistem operasi yang ingin Anda instal. Dalam kasus ini, Anda akan memilih “Linux” dan versi yang sesuai. Misalnya, jika Anda menginstal Ubuntu, pilih “Ubuntu” atau “Debian” sebagai versi.
- Tetapkan jumlah memori (RAM) yang ingin Anda alokasikan untuk mesin virtual. Anda dapat memilih jumlah RAM yang sesuai dengan kebutuhan sistem operasi Linux Anda. Sebagai panduan, Anda dapat mengalokasikan setidaknya 1 GB RAM.
- Klik “Create” untuk membuat mesin virtual.
Memilih Konfigurasi Awal yang Optimal
Setelah Anda membuat mesin virtual, Anda perlu mengonfigurasi beberapa pengaturan awal sebelum menginstal sistem operasi Linux. Berikut adalah beberapa pengaturan penting yang perlu Anda perhatikan:
- Hard Disk Virtual: Anda perlu membuat hard disk virtual untuk menyimpan file sistem operasi Linux Anda. Anda dapat memilih untuk membuat hard disk virtual yang dinamis atau tetap. Hard disk virtual yang dinamis akan berkembang seiring waktu saat Anda menginstal file baru, sementara hard disk virtual yang tetap memiliki ukuran tetap.
- Ukuran Hard Disk: Pilih ukuran hard disk virtual yang sesuai dengan kebutuhan Anda. Anda dapat memilih ukuran yang cukup besar untuk menyimpan sistem operasi Linux dan aplikasi Anda.
- Pengaturan Jaringan: Anda dapat memilih pengaturan jaringan untuk mesin virtual Anda. Anda dapat memilih untuk menggunakan jaringan NAT, bridged, atau host-only. Jaringan NAT memungkinkan mesin virtual untuk mengakses internet melalui host komputer, sedangkan jaringan bridged memungkinkan mesin virtual untuk diakses melalui jaringan lokal. Jaringan host-only membuat jaringan virtual yang terpisah yang hanya dapat diakses oleh mesin virtual.
- Pengaturan Penyimpanan: Anda dapat mengonfigurasi pengaturan penyimpanan untuk mesin virtual Anda. Anda dapat memilih untuk menggunakan controller IDE, SATA, atau SCSI. Anda juga dapat menambahkan perangkat penyimpanan tambahan, seperti CD-ROM atau floppy drive.
Memilih dan Mengunduh Distribusi Linux
Setelah Anda memutuskan untuk menginstal Linux di Windows 10, langkah selanjutnya adalah memilih distribusi Linux yang sesuai dengan kebutuhan Anda. Ada banyak sekali distribusi Linux yang tersedia, masing-masing dengan kelebihan dan kekurangannya sendiri. Pilihan distribusi yang tepat akan menentukan pengalaman penggunaan Linux Anda.
Memilih Distribusi Linux
Berikut beberapa hal yang perlu Anda pertimbangkan saat memilih distribusi Linux:
- Pengalaman pengguna: Apakah Anda menginginkan distribusi yang mudah digunakan, seperti Ubuntu atau Linux Mint, atau distribusi yang lebih canggih, seperti Arch Linux atau Gentoo?
- Tujuan penggunaan: Apakah Anda ingin menggunakan Linux untuk pengembangan web, desain grafis, gaming, atau penggunaan umum?
- Antarmuka pengguna: Beberapa distribusi Linux menawarkan antarmuka pengguna yang berbeda, seperti GNOME, KDE, Xfce, dan LXDE. Anda dapat memilih antarmuka yang paling sesuai dengan preferensi Anda.
- Dukungan komunitas: Distribusi Linux yang populer umumnya memiliki komunitas pengguna yang besar dan aktif. Ini dapat bermanfaat jika Anda memerlukan bantuan atau dukungan teknis.
Mengunduh File ISO
Setelah Anda memilih distribusi Linux, Anda perlu mengunduh file ISO-nya. File ISO adalah file arsip yang berisi sistem operasi Linux. Berikut langkah-langkah untuk mengunduh file ISO:
- Kunjungi situs web resmi distribusi Linux yang Anda pilih.
- Cari halaman unduhan dan pilih versi yang sesuai dengan sistem Anda.
- Klik tombol unduh dan tunggu hingga proses unduhan selesai.
Memverifikasi Keaslian File ISO
Penting untuk memverifikasi keaslian file ISO yang Anda unduh untuk memastikan bahwa file tersebut tidak rusak atau dimodifikasi. Anda dapat memverifikasi keaslian file ISO dengan menggunakan checksum. Checksum adalah nilai unik yang dihasilkan dari file. Anda dapat membandingkan checksum file yang Anda unduh dengan checksum yang disediakan di situs web resmi distribusi Linux. Jika checksum cocok, maka file ISO tersebut asli. Berikut cara memverifikasi keaslian file ISO:
- Unduh checksum file ISO dari situs web resmi distribusi Linux. Checksum biasanya tersedia dalam format MD5 atau SHA-256.
- Gunakan program checksum, seperti HashCalc atau MD5sum, untuk menghitung checksum file ISO yang Anda unduh.
- Bandingkan checksum yang Anda hitung dengan checksum yang disediakan di situs web resmi. Jika checksum cocok, maka file ISO tersebut asli.
Memasang Distribusi Linux di Mesin Virtual
Setelah Anda berhasil membuat mesin virtual, langkah selanjutnya adalah menginstal distribusi Linux pilihan Anda. Proses instalasi ini mirip dengan menginstal sistem operasi pada komputer fisik, tetapi dilakukan dalam lingkungan virtual. Berikut adalah langkah-langkah yang perlu Anda ikuti:
Memulai Instalasi
Untuk memulai instalasi, Anda perlu melakukan beberapa langkah awal. Pertama, pastikan Anda memiliki file ISO dari distribusi Linux yang ingin Anda instal. Anda dapat mengunduh file ISO dari situs web resmi distribusi Linux tersebut. Setelah itu, buka perangkat lunak mesin virtual Anda dan pilih opsi untuk membuat mesin virtual baru.
- Pilih jenis mesin virtual yang sesuai dengan distribusi Linux Anda. Misalnya, jika Anda ingin menginstal Ubuntu, pilih jenis mesin virtual yang mendukung sistem operasi berbasis Debian.
- Tentukan jumlah RAM yang akan dialokasikan untuk mesin virtual. Sebaiknya alokasikan setidaknya 2 GB RAM untuk kinerja yang optimal.
- Buat hard drive virtual untuk mesin virtual. Anda dapat memilih untuk menggunakan hard drive virtual yang sudah ada atau membuat yang baru.
- Pilih file ISO distribusi Linux yang telah Anda unduh sebagai sumber instalasi.
Konfigurasi Dasar
Setelah Anda memulai proses instalasi, distribusi Linux akan menampilkan menu instalasi. Menu ini akan memandu Anda melalui proses instalasi dan memungkinkan Anda untuk mengonfigurasi pengaturan dasar.
- Bahasa: Pilih bahasa yang ingin Anda gunakan untuk antarmuka pengguna.
- Tata Letak Keyboard: Pilih tata letak keyboard yang sesuai dengan keyboard fisik Anda.
- Partisi Hard Drive: Ini adalah langkah penting yang menentukan cara ruang hard drive akan dialokasikan. Anda memiliki beberapa pilihan:
- Instalasi Otomatis: Sistem akan secara otomatis mempartisi hard drive dan menginstal sistem operasi.
- Instalasi Manual: Anda dapat menentukan sendiri bagaimana hard drive akan dipartisi. Ini memberi Anda fleksibilitas untuk membuat partisi terpisah untuk sistem operasi, data, dan swap.
Melakukan Instalasi
Setelah Anda menyelesaikan konfigurasi dasar, Anda dapat melanjutkan dengan proses instalasi. Proses ini akan melibatkan menyalin file sistem operasi ke hard drive virtual dan menginstal perangkat lunak dasar.
- Pilih lokasi instalasi. Ini biasanya adalah hard drive virtual yang telah Anda buat.
- Buat akun pengguna baru. Anda akan diminta untuk membuat akun pengguna baru dengan nama pengguna dan kata sandi.
- Tunggu hingga proses instalasi selesai. Proses ini mungkin memakan waktu beberapa menit hingga beberapa jam, tergantung pada kecepatan komputer dan ukuran distribusi Linux.
Memulai Linux
Setelah instalasi selesai, Anda dapat memulai mesin virtual dan masuk ke sistem operasi Linux yang baru diinstal. Anda akan disambut oleh antarmuka pengguna grafis yang familiar, mirip dengan Windows atau macOS.
Mengakses dan Menggunakan Linux
Setelah Anda berhasil menginstal distribusi Linux pilihan Anda melalui Windows Subsystem for Linux (WSL), Anda dapat mulai menjelajahi dan memanfaatkan lingkungan Linux yang baru Anda dapatkan. Untuk mengakses lingkungan Linux yang telah diinstal, Anda dapat menggunakan fitur pencarian Windows atau melalui menu Start.
Membuka Terminal Linux
Terminal adalah antarmuka baris perintah yang memungkinkan Anda berinteraksi dengan sistem Linux secara langsung. Anda dapat membuka terminal Linux dengan beberapa cara:
- Melalui Menu Start: Cari “Terminal” di menu Start, dan pilih opsi “Terminal Windows”.
- Melalui Fitur Pencarian Windows: Tekan tombol Windows + S, ketik “Terminal”, dan tekan Enter.
- Melalui Prompt Perintah: Buka Prompt Perintah dengan cara mengetik “cmd” di menu Start, lalu ketik perintah “wsl” untuk mengakses terminal Linux.
Setelah Anda membuka terminal Linux, Anda akan disambut dengan prompt perintah yang menunjukkan distribusi Linux yang Anda gunakan. Dari sini, Anda dapat menjalankan berbagai perintah Linux, seperti:
ls: Menampilkan daftar file dan direktori di direktori saat ini.cd: Mengubah direktori kerja.mkdir: Membuat direktori baru.rm: Menghapus file atau direktori.
Menjelajahi Aplikasi Linux
Selain terminal, Anda juga dapat mengakses dan menggunakan berbagai aplikasi Linux lainnya. Beberapa aplikasi yang populer dan sering digunakan meliputi:
- Browser Web: Beberapa browser web populer seperti Firefox dan Chrome tersedia dalam versi Linux. Anda dapat mengunduhnya melalui terminal atau melalui toko aplikasi Linux seperti Snap Store atau Ubuntu Software Center.
- Editor Teks: Aplikasi editor teks seperti Nano, Vim, dan Gedit sangat berguna untuk mengedit file teks dan kode sumber.
- Aplikasi Multimedia: Beberapa aplikasi multimedia seperti VLC media player dan Audacity juga tersedia untuk Linux.
Pintas Keyboard Penting
Berikut adalah beberapa pintasan keyboard penting untuk navigasi dan pengelolaan file di Linux:
| Pintas Keyboard | Fungsi |
|---|---|
| Ctrl + C | Menyalin teks yang dipilih |
| Ctrl + V | Menempelkan teks yang disalin |
| Ctrl + X | Memotong teks yang dipilih |
| Ctrl + Z | Membatalkan perintah yang sedang dijalankan |
| Ctrl + A | Memilih semua teks dalam sebuah file |
| Ctrl + L | Membersihkan layar terminal |
| Tab | Melengkapi nama file atau perintah secara otomatis |
| ↑ | Memanggil perintah sebelumnya |
| ↓ | Memanggil perintah berikutnya |
Mengkonfigurasi Jaringan dan Perangkat Keras: Cara Menginstal Linux Di Windows 10
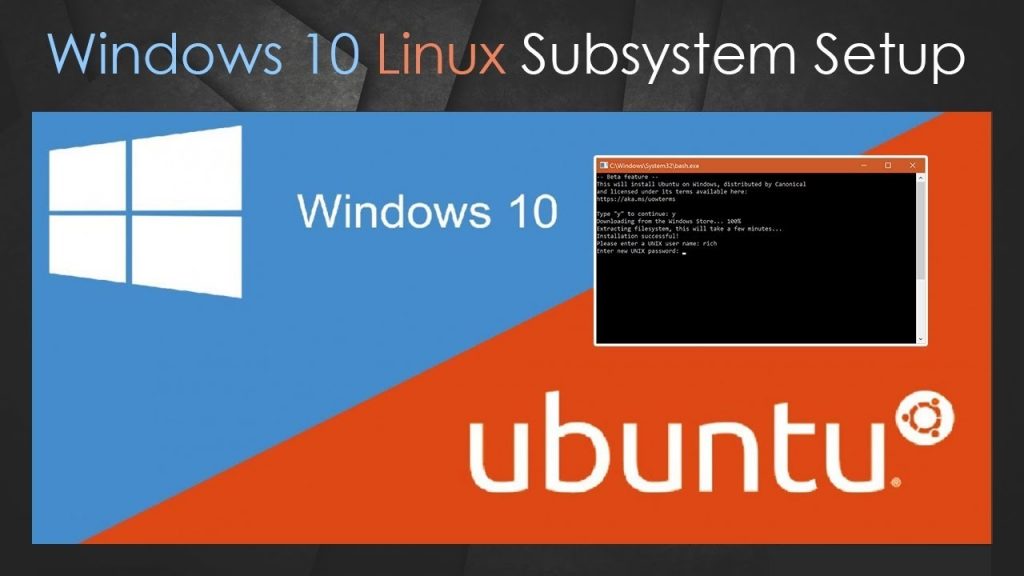
Setelah berhasil menginstal Linux di mesin virtual, langkah selanjutnya adalah menghubungkan mesin virtual tersebut ke jaringan Anda dan mengkonfigurasi pengaturan jaringan untuk akses internet. Proses ini penting agar mesin virtual Anda dapat berkomunikasi dengan perangkat lain di jaringan Anda, seperti komputer lain atau server web.
Menghubungkan Mesin Virtual ke Jaringan
Untuk menghubungkan mesin virtual ke jaringan, Anda perlu memilih jenis koneksi jaringan yang tepat. Umumnya, ada tiga pilihan:
- Bridged Networking: Mode ini memungkinkan mesin virtual Anda untuk memiliki alamat IP sendiri di jaringan Anda, seperti komputer fisik lainnya. Mesin virtual Anda akan terlihat sebagai perangkat terpisah di jaringan Anda dan dapat berkomunikasi dengan perangkat lain secara langsung.
- NAT Networking: Mode ini memungkinkan mesin virtual Anda untuk terhubung ke internet melalui komputer host Anda. Mesin virtual Anda tidak memiliki alamat IP publik, tetapi dapat mengakses internet melalui komputer host Anda.
- Host-only Networking: Mode ini menciptakan jaringan pribadi antara mesin virtual Anda dan komputer host Anda. Mesin virtual Anda tidak dapat mengakses internet atau perangkat lain di jaringan Anda, tetapi dapat berkomunikasi dengan komputer host Anda.
Pilihan terbaik untuk Anda akan bergantung pada kebutuhan Anda. Jika Anda ingin mesin virtual Anda dapat diakses dari perangkat lain di jaringan Anda, gunakan Bridged Networking. Jika Anda hanya ingin mesin virtual Anda mengakses internet, NAT Networking mungkin pilihan yang lebih baik. Jika Anda ingin mesin virtual Anda hanya berkomunikasi dengan komputer host Anda, Host-only Networking adalah pilihan yang tepat.
Mengkonfigurasi Pengaturan Jaringan untuk Akses Internet
Setelah Anda memilih jenis koneksi jaringan, Anda perlu mengkonfigurasi pengaturan jaringan di mesin virtual Anda. Biasanya, ini melibatkan pengaturan alamat IP, gateway, dan DNS server. Anda dapat melakukan ini melalui pengaturan jaringan di sistem operasi Linux Anda. Berikut adalah beberapa langkah umum:
- Buka pengaturan jaringan di sistem operasi Linux Anda. Biasanya, Anda dapat mengaksesnya melalui menu “System Settings” atau “Network Manager”.
- Pilih koneksi jaringan yang ingin Anda konfigurasi. Jika Anda menggunakan Bridged Networking, Anda mungkin akan melihat koneksi Ethernet. Jika Anda menggunakan NAT Networking, Anda mungkin akan melihat koneksi “VirtualBox Host-Only Ethernet Adapter”.
- Atur alamat IP, gateway, dan DNS server. Anda dapat memperoleh informasi ini dari administrator jaringan Anda atau dari penyedia layanan internet Anda.
- Simpan perubahan dan mulai kembali koneksi jaringan.
Setelah Anda mengkonfigurasi pengaturan jaringan, Anda harus dapat mengakses internet dari mesin virtual Anda. Anda dapat menguji koneksi internet dengan membuka browser web dan mengunjungi situs web.
Masalah yang Mungkin Terjadi Saat Mengkonfigurasi Jaringan, Cara menginstal linux di windows 10
Beberapa masalah yang mungkin terjadi saat mengkonfigurasi jaringan di mesin virtual:
- Tidak ada koneksi internet: Pastikan pengaturan jaringan Anda benar dan bahwa koneksi jaringan Anda aktif. Periksa juga apakah firewall Anda memblokir koneksi internet.
- Koneksi internet lambat: Jika koneksi internet Anda lambat, periksa apakah ada program lain yang menggunakan bandwidth jaringan Anda. Anda juga dapat mencoba meningkatkan pengaturan jaringan di mesin virtual Anda, seperti meningkatkan ukuran buffer.
- Tidak dapat mengakses perangkat lain di jaringan: Pastikan bahwa mesin virtual Anda berada di jaringan yang sama dengan perangkat lain yang ingin Anda akses. Periksa juga apakah firewall Anda memblokir koneksi ke perangkat tersebut.
Jika Anda mengalami masalah saat mengkonfigurasi jaringan, Anda dapat mencari bantuan dari forum online atau dokumentasi sistem operasi Linux Anda. Anda juga dapat mencari bantuan dari administrator jaringan Anda.
Menggunakan Aplikasi Linux
Setelah berhasil menginstal WSL dan menjalankan distribusi Linux pilihan, Anda dapat mulai menggunakan berbagai aplikasi Linux yang tersedia. Aplikasi Linux menawarkan berbagai fungsionalitas yang tidak tersedia di Windows, seperti alat baris perintah yang kuat, editor teks canggih, dan berbagai bahasa pemrograman.
Aplikasi Linux Populer
Berikut adalah beberapa aplikasi Linux populer yang dapat Anda gunakan di Windows:
- Vim: Editor teks yang kuat dan fleksibel yang banyak digunakan oleh pengembang. Vim memiliki kurva belajar yang curam, tetapi setelah Anda menguasainya, Anda dapat mengedit teks dengan sangat cepat dan efisien.
- Nginx: Server web yang ringan dan berkinerja tinggi. Nginx banyak digunakan untuk melayani situs web dan aplikasi web, serta sebagai proxy terbalik.
- Git: Sistem kontrol versi yang digunakan untuk melacak perubahan pada kode sumber. Git memungkinkan Anda untuk bekerja dengan tim pengembang lain, mengelola berbagai versi kode, dan mengembalikan kode ke versi sebelumnya.
- Firefox: Browser web yang populer yang dikenal dengan kecepatannya dan fokus pada privasi.
- VLC Media Player: Pemutar media yang populer yang dapat memutar berbagai format file media, termasuk video, audio, dan streaming.
Cara Menginstal Aplikasi Linux melalui Terminal
Aplikasi Linux dapat diinstal menggunakan manajer paket. Manajer paket adalah program yang mengotomatiskan proses instalasi, pembaruan, dan penghapusan aplikasi. Sebagian besar distribusi Linux menggunakan manajer paket yang berbeda, seperti apt (Debian/Ubuntu), yum (CentOS/Red Hat), atau pacman (Arch Linux).
Untuk menginstal aplikasi menggunakan manajer paket, Anda perlu membuka terminal dan menjalankan perintah yang sesuai. Berikut adalah contoh cara menginstal aplikasi vim menggunakan apt di Ubuntu:
sudo apt update
sudo apt install vim
Perintah sudo memberikan hak akses administrator untuk menjalankan perintah yang membutuhkan izin khusus. Perintah apt update memperbarui daftar paket yang tersedia. Perintah apt install vim menginstal aplikasi vim.
Panduan Menginstal dan Mengkonfigurasi Aplikasi
Sebagai contoh, mari kita lihat bagaimana menginstal dan mengkonfigurasi aplikasi Nginx:
1. Instalasi Nginx
Buka terminal dan jalankan perintah berikut untuk menginstal Nginx:
sudo apt update
sudo apt install nginx
2. Verifikasi Instalasi
Setelah instalasi selesai, Anda dapat memverifikasi bahwa Nginx telah terinstal dengan benar dengan menjalankan perintah berikut:
nginx -v
Perintah ini akan menampilkan versi Nginx yang terinstal.
3. Menjalankan Nginx
Untuk menjalankan Nginx, jalankan perintah berikut:
sudo systemctl start nginx
Perintah ini akan memulai layanan Nginx. Anda dapat memverifikasi bahwa Nginx berjalan dengan menjalankan perintah berikut:
sudo systemctl status nginx
Perintah ini akan menampilkan status layanan Nginx.
4. Mengakses Nginx
Setelah Nginx berjalan, Anda dapat mengaksesnya dengan membuka browser web dan mengetikkan alamat IP komputer Anda di bilah alamat. Misalnya, jika alamat IP komputer Anda adalah 192.168.1.100, Anda akan membuka browser dan mengetikkan http://192.168.1.100. Anda akan melihat halaman web default Nginx.
5. Konfigurasi Nginx
Konfigurasi Nginx disimpan dalam file nginx.conf. File ini terletak di direktori /etc/nginx/. Anda dapat mengedit file ini menggunakan editor teks seperti vim atau nano.
Untuk mengedit file nginx.conf menggunakan vim, jalankan perintah berikut:
sudo vim /etc/nginx/nginx.conf
Anda dapat mengubah pengaturan Nginx seperti port yang didengarkan, lokasi file web, dan berbagai opsi konfigurasi lainnya. Setelah Anda membuat perubahan pada file konfigurasi, Anda perlu me-restart layanan Nginx agar perubahan diterapkan.
sudo systemctl restart nginx
Troubleshooting dan Pemecahan Masalah
Meskipun proses instalasi Linux di Windows 10 relatif mudah, ada kemungkinan Anda mengalami beberapa masalah. Masalah ini bisa disebabkan oleh berbagai faktor, seperti konfigurasi sistem, kompatibilitas perangkat keras, atau kesalahan instalasi. Artikel ini akan membahas beberapa masalah umum yang mungkin Anda temui dan memberikan solusi untuk mengatasinya.
Masalah Umum dan Solusinya
Berikut adalah beberapa masalah umum yang mungkin Anda temui saat menginstal dan menggunakan Linux di Windows 10, beserta solusi yang dapat Anda coba:
- Kesalahan instalasi: Ini bisa disebabkan oleh berbagai hal, seperti kesalahan dalam mengunduh file ISO, disk drive yang rusak, atau masalah kompatibilitas dengan perangkat keras. Pastikan Anda mengunduh file ISO dari sumber terpercaya dan periksa integritas file ISO dengan menggunakan alat verifikasi. Jika Anda mengalami masalah dengan disk drive, coba gunakan drive yang berbeda atau instal Linux ke hard drive yang berbeda.
- Masalah kompatibilitas perangkat keras: Beberapa perangkat keras mungkin tidak kompatibel dengan distribusi Linux tertentu. Misalnya, kartu grafis atau kartu suara tertentu mungkin tidak memiliki driver yang kompatibel. Untuk mengatasi masalah ini, Anda dapat mencoba mencari driver yang kompatibel di situs web pabrikan atau mencoba menggunakan distribusi Linux yang memiliki dukungan yang lebih baik untuk perangkat keras Anda.
- Masalah koneksi internet: Anda mungkin mengalami masalah koneksi internet setelah menginstal Linux. Ini bisa disebabkan oleh pengaturan jaringan yang salah atau masalah dengan driver kartu jaringan. Periksa pengaturan jaringan Anda dan pastikan driver kartu jaringan Anda diperbarui. Anda juga dapat mencoba menggunakan kabel Ethernet untuk koneksi internet yang lebih stabil.
- Masalah dengan perangkat lunak: Beberapa perangkat lunak mungkin tidak kompatibel dengan Linux. Anda mungkin perlu mencari alternatif perangkat lunak yang tersedia di Linux atau menggunakan perangkat lunak melalui Wine, sebuah program yang memungkinkan Anda menjalankan aplikasi Windows di Linux.
Mencari Bantuan dan Informasi Tambahan
Jika Anda mengalami masalah yang tidak dapat Anda selesaikan sendiri, Anda dapat mencari bantuan dan informasi tambahan dari berbagai sumber:
- Forum komunitas Linux: Ada banyak forum online yang didedikasikan untuk membahas masalah dan solusi terkait Linux. Forum ini merupakan tempat yang baik untuk mendapatkan bantuan dari pengguna Linux berpengalaman.
- Dokumentasi distribusi Linux: Sebagian besar distribusi Linux memiliki dokumentasi yang komprehensif yang mencakup berbagai aspek, termasuk pemecahan masalah. Anda dapat menemukan dokumentasi ini di situs web resmi distribusi Linux.
- Situs web dukungan: Situs web dukungan resmi untuk distribusi Linux tertentu dapat memberikan informasi tentang masalah umum dan solusi yang tersedia.
Ringkasan Penutup
Menginstal Linux di Windows 10 membuka pintu menuju dunia baru yang penuh dengan kemungkinan. Anda sekarang memiliki akses ke berbagai aplikasi, tools, dan distribusi Linux yang bisa Anda eksplorasi. Dengan panduan ini, Anda telah mempelajari cara menginstal, mengkonfigurasi, dan menggunakan Linux di Windows 10. Jangan ragu untuk bereksperimen, menemukan aplikasi favorit Anda, dan nikmati pengalaman Linux yang luar biasa!
FAQ Umum
Apa saja program virtualisasi yang kompatibel dengan Windows 10?
Beberapa program virtualisasi yang populer dan kompatibel dengan Windows 10 antara lain Oracle VirtualBox, VMware Workstation Player, dan Microsoft Hyper-V.
Apakah saya harus menghapus Windows 10 untuk menginstal Linux?
Tidak, Anda tidak perlu menghapus Windows 10. Virtualisasi memungkinkan Anda untuk menjalankan Linux di dalam lingkungan terpisah di Windows 10.
Apakah semua distribusi Linux cocok untuk pemula?
Tidak semua distribusi Linux cocok untuk pemula. Beberapa distribusi lebih kompleks dan memerlukan pengetahuan teknis yang lebih tinggi.