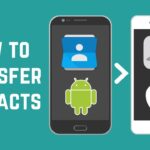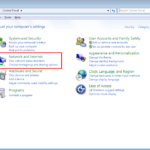Cara menghubungkan laptop ke speaker bluetooth windows 7 – Ingin menikmati musik dari laptop Anda melalui speaker Bluetooth yang berkualitas? Menghubungkan laptop ke speaker Bluetooth di Windows 7 sebenarnya mudah, asalkan Anda tahu langkah-langkahnya. Dengan mengikuti panduan ini, Anda akan dapat menikmati suara jernih dari speaker Bluetooth kesayangan Anda.
Langkah pertama adalah memastikan bahwa Bluetooth di laptop Anda aktif. Setelah itu, Anda perlu menemukan dan memasangkan speaker Bluetooth Anda. Selanjutnya, Anda perlu menghubungkan speaker Bluetooth ke laptop dan mengatur volume suara. Jika Anda mengalami masalah koneksi, kami akan memberikan solusi untuk mengatasinya. Siap untuk menikmati musik dengan suara yang lebih hidup? Mari kita mulai!
Memastikan Bluetooth Aktif
Sebelum kamu bisa menghubungkan laptop ke speaker Bluetooth, pastikan Bluetooth di laptop kamu sudah aktif. Di Windows 7, mengaktifkan Bluetooth biasanya dilakukan melalui menu “Device Manager” atau dengan menggunakan tombol fisik di laptop kamu.
Mengaktifkan Bluetooth di Windows 7
Berikut langkah-langkah untuk mengaktifkan Bluetooth di Windows 7:
- Klik tombol “Start” di pojok kiri bawah layar.
- Ketik “Device Manager” di kotak pencarian dan tekan Enter.
- Di jendela “Device Manager”, cari dan klik “Bluetooth”.
- Klik kanan pada perangkat Bluetooth yang terpasang dan pilih “Enable”.
Jika kamu tidak menemukan perangkat Bluetooth di “Device Manager”, mungkin laptop kamu tidak memiliki Bluetooth bawaan. Kamu bisa membeli adaptor Bluetooth eksternal untuk menghubungkan laptop ke speaker Bluetooth.
Menemukan dan Memasangkan Speaker Bluetooth

Setelah memastikan laptop kamu mendukung Bluetooth, langkah selanjutnya adalah menemukan dan memasangkan speaker Bluetooth kamu. Windows 7 memiliki fitur bawaan yang memudahkan proses ini. Mari kita bahas langkah-langkahnya.
Menemukan Speaker Bluetooth
Untuk menemukan speaker Bluetooth, ikuti langkah-langkah berikut:
- Klik tombol “Start” di sudut kiri bawah layar.
- Ketik “Bluetooth” di kotak pencarian dan tekan “Enter”.
- Pilih “Bluetooth Settings” dari hasil pencarian.
- Jendela “Bluetooth Devices” akan terbuka. Pastikan “Bluetooth” diaktifkan dengan tombol geser yang berwarna biru.
- Klik tombol “Add a device” untuk memulai pencarian perangkat Bluetooth.
Windows 7 akan mulai mencari perangkat Bluetooth yang tersedia di sekitar. Speaker Bluetooth kamu akan muncul dalam daftar perangkat yang ditemukan.
Memahami Ikon Bluetooth di Windows 7
Ikon Bluetooth di Windows 7 memberikan informasi tentang status koneksi Bluetooth. Berikut adalah tabel yang menjelaskan fungsi dari setiap ikon:
| Ikon | Fungsi |
|---|---|
| Menunjukkan bahwa perangkat Bluetooth terhubung dengan laptop. | |
| Menunjukkan bahwa Windows 7 sedang mencari perangkat Bluetooth. | |
| Menunjukkan bahwa Bluetooth tidak aktif atau tidak terhubung dengan perangkat lain. |
Memasangkan Speaker Bluetooth
Setelah speaker Bluetooth kamu muncul dalam daftar perangkat yang ditemukan, klik nama speaker tersebut untuk memasangkannya dengan laptop. Windows 7 mungkin akan meminta kode PIN untuk konfirmasi. Jika diperlukan, masukkan kode PIN yang tertera di manual speaker Bluetooth kamu. Setelah dipasangkan, speaker Bluetooth kamu akan terhubung dengan laptop dan siap digunakan.
Menghubungkan Speaker Bluetooth: Cara Menghubungkan Laptop Ke Speaker Bluetooth Windows 7
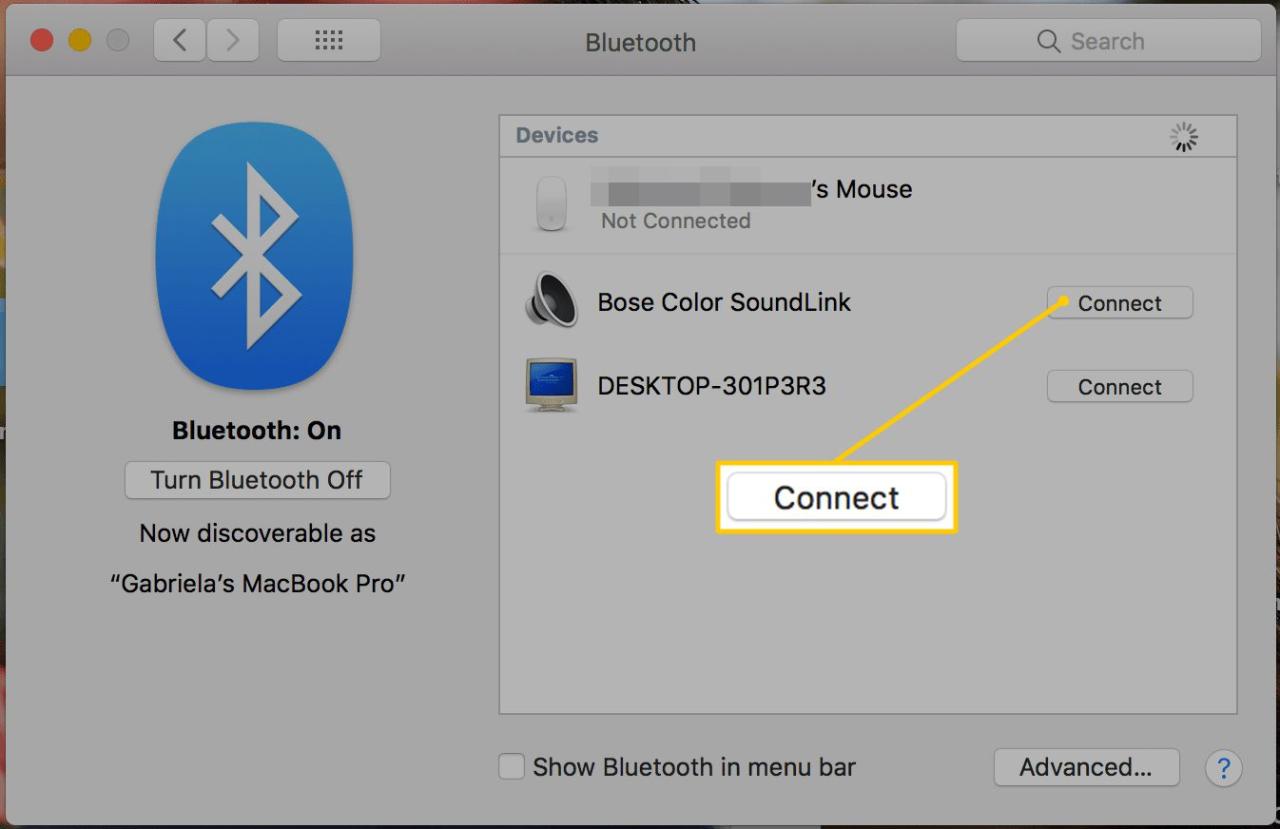
Setelah speaker Bluetooth Anda siap, langkah selanjutnya adalah menghubungkannya ke laptop Anda. Proses ini umumnya mudah dan cepat, tetapi mungkin memerlukan beberapa langkah tambahan tergantung pada perangkat dan sistem operasi Anda.
Menghubungkan Speaker Bluetooth
Untuk menghubungkan speaker Bluetooth ke laptop Windows 7, Anda perlu mengaktifkan Bluetooth pada laptop Anda dan membuat speaker Bluetooth dapat ditemukan. Berikut langkah-langkahnya:
- Pastikan speaker Bluetooth Anda dalam mode pairing. Biasanya, Anda perlu menekan dan menahan tombol power atau tombol pairing pada speaker untuk beberapa detik sampai lampu indikator berkedip.
- Pada laptop Anda, klik ikon Bluetooth di taskbar (biasanya terletak di pojok kanan bawah layar). Jika ikon Bluetooth tidak terlihat, Anda mungkin perlu mengklik panah kecil untuk melihat ikon tersembunyi.
- Pilih “Add a device” atau “Add Bluetooth device” dari menu yang muncul.
- Laptop Anda akan mulai memindai perangkat Bluetooth yang tersedia. Pilih speaker Bluetooth Anda dari daftar yang muncul dan klik “Next” atau “Connect”.
- Jika diperlukan, masukkan kode PIN atau sandi yang diminta. Kode PIN biasanya “0000” atau “1234”, tetapi Anda dapat menemukannya dalam manual pengguna speaker Bluetooth Anda.
- Setelah koneksi berhasil, Anda akan melihat pesan konfirmasi di layar laptop Anda dan lampu indikator pada speaker Bluetooth akan berhenti berkedip.
Tips dan Trik Mengatasi Masalah Koneksi Bluetooth
Terkadang, Anda mungkin mengalami masalah saat menghubungkan speaker Bluetooth ke laptop. Berikut beberapa tips dan trik yang dapat membantu Anda mengatasi masalah koneksi Bluetooth:
- Pastikan speaker Bluetooth Anda memiliki daya yang cukup. Coba hubungkan speaker Bluetooth ke sumber daya atau ganti baterainya.
- Pastikan Bluetooth diaktifkan pada laptop Anda. Periksa pengaturan Bluetooth dan pastikan Bluetooth diaktifkan.
- Coba restart laptop dan speaker Bluetooth Anda. Restart dapat membantu menyelesaikan masalah koneksi yang disebabkan oleh gangguan sementara.
- Jika speaker Bluetooth Anda telah dihubungkan sebelumnya, coba hapus koneksi lama dan hubungkan kembali. Anda dapat menghapus koneksi lama dengan mengklik kanan ikon Bluetooth di taskbar dan memilih “Remove device”.
- Pastikan laptop Anda berada dalam jangkauan speaker Bluetooth. Bluetooth memiliki jangkauan terbatas, biasanya sekitar 10 meter. Pindahkan laptop lebih dekat ke speaker Bluetooth jika diperlukan.
- Jika Anda masih mengalami masalah, coba gunakan perangkat Bluetooth lain untuk menguji apakah masalahnya ada pada laptop atau speaker Bluetooth Anda.
Mengatur Suara

Setelah speaker Bluetooth terhubung, langkah selanjutnya adalah mengatur suara agar audio dari laptop dapat keluar melalui speaker Bluetooth. Hal ini melibatkan pengaturan volume suara di laptop dan speaker Bluetooth, serta memilih speaker Bluetooth sebagai perangkat output suara default.
Mengatur Volume
Atur volume suara di laptop dan speaker Bluetooth secara terpisah. Anda dapat menggunakan tombol volume pada laptop untuk mengatur volume suara laptop. Sementara itu, Anda dapat menggunakan tombol volume pada speaker Bluetooth atau aplikasi kontrol speaker Bluetooth untuk mengatur volume suara speaker.
Memilih Speaker Bluetooth sebagai Perangkat Output Suara Default
Langkah ini memastikan bahwa semua audio yang diputar dari laptop akan keluar melalui speaker Bluetooth. Berikut langkah-langkahnya:
- Klik kanan pada ikon speaker di taskbar laptop.
- Pilih “Playback devices”.
- Cari speaker Bluetooth yang terhubung dalam daftar perangkat output suara.
- Klik kanan pada speaker Bluetooth dan pilih “Set as Default Device”.
Setelah memilih speaker Bluetooth sebagai perangkat output suara default, audio dari laptop akan keluar melalui speaker Bluetooth.
Mengatasi Masalah Koneksi
Meskipun proses menghubungkan laptop ke speaker Bluetooth umumnya mudah, terkadang masalah koneksi dapat muncul. Ada beberapa alasan umum mengapa koneksi mungkin gagal atau tidak stabil. Berikut adalah beberapa masalah umum dan solusi yang dapat Anda coba.
Speaker Bluetooth Tidak Terdeteksi
Jika speaker Bluetooth Anda tidak muncul di daftar perangkat yang tersedia di laptop Anda, ada beberapa kemungkinan penyebabnya:
- Speaker Bluetooth Anda mungkin tidak dalam mode pairing. Pastikan tombol pairing pada speaker ditekan dan lampu indikatornya berkedip.
- Speaker Bluetooth Anda mungkin berada di luar jangkauan laptop Anda. Pastikan speaker Bluetooth berada dalam jarak 10 meter dari laptop Anda.
- Speaker Bluetooth Anda mungkin sudah terhubung ke perangkat lain. Putuskan koneksi speaker Bluetooth dari perangkat lain sebelum mencoba menghubungkannya ke laptop Anda.
- Driver Bluetooth di laptop Anda mungkin usang atau rusak. Anda dapat memperbarui driver Bluetooth Anda dengan mengunjungi situs web produsen laptop Anda atau menggunakan Windows Update.
Koneksi Terputus Secara Tiba-Tiba
Jika koneksi Bluetooth Anda terputus secara tiba-tiba, berikut adalah beberapa hal yang dapat Anda coba:
- Pastikan speaker Bluetooth Anda berada dalam jangkauan laptop Anda. Jika Anda terlalu jauh dari speaker, koneksi Bluetooth mungkin terputus.
- Hindari penghalang antara laptop dan speaker Bluetooth. Dinding, furnitur, atau perangkat elektronik lainnya dapat mengganggu sinyal Bluetooth.
- Pastikan baterai speaker Bluetooth Anda terisi penuh. Jika baterai speaker Bluetooth Anda lemah, koneksi Bluetooth mungkin terputus.
- Coba restart laptop dan speaker Bluetooth Anda. Ini dapat membantu menyelesaikan masalah sementara yang mungkin menyebabkan koneksi terputus.
Kualitas Audio Buruk
Jika kualitas audio dari speaker Bluetooth Anda buruk, ada beberapa kemungkinan penyebabnya:
- Pastikan volume speaker Bluetooth Anda dan laptop Anda diatur ke tingkat yang sesuai.
- Coba gunakan codec Bluetooth yang berbeda. Beberapa codec Bluetooth menawarkan kualitas audio yang lebih baik daripada yang lain. Anda dapat mengubah codec Bluetooth di pengaturan Bluetooth laptop Anda.
- Jika Anda menggunakan aplikasi musik tertentu, pastikan aplikasi tersebut diatur untuk menggunakan kualitas audio yang tinggi.
- Coba sambungkan speaker Bluetooth ke perangkat lain untuk memastikan bahwa masalahnya bukan pada speaker Bluetooth itu sendiri.
Masalah Lainnya, Cara menghubungkan laptop ke speaker bluetooth windows 7
Jika Anda mengalami masalah koneksi Bluetooth lainnya yang tidak disebutkan di atas, Anda dapat mencoba beberapa solusi umum, seperti:
- Restart laptop Anda.
- Nonaktifkan dan aktifkan kembali Bluetooth di laptop Anda.
- Hapus speaker Bluetooth dari daftar perangkat yang dipasangkan di laptop Anda dan sambungkan kembali.
- Perbarui sistem operasi Windows Anda ke versi terbaru.
- Hubungi produsen laptop atau speaker Bluetooth Anda untuk mendapatkan bantuan lebih lanjut.
Ringkasan Terakhir
Sekarang Anda sudah bisa menikmati musik atau video favorit Anda dengan suara yang lebih jernih melalui speaker Bluetooth. Menghubungkan laptop ke speaker Bluetooth di Windows 7 memang mudah, dan Anda bisa melakukan semua ini tanpa perlu bantuan ahli. Jika Anda mengalami masalah, jangan ragu untuk mencoba solusi yang kami berikan. Selamat menikmati!
Tanya Jawab (Q&A)
Apakah saya harus menginstal driver khusus untuk speaker Bluetooth?
Tidak, Windows 7 biasanya sudah dilengkapi dengan driver Bluetooth yang diperlukan. Namun, jika Anda mengalami masalah, Anda dapat mengunduh driver terbaru dari situs web produsen speaker Bluetooth.
Bagaimana jika speaker Bluetooth saya tidak muncul di daftar perangkat Bluetooth?
Pastikan speaker Bluetooth Anda dalam mode pairing dan berada dalam jangkauan laptop Anda. Anda juga dapat mencoba menghidupkan dan mematikan Bluetooth di laptop Anda.
Apakah saya bisa menggunakan speaker Bluetooth untuk panggilan telepon?
Ya, jika speaker Bluetooth Anda mendukung fitur handsfree, Anda dapat menggunakannya untuk panggilan telepon. Pastikan Anda sudah menghubungkan speaker Bluetooth ke laptop Anda dan mengatur speaker Bluetooth sebagai perangkat audio default.