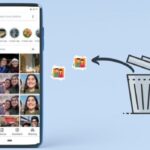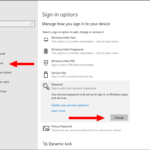Cara menghubungkan headset ke pc windows 7 – Ingin menikmati musik, menonton film, atau bermain game dengan suara yang jernih di PC Windows 7? Tentu saja, headset menjadi pilihan tepat untuk itu. Namun, terkadang menghubungkan headset ke PC Windows 7 bisa terasa membingungkan. Jangan khawatir! Artikel ini akan memandu Anda langkah demi langkah, mulai dari jenis konektor hingga konfigurasi audio, untuk menghubungkan headset dengan mudah dan menikmati pengalaman audio yang optimal.
Artikel ini akan membahas berbagai aspek penting, seperti jenis konektor headset yang umum, cara menghubungkan headset dengan konektor USB dan jack 3.5mm, serta langkah-langkah konfigurasi audio di PC Windows 7. Selain itu, kami akan membahas beberapa masalah umum yang mungkin terjadi dan solusi praktis untuk mengatasinya.
Cara Menghubungkan Headset ke PC Windows 7

Memiliki headset untuk PC Windows 7 memungkinkan Anda untuk menikmati pengalaman audio yang lebih pribadi dan nyaman. Headset dapat digunakan untuk berbagai keperluan, seperti mendengarkan musik, bermain game, atau melakukan panggilan telepon. Ada dua jenis konektor headset yang umum digunakan di PC Windows 7: USB dan jack 3.5mm. Mari kita bahas cara menghubungkan kedua jenis headset ini ke PC Windows 7.
Jenis Konektor Headset
Sebelum membahas cara menghubungkan headset, penting untuk memahami jenis konektor yang digunakan. Dua jenis konektor yang umum digunakan di PC Windows 7 adalah:
- Konektor USB: Konektor USB adalah jenis konektor yang paling umum digunakan untuk menghubungkan headset ke PC Windows 7. Konektor USB biasanya ditemukan pada headset yang memiliki fitur tambahan, seperti mikrofon built-in, kontrol volume, atau kemampuan untuk menghubungkan ke perangkat lain.
- Konektor Jack 3.5mm: Konektor jack 3.5mm adalah jenis konektor yang lebih sederhana dan sering digunakan untuk menghubungkan headset dasar ke PC Windows 7. Konektor ini biasanya hanya mendukung audio dan tidak memiliki fitur tambahan.
Cara Menghubungkan Headset USB ke PC Windows 7
Untuk menghubungkan headset USB ke PC Windows 7, ikuti langkah-langkah berikut:
- Pastikan headset USB dalam keadaan mati.
- Hubungkan konektor USB headset ke port USB yang tersedia di PC Windows 7.
- Nyalakan headset USB. PC Windows 7 akan secara otomatis mendeteksi dan menginstal driver yang diperlukan.
- Setelah headset terinstal, Anda dapat menggunakannya untuk mendengarkan musik, bermain game, atau melakukan panggilan telepon.
Cara Menghubungkan Headset Jack 3.5mm ke PC Windows 7
Untuk menghubungkan headset jack 3.5mm ke PC Windows 7, ikuti langkah-langkah berikut:
- Pastikan headset jack 3.5mm dalam keadaan mati.
- Hubungkan konektor jack 3.5mm headset ke port jack 3.5mm yang tersedia di PC Windows 7. Port ini biasanya berwarna hijau dan berlabel “Headphone” atau “Audio Out”.
- Nyalakan headset jack 3.5mm. PC Windows 7 akan secara otomatis mendeteksi headset dan Anda dapat langsung menggunakannya.
Ilustrasi Konektor Headset
Berikut adalah ilustrasi gambar yang menunjukkan konektor headset USB dan jack 3.5mm:
- Konektor USB: Konektor USB biasanya berbentuk persegi panjang dengan satu sisi yang lebih lebar dari sisi lainnya. Di bagian tengah konektor terdapat lubang kecil yang berfungsi sebagai tempat untuk menghubungkan kabel USB ke headset.
- Konektor Jack 3.5mm: Konektor jack 3.5mm berbentuk bulat dengan diameter sekitar 3.5mm. Di bagian tengah konektor terdapat lubang kecil yang berfungsi sebagai tempat untuk menghubungkan kabel jack 3.5mm ke headset.
Konfigurasi Audio di PC Windows 7
Setelah headset terhubung ke PC Windows 7, langkah selanjutnya adalah mengonfigurasi pengaturan audio agar headset berfungsi dengan baik. Hal ini meliputi memilih perangkat audio default, menguji perangkat, dan memastikan pengaturan audio sesuai dengan kebutuhan.
Mengakses Pengaturan Audio
Untuk mengakses pengaturan audio di PC Windows 7, ikuti langkah-langkah berikut:
- Klik kanan pada ikon speaker di taskbar.
- Pilih “Playback Devices” dari menu yang muncul.
Memilih Perangkat Audio Default
Setelah jendela “Sound” terbuka, Anda dapat memilih perangkat audio default. Perangkat audio default adalah perangkat yang akan digunakan Windows untuk mengeluarkan suara secara default.
- Pilih headset Anda dari daftar perangkat audio yang tersedia.
- Klik kanan pada headset dan pilih “Set as Default Device”.
Menguji Perangkat Audio
Setelah headset dipilih sebagai perangkat audio default, Anda dapat mengujinya untuk memastikan bahwa headset berfungsi dengan baik. Untuk menguji perangkat audio, ikuti langkah-langkah berikut:
- Klik kanan pada ikon speaker di taskbar.
- Pilih “Playback Devices” dari menu yang muncul.
- Pilih headset Anda dari daftar perangkat audio yang tersedia.
- Klik tombol “Test” untuk memainkan suara uji.
Contoh Tabel Langkah-langkah Mengakses Pengaturan Audio
| Langkah | Penjelasan |
|---|---|
| 1. Klik kanan pada ikon speaker di taskbar. | Ikon speaker biasanya berada di sudut kanan bawah layar. |
| 2. Pilih “Playback Devices” dari menu yang muncul. | Menu ini berisi daftar perangkat audio yang tersedia di PC Anda. |
Mengatasi Masalah Koneksi Headset: Cara Menghubungkan Headset Ke Pc Windows 7

Setelah menghubungkan headset ke PC Windows 7, terkadang masalah koneksi dapat terjadi. Masalah ini bisa berupa headset yang tidak terdeteksi, suara yang tidak keluar, atau suara yang terdistorsi. Berikut beberapa masalah umum yang mungkin terjadi dan solusi yang dapat Anda coba.
Masalah Headset Tidak Terdeteksi
Jika headset Anda tidak terdeteksi oleh PC Windows 7, ada beberapa hal yang dapat Anda coba untuk mengatasinya:
- Pastikan headset terhubung dengan benar ke port audio di PC Anda. Periksa apakah kabel terpasang dengan kuat dan tidak ada kerusakan.
- Coba restart PC Anda. Restart dapat membantu me-refresh koneksi dan menyelesaikan masalah yang terjadi.
- Pastikan headset Anda kompatibel dengan PC Windows 7. Beberapa headset mungkin tidak kompatibel dengan versi Windows yang lebih lama.
- Coba gunakan port audio yang berbeda. Jika port audio yang Anda gunakan bermasalah, coba gunakan port audio lain di PC Anda.
- Jika headset Anda menggunakan USB, pastikan port USB berfungsi dengan baik. Coba colokkan headset ke port USB yang berbeda.
- Jika Anda menggunakan adaptor, pastikan adaptor tersebut berfungsi dengan baik dan terhubung dengan benar.
- Pastikan driver audio PC Anda sudah diperbarui. Driver yang sudah usang dapat menyebabkan masalah kompatibilitas dengan headset.
Masalah Suara Headset Tidak Keluar
Jika Anda sudah menghubungkan headset dengan benar tetapi suara tidak keluar, berikut beberapa solusi yang dapat Anda coba:
- Pastikan headset Anda diaktifkan. Periksa tombol mute pada headset Anda dan pastikan tidak dalam keadaan mute.
- Pastikan headset Anda dipilih sebagai perangkat audio default di PC Anda. Buka Control Panel > Sound. Di tab Playback, pilih headset Anda sebagai perangkat default dan klik Set Default.
- Coba gunakan program lain untuk memutar suara. Jika suara tidak keluar dari headset saat memutar musik, coba gunakan program lain seperti YouTube atau aplikasi streaming musik.
- Pastikan volume headset dan volume PC Anda tidak dibisukan.
- Coba instal ulang driver audio PC Anda. Driver yang rusak dapat menyebabkan masalah suara.
Masalah Suara Headset Terdistorsi
Jika suara headset Anda terdistorsi, berikut beberapa solusi yang dapat Anda coba:
- Pastikan kabel headset Anda tidak rusak. Kabel yang rusak dapat menyebabkan suara terdistorsi.
- Coba gunakan port audio yang berbeda. Jika port audio yang Anda gunakan bermasalah, coba gunakan port audio lain di PC Anda.
- Pastikan volume headset dan volume PC Anda tidak terlalu tinggi. Volume yang terlalu tinggi dapat menyebabkan suara terdistorsi.
- Coba gunakan pengaturan suara yang berbeda. Beberapa pengaturan suara dapat menyebabkan suara terdistorsi.
- Pastikan driver audio PC Anda sudah diperbarui. Driver yang sudah usang dapat menyebabkan masalah suara terdistorsi.
Fitur Tambahan Headset
Selain kemampuan dasar untuk memutar audio dan menerima panggilan, headset modern sering dilengkapi dengan fitur tambahan yang meningkatkan kenyamanan dan fungsionalitasnya. Fitur-fitur ini dapat bervariasi tergantung pada model dan merek headset.
Tombol Kontrol
Banyak headset dilengkapi dengan tombol kontrol yang memudahkan pengguna untuk mengelola audio dan panggilan tanpa harus menyentuh perangkat yang terhubung. Tombol kontrol ini biasanya terletak di kabel headset atau di cuping telinga.
- Tombol Volume: Tombol ini memungkinkan Anda untuk menyesuaikan volume audio dengan mudah.
- Tombol Putar/Jeda: Tombol ini memungkinkan Anda untuk memutar atau menjeda musik atau video.
- Tombol Penerima Panggilan: Tombol ini memungkinkan Anda untuk menerima atau menolak panggilan telepon.
- Tombol Mikrofon: Tombol ini memungkinkan Anda untuk mengaktifkan atau menonaktifkan mikrofon headset.
Berikut adalah contoh ilustrasi gambar yang menunjukkan tombol kontrol pada headset. Gambar ini menunjukkan tombol volume, tombol putar/jeda, dan tombol mikrofon yang terletak di kabel headset.
Contoh ilustrasi gambar tombol kontrol headset
Mikrofon
Mikrofon pada headset memungkinkan pengguna untuk berkomunikasi melalui panggilan telepon atau melakukan rekaman suara. Mikrofon biasanya terletak di dekat mulut pengguna, baik di kabel headset atau di cuping telinga.
Mengaktifkan Mikrofon
Untuk mengaktifkan mikrofon pada headset, Anda perlu memastikan bahwa mikrofon diaktifkan di pengaturan suara Windows. Berikut adalah langkah-langkahnya:
- Klik kanan ikon speaker di taskbar Windows.
- Pilih “Recording devices.”
- Klik kanan pada “Headset Microphone” dan pilih “Enable.”
Mengatur Volume Mikrofon, Cara menghubungkan headset ke pc windows 7
Anda dapat mengatur volume mikrofon agar suara Anda terdengar jelas dan tidak terlalu keras atau terlalu pelan. Berikut adalah langkah-langkahnya:
- Klik kanan ikon speaker di taskbar Windows.
- Pilih “Recording devices.”
- Klik kanan pada “Headset Microphone” dan pilih “Properties.”
- Pilih tab “Levels.”
- Gunakan slider untuk menyesuaikan volume mikrofon.
Ulasan Penutup

Dengan mengikuti langkah-langkah yang dijelaskan di atas, Anda dapat menghubungkan headset ke PC Windows 7 dengan mudah dan menikmati pengalaman audio yang optimal. Ingatlah untuk memilih headset yang sesuai dengan kebutuhan Anda dan memastikan konektornya kompatibel dengan PC. Selamat mencoba!
FAQ Terperinci
Bagaimana cara mengetahui jenis konektor headset yang saya miliki?
Perhatikan bentuk konektor di headset Anda. Biasanya, konektor USB berbentuk persegi panjang dengan satu sisi yang lebih lebar, sedangkan konektor jack 3.5mm berbentuk bulat kecil.
Apakah semua headset kompatibel dengan PC Windows 7?
Sebagian besar headset kompatibel dengan PC Windows 7. Namun, pastikan headset Anda memiliki konektor yang kompatibel dengan PC, seperti USB atau jack 3.5mm.
Bagaimana cara mengatasi masalah suara headset yang putus-putus?
Coba periksa kabel headset dan pastikan tidak ada kerusakan. Anda juga dapat mencoba menghubungkan headset ke port lain di PC.