Cara menghilangkan tanda shortcut di desktop windows 10 – Pernahkah Anda merasa terganggu dengan banyaknya tanda shortcut yang memenuhi desktop Windows 10 Anda? Tanda shortcut ini, yang seringkali ditandai dengan panah kecil di sudut kiri bawah ikon, dapat membuat tampilan desktop menjadi kurang rapi dan bahkan membuat Anda kesulitan menemukan file yang Anda inginkan. Jangan khawatir, menghilangkan tanda shortcut di desktop Windows 10 ternyata sangat mudah dilakukan. Artikel ini akan memandu Anda melalui beberapa cara sederhana dan efektif untuk membersihkan desktop dan mengembalikannya ke tampilan yang lebih teratur.
Tanda shortcut di desktop Windows 10 sebenarnya adalah ikon yang merepresentasikan file atau program yang terletak di lokasi lain di komputer Anda. Dengan mengklik tanda shortcut, Anda akan membuka file atau program yang dimaksud. Namun, jika Anda merasa tanda shortcut tersebut mengganggu, Anda dapat dengan mudah menghapusnya tanpa harus menghapus file atau program aslinya.
Memahami Tanda Shortcut di Desktop Windows 10
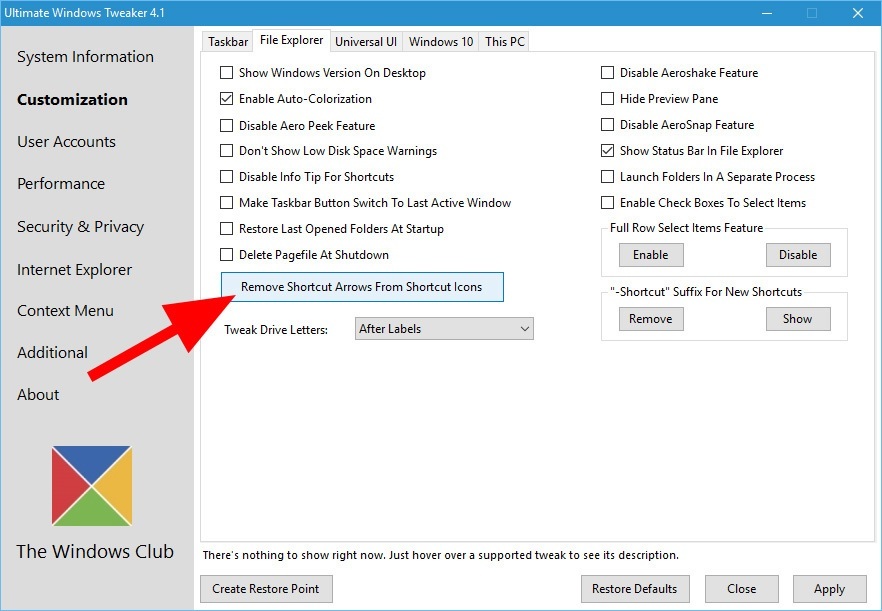
Desktop Windows 10 merupakan area utama yang kita gunakan untuk mengakses berbagai file dan aplikasi. Seringkali, kita melihat ikon-ikon yang mirip, namun memiliki fungsi yang berbeda. Salah satu jenis ikon yang mungkin sering kita temui adalah tanda shortcut, yang sering kali membuat kita bertanya-tanya, “Apa perbedaannya dengan ikon file asli?”.
Jenis-jenis Tanda Shortcut
Tanda shortcut adalah ikon yang mewakili jalan pintas atau link ke file atau aplikasi yang sebenarnya. Biasanya, tanda shortcut ini dibedakan dari ikon file asli dengan adanya tanda panah kecil di pojok kiri bawah ikon.
Di Windows 10, beberapa jenis tanda shortcut yang umum dijumpai adalah:
- Shortcut ke file: Tanda shortcut ini mewakili akses cepat ke file asli yang berada di lokasi lain di komputer. Misalnya, shortcut ke dokumen Word yang disimpan di folder “Documents” dapat ditempatkan di desktop agar mudah diakses.
- Shortcut ke folder: Tanda shortcut ini memberikan akses cepat ke folder tertentu, seperti folder “Downloads” atau folder “Pictures”.
- Shortcut ke aplikasi: Tanda shortcut ini memungkinkan kita untuk membuka aplikasi dengan cepat, tanpa perlu mencari aplikasi tersebut di menu “Start”.
- Shortcut ke website: Tanda shortcut ini memberikan akses cepat ke website tertentu, seperti halaman utama Google atau Facebook.
Perbedaan Ikon Shortcut dan Ikon File Asli
Berikut adalah ilustrasi yang menunjukkan perbedaan antara ikon shortcut dan ikon file asli:
Misalkan kita memiliki file dokumen Word bernama “Laporan Proyek.docx” yang disimpan di folder “Documents”. Ikon file asli akan menunjukkan ikon “Word” dengan nama file “Laporan Proyek.docx”. Jika kita membuat shortcut ke file ini di desktop, maka ikon shortcut akan menunjukkan ikon “Word” yang sama, namun dengan tanda panah kecil di pojok kiri bawah ikon, dan nama file “Laporan Proyek.docx – Shortcut”.
Tabel Perbandingan Ikon Shortcut dan Ikon File Asli, Cara menghilangkan tanda shortcut di desktop windows 10
| Aspek | Ikon Shortcut | Ikon File Asli |
|---|---|---|
| Ukuran | Sama dengan ikon file asli | Sama dengan ikon file asli |
| Warna | Sama dengan ikon file asli | Sama dengan ikon file asli |
| Fungsi | Menyediakan akses cepat ke file/folder/aplikasi/website asli | Mewakili file/folder/aplikasi/website asli |
Menghapus Tanda Shortcut dengan Cara Manual
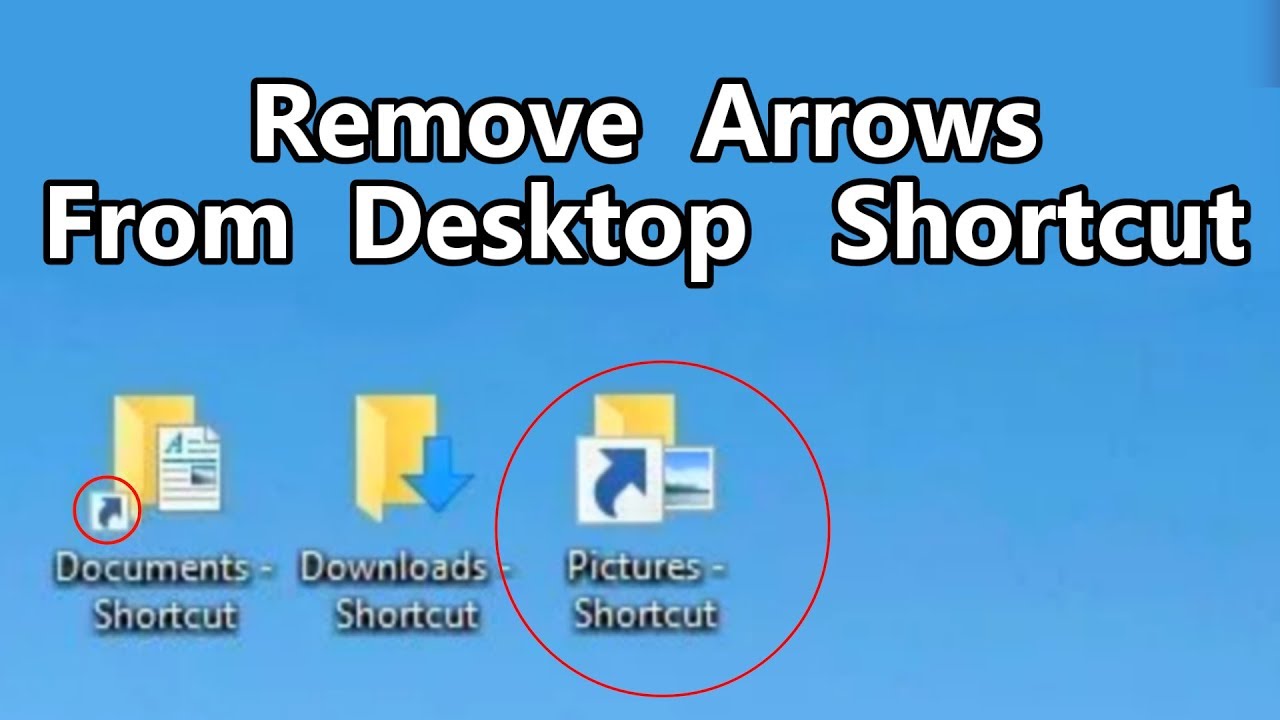
Selain menggunakan aplikasi pihak ketiga, kamu juga bisa menghapus tanda shortcut di desktop Windows 10 secara manual. Cara ini lebih sederhana dan tidak memerlukan software tambahan. Berikut langkah-langkah yang bisa kamu ikuti.
Menghapus Tanda Shortcut dengan Mouse
Cara ini paling mudah dan cepat untuk menghilangkan tanda shortcut pada ikon di desktop Windows 10. Kamu hanya perlu mengklik kanan pada ikon yang ingin dihilangkan tanda shortcut-nya, lalu pilih opsi yang tepat.
- Klik kanan pada ikon shortcut yang ingin dihilangkan tanda shortcut-nya.
- Pilih opsi “Properties” dari menu konteks yang muncul.
- Pada tab “Shortcut”, hilangkan centang pada kotak “Shortcut key”.
- Klik “Apply” lalu “OK” untuk menyimpan perubahan.
Contoh: Jika kamu ingin menghilangkan tanda shortcut pada ikon “Google Chrome”, klik kanan pada ikon tersebut, pilih “Properties”, lalu hilangkan centang pada kotak “Shortcut key” di tab “Shortcut”.
Menghapus Tanda Shortcut dengan Cara Cepat
![]()
Jika Anda ingin menghapus tanda shortcut pada desktop Windows 10 dengan cepat, Anda dapat menggunakan kombinasi tombol keyboard. Cara ini praktis dan tidak membutuhkan langkah-langkah yang rumit.
Menggunakan Kombinasi Tombol Keyboard
Menggunakan kombinasi tombol keyboard merupakan cara yang efektif untuk menghapus tanda shortcut dengan cepat. Anda dapat memilih kombinasi tombol yang sesuai dengan kebutuhan Anda.
| Kombinasi Tombol | Fungsi |
|---|---|
| Shift + Delete | Menghapus file atau folder secara permanen tanpa memindahkannya ke Recycle Bin. |
| Alt + Delete | Membuka menu konteks yang memungkinkan Anda untuk memilih opsi seperti “Delete”, “Rename”, atau “Properties”. |
| Ctrl + X | Memotong file atau folder dan menyalinnya ke clipboard. |
| Ctrl + C | Menyalin file atau folder ke clipboard. |
| Ctrl + V | Menempelkan file atau folder dari clipboard. |
Menghapus Tanda Shortcut Secara Permanen
Jika Anda ingin menghapus tanda shortcut secara permanen dari sistem Windows 10, Anda dapat melakukannya dengan beberapa langkah mudah. Namun, perlu diingat bahwa menghapus tanda shortcut secara permanen akan menghapus shortcut tersebut dari sistem Anda dan Anda tidak akan dapat mengaksesnya lagi. Jika Anda tidak yakin ingin menghapus shortcut secara permanen, sebaiknya Anda hanya menyembunyikannya dari desktop.
Menghapus Tanda Shortcut Secara Permanen
Berikut adalah langkah-langkah yang dapat Anda ikuti untuk menghapus tanda shortcut secara permanen dari sistem Windows 10:
- Buka File Explorer dengan menekan tombol Windows + E.
- Navigasi ke lokasi shortcut yang ingin Anda hapus. Misalnya, jika Anda ingin menghapus shortcut ke folder “Documents”, Anda dapat membuka folder “C:\Users\Nama Pengguna\Documents”.
- Cari file shortcut yang ingin Anda hapus. File shortcut biasanya memiliki ekstensi .lnk.
- Klik kanan pada file shortcut dan pilih “Delete” atau “Hapus” dari menu konteks.
- Konfirmasi penghapusan dengan mengklik “Yes” atau “Ya”.
Peringatan: Menghapus tanda shortcut secara permanen akan menghapus shortcut tersebut dari sistem Anda dan Anda tidak akan dapat mengaksesnya lagi. Pastikan Anda yakin ingin menghapus shortcut sebelum Anda melanjutkan.
Tips dan Trik Tambahan
Selain cara-cara yang telah dijelaskan sebelumnya, masih ada beberapa tips dan trik tambahan yang dapat kamu terapkan untuk mengelola tanda shortcut di desktop Windows 10. Tips ini akan membantu kamu untuk mengatur tampilan tanda shortcut dengan lebih efisien dan sesuai dengan preferensi kamu.
Atur Tampilan Tanda Shortcut
Windows 10 menyediakan beberapa pengaturan yang memungkinkan kamu untuk mengatur tampilan tanda shortcut di desktop. Dengan mengatur tampilan, kamu dapat membuat desktop terlihat lebih rapi dan mudah dinavigasi.
Pengaturan Tampilan Tanda Shortcut
| Pengaturan | Keterangan |
|---|---|
| Ukuran Tanda Shortcut | Kamu dapat mengubah ukuran tanda shortcut agar lebih besar atau lebih kecil sesuai dengan preferensi kamu. |
| Warna Tanda Shortcut | Kamu dapat mengubah warna tanda shortcut agar lebih mudah dibedakan dari ikon lainnya. |
| Teks Tanda Shortcut | Kamu dapat mengubah font dan ukuran teks pada tanda shortcut agar lebih mudah dibaca. |
| Label Tanda Shortcut | Kamu dapat menambahkan label pada tanda shortcut agar lebih mudah diidentifikasi. |
Kesimpulan Akhir
Mengatur desktop Windows 10 agar lebih rapi dan mudah dinavigasi adalah hal yang penting untuk meningkatkan produktivitas Anda. Menghapus tanda shortcut yang tidak diperlukan merupakan salah satu langkah yang dapat Anda ambil untuk mencapai tujuan tersebut. Dengan memahami perbedaan antara tanda shortcut dan file asli, Anda dapat dengan mudah mengelola desktop Anda dan menjaga agar tetap teratur. Selamat mencoba!
Tanya Jawab Umum: Cara Menghilangkan Tanda Shortcut Di Desktop Windows 10
Apakah menghapus tanda shortcut akan menghapus file aslinya?
Tidak, menghapus tanda shortcut hanya akan menghapus ikon shortcut di desktop, bukan file aslinya.
Bagaimana cara membuat shortcut baru?
Anda dapat membuat shortcut baru dengan mengklik kanan pada file atau program yang ingin Anda shortcut, lalu pilih “Create shortcut”.







