Cara menghilangkan sign in windows 10 – Bosan dengan tampilan sign in Windows 10 yang muncul setiap kali Anda menghidupkan komputer? Ingin langsung masuk ke desktop tanpa repot memasukkan password? Anda tidak sendirian! Banyak pengguna Windows 10 yang ingin menonaktifkan tampilan sign in untuk pengalaman yang lebih cepat dan praktis. Artikel ini akan membahas berbagai metode untuk menghilangkan tampilan sign in Windows 10, mulai dari penggunaan akun Microsoft hingga pengaturan “Automatic Sign-In”.
Meskipun terlihat mudah, menghilangkan tampilan sign in Windows 10 memiliki beberapa pertimbangan penting. Anda perlu memahami risiko keamanan yang terkait dengan menonaktifkan tampilan sign in dan memilih metode yang paling sesuai dengan kebutuhan Anda. Mari kita bahas langkah-langkah detail, keuntungan, dan kerugian, serta tips untuk menjaga keamanan komputer Anda.
Cara Menghilangkan Tampilan Sign In Windows 10

Bosan dengan tampilan Sign In Windows 10 yang muncul setiap kali Anda menyalakan komputer? Tenang, Anda bisa menghilangkannya dengan beberapa pengaturan sederhana. Artikel ini akan membahas beberapa cara untuk menonaktifkan tampilan Sign In Windows 10, baik dengan menggunakan akun Microsoft, akun lokal, atau fitur Automatic Sign-In.
Menggunakan Akun Microsoft, Cara menghilangkan sign in windows 10
Jika Anda menggunakan akun Microsoft untuk masuk ke Windows 10, Anda dapat menonaktifkan tampilan Sign In dengan beberapa langkah. Berikut langkah-langkahnya:
- Buka menu “Settings” dengan menekan tombol Windows + I.
- Pilih “Accounts”.
- Pilih “Sign-in options”.
- Pada bagian “Require sign-in”, nonaktifkan opsi “Require sign-in”.
Setelah Anda menonaktifkan opsi “Require sign-in”, Windows 10 akan langsung masuk ke akun Microsoft Anda tanpa meminta password.
Menggunakan Akun Lokal
Jika Anda menggunakan akun lokal untuk masuk ke Windows 10, Anda juga dapat menonaktifkan tampilan Sign In dengan beberapa langkah. Berikut langkah-langkahnya:
- Buka menu “Settings” dengan menekan tombol Windows + I.
- Pilih “Accounts”.
- Pilih “Sign-in options”.
- Pada bagian “Require sign-in”, nonaktifkan opsi “Require sign-in”.
Setelah Anda menonaktifkan opsi “Require sign-in”, Windows 10 akan langsung masuk ke akun lokal Anda tanpa meminta password.
Mengubah Pengaturan agar Windows 10 Langsung Masuk
Selain menonaktifkan tampilan Sign In, Anda juga dapat mengubah pengaturan agar Windows 10 langsung masuk tanpa meminta password. Berikut langkah-langkahnya:
- Buka menu “Start”.
- Ketik “netplwiz” di kotak pencarian dan tekan Enter.
- Pada tab “Users”, hapus centang pada opsi “Users must enter a username and password to use this computer”.
- Pilih akun yang ingin Anda gunakan untuk langsung masuk, kemudian klik “Apply” dan “OK”.
Setelah Anda melakukan langkah-langkah di atas, Windows 10 akan langsung masuk ke akun yang Anda pilih tanpa meminta password.
Menggunakan Fitur “Automatic Sign-In”
Windows 10 juga menyediakan fitur “Automatic Sign-In” yang memungkinkan Anda untuk langsung masuk ke Windows 10 tanpa harus memasukkan password. Berikut langkah-langkahnya:
- Buka menu “Start”.
- Ketik “netplwiz” di kotak pencarian dan tekan Enter.
- Pada tab “Users”, centang opsi “Users must enter a username and password to use this computer”.
- Pilih akun yang ingin Anda gunakan untuk langsung masuk, kemudian klik “Apply” dan “OK”.
- Anda akan diminta untuk memasukkan password akun yang Anda pilih.
- Setelah Anda memasukkan password, Windows 10 akan langsung masuk ke akun tersebut tanpa meminta password.
Menggunakan Fitur “Local Account”
Jika Anda tidak ingin menggunakan akun Microsoft, Anda dapat menggunakan akun lokal untuk masuk ke Windows 10. Berikut langkah-langkahnya:
- Buka menu “Settings” dengan menekan tombol Windows + I.
- Pilih “Accounts”.
- Pilih “Your info”.
- Klik “Sign in with a local account instead”.
- Ikuti langkah-langkah yang diberikan untuk membuat akun lokal.
Setelah Anda membuat akun lokal, Anda dapat menonaktifkan tampilan Sign In dengan langkah-langkah yang sama seperti yang dijelaskan di atas.
Alasan Menghilangkan Tampilan Sign In Windows 10
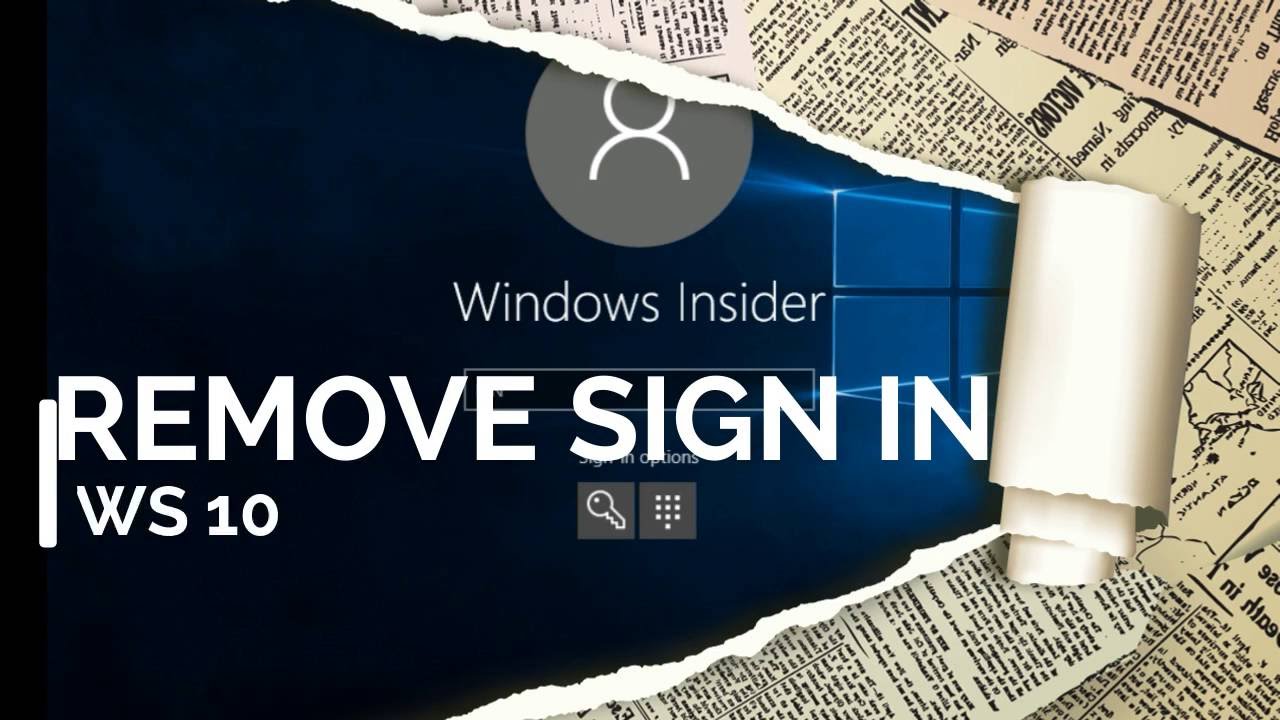
Mungkin kamu pernah berpikir, “Kenapa sih harus repot-repot login setiap kali mau pakai komputer?” Nah, ternyata banyak orang yang ingin menghilangkan tampilan sign in Windows 10. Alasannya beragam, mulai dari rasa malas sampai ingin meningkatkan keamanan.
Namun, sebelum memutuskan untuk menghilangkan tampilan sign in, penting untuk memahami keuntungan dan kerugiannya. Yuk, kita bahas lebih lanjut!
Keuntungan dan Kerugian Menghilangkan Tampilan Sign In Windows 10
Melepaskan tampilan sign in Windows 10 memang punya sisi baik dan buruk. Berikut adalah tabel yang merangkumnya:
| Keuntungan | Kerugian |
|---|---|
| Akses cepat ke komputer: Kamu bisa langsung masuk ke Windows tanpa harus mengetik password. | Risiko keamanan tinggi: Siapa pun yang memiliki akses fisik ke komputer bisa menggunakannya tanpa izin. |
| Lebih praktis untuk penggunaan umum: Misalnya, di komputer kantor atau di komputer publik yang digunakan oleh banyak orang. | Kehilangan kontrol akses: Sulit untuk melacak siapa yang menggunakan komputer dan apa yang mereka lakukan. |
| Lebih mudah untuk melakukan tugas sederhana: Seperti mencetak dokumen atau browsing internet. | Kemungkinan kehilangan data: Jika komputer dicuri atau digunakan oleh orang yang tidak bertanggung jawab, data kamu bisa hilang. |
Perbedaan Akun Microsoft dan Akun Lokal
Sebelum membahas lebih lanjut tentang risiko keamanan, penting untuk memahami perbedaan antara akun Microsoft dan akun lokal.
| Akun Microsoft | Akun Lokal |
|---|---|
| Terhubung ke akun Microsoft kamu, seperti yang digunakan untuk email, OneDrive, dan Xbox. | Terkait langsung dengan komputer kamu dan tidak terhubung ke layanan online. |
| Menawarkan sinkronisasi pengaturan, aplikasi, dan data di berbagai perangkat. | Hanya tersedia di komputer tempat akun tersebut dibuat. |
| Memungkinkan kamu mengakses aplikasi dan layanan Microsoft lainnya. | Tidak memberikan akses ke layanan Microsoft lainnya. |
Risiko Keamanan Menonaktifkan Tampilan Sign In
Menonaktifkan tampilan sign in Windows 10 bisa menjadi bumerang jika tidak dilakukan dengan hati-hati. Berikut beberapa risiko keamanan yang perlu kamu pertimbangkan:
- Akses tidak sah: Siapa pun yang memiliki akses fisik ke komputer bisa menggunakannya tanpa perlu memasukkan password.
- Malware dan virus: Jika komputer kamu terinfeksi malware atau virus, pelaku kejahatan bisa mengakses data kamu dan melakukan tindakan jahat.
- Pencurian data: Jika komputer kamu dicuri, pencuri bisa mengakses semua data kamu, termasuk data pribadi dan data keuangan.
Langkah-Langkah Detail Menghilangkan Tampilan Sign In Windows 10
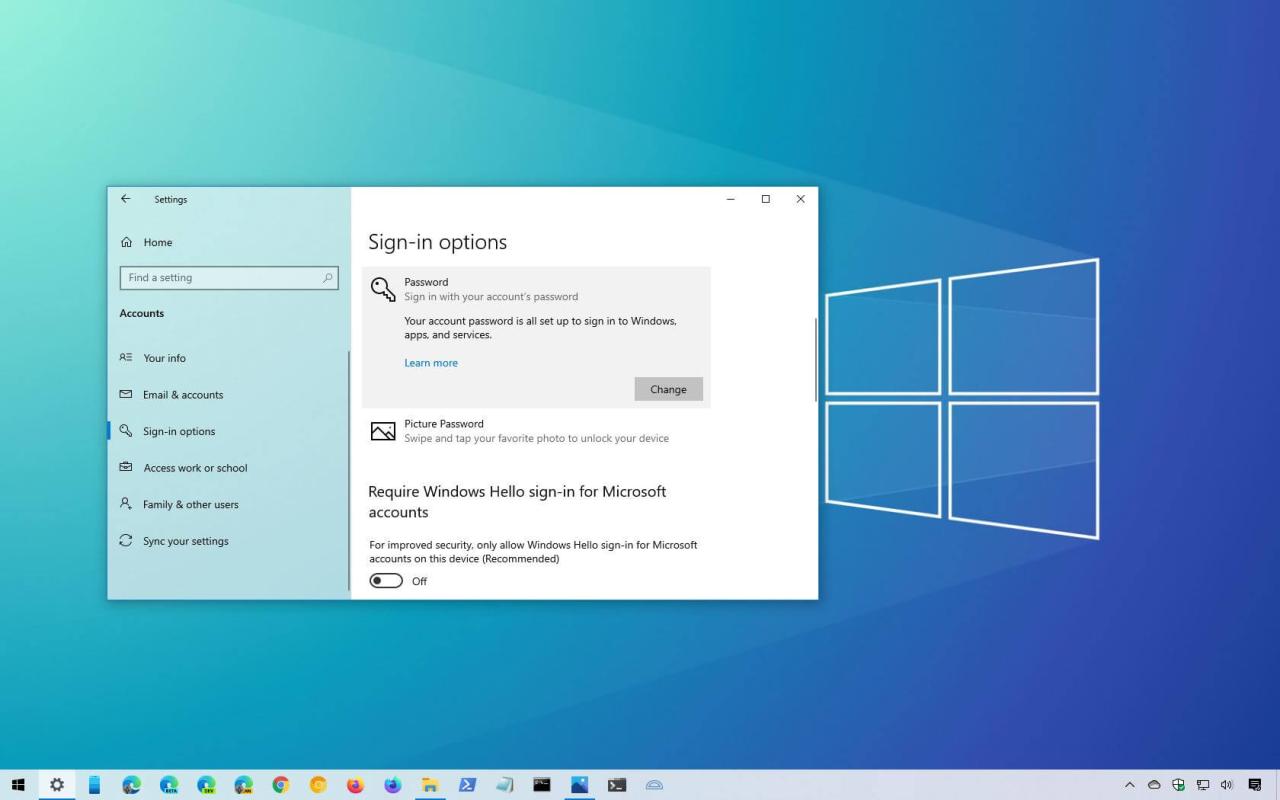
Siapa yang tak ingin langsung masuk ke Windows 10 tanpa harus repot-repot memasukkan kata sandi? Tenang, ada beberapa cara yang bisa kamu coba untuk menghilangkan tampilan sign in di Windows 10. Simak langkah-langkahnya di bawah ini!
Menggunakan Pengaturan Akun
Cara pertama adalah dengan menonaktifkan tampilan sign in melalui pengaturan akun. Berikut langkah-langkahnya:
- Buka menu “Start” dan klik ikon “Settings” (berbentuk roda gigi).
- Pilih menu “Accounts”.
- Klik “Sign-in options”.
- Di bagian “Require sign-in”, nonaktifkan opsi “Require sign-in”.
- Restart komputer kamu.
Menggunakan Fitur “Automatic Sign-In”
Fitur “Automatic Sign-In” memungkinkan kamu untuk masuk ke Windows 10 secara otomatis tanpa harus memasukkan kata sandi. Berikut langkah-langkahnya:
- Tekan tombol “Windows” + “R” untuk membuka “Run”.
- Ketik “netplwiz” dan tekan “Enter”.
- Hilangkan centang pada kotak “Users must enter a user name and password to use this computer”.
- Pilih akun yang ingin kamu gunakan untuk masuk secara otomatis.
- Masukkan kata sandi akun tersebut dan konfirmasi.
- Klik “Apply” dan “OK”.
- Restart komputer kamu.
Menggunakan Akun Lokal
Jika kamu tidak ingin menggunakan akun Microsoft, kamu bisa menggunakan akun lokal untuk masuk ke Windows 10. Berikut langkah-langkahnya:
- Buka menu “Start” dan klik ikon “Settings” (berbentuk roda gigi).
- Pilih menu “Accounts”.
- Klik “Your info”.
- Klik “Sign in with a local account instead”.
- Ikuti petunjuk di layar untuk membuat akun lokal.
- Restart komputer kamu.
Menggunakan “Netplwiz”
Selain menggunakan “Automatic Sign-In”, kamu juga bisa menggunakan “Netplwiz” untuk menonaktifkan tampilan sign in. Berikut langkah-langkahnya:
- Tekan tombol “Windows” + “R” untuk membuka “Run”.
- Ketik “netplwiz” dan tekan “Enter”.
- Hilangkan centang pada kotak “Users must enter a user name and password to use this computer”.
- Pilih akun yang ingin kamu gunakan untuk masuk secara otomatis.
- Masukkan kata sandi akun tersebut dan konfirmasi.
- Klik “Apply” dan “OK”.
- Restart komputer kamu.
Pencegahan Masalah Setelah Menghilangkan Tampilan Sign In Windows 10: Cara Menghilangkan Sign In Windows 10
Menghilangkan tampilan sign in Windows 10 dapat membuat komputer Anda lebih mudah diakses, tetapi juga bisa menimbulkan risiko keamanan jika tidak dilakukan dengan benar. Ada beberapa potensi masalah yang bisa terjadi setelah menghilangkan tampilan sign in Windows 10, dan penting untuk mengetahui cara mengatasinya serta tindakan pencegahan yang harus dilakukan.
Potensi Masalah
Berikut adalah beberapa potensi masalah yang dapat terjadi setelah Anda menghilangkan tampilan sign in Windows 10:
- Akses tidak sah: Tanpa tampilan sign in, siapa pun dapat mengakses komputer Anda dengan mudah. Ini dapat mengakibatkan pencurian data, kerusakan file, atau bahkan perubahan pengaturan sistem.
- Kerusakan sistem: Menghapus atau memodifikasi file sistem yang salah dapat menyebabkan kerusakan pada sistem operasi Anda, yang bisa membuat komputer Anda tidak dapat dijalankan.
- Kehilangan data: Tanpa perlindungan password, data Anda mungkin hilang atau dihapus secara tidak sengaja.
Cara Mengatasi Masalah
Berikut adalah beberapa cara untuk mengatasi masalah yang mungkin terjadi setelah menghilangkan tampilan sign in Windows 10:
- Kembalikan ke pengaturan default: Anda dapat mengembalikan pengaturan Windows 10 ke pengaturan defaultnya untuk memperbaiki masalah yang mungkin terjadi.
- Jalankan pemindaian antivirus: Pastikan komputer Anda terbebas dari malware yang mungkin telah menginfeksi komputer Anda.
- Hubungi teknisi komputer: Jika Anda tidak yakin bagaimana cara mengatasi masalah, hubungi teknisi komputer yang berpengalaman untuk bantuan.
Tips Menjaga Keamanan Komputer
Berikut adalah beberapa tips untuk menjaga keamanan komputer Anda setelah menghilangkan tampilan sign in Windows 10:
- Gunakan password yang kuat: Jika Anda memutuskan untuk tetap menghilangkan tampilan sign in, pastikan Anda menggunakan password yang kuat untuk akun administrator Anda.
- Aktifkan fitur keamanan: Aktifkan fitur keamanan seperti Windows Defender atau perangkat lunak antivirus untuk melindungi komputer Anda dari malware.
- Perbarui sistem secara teratur: Pastikan Anda selalu memperbarui sistem operasi dan perangkat lunak Anda untuk mendapatkan patch keamanan terbaru.
Tindakan Pencegahan
Berikut adalah daftar tindakan pencegahan yang harus dilakukan setelah menghilangkan tampilan sign in Windows 10:
- Pastikan Anda benar-benar memahami risiko yang terlibat.
- Buat cadangan data penting Anda sebelum melakukan perubahan apa pun.
- Jangan menghapus atau memodifikasi file sistem yang tidak Anda ketahui.
- Pertimbangkan untuk menggunakan akun administrator yang terpisah untuk tugas-tugas yang memerlukan hak istimewa.
Pertanyaan yang Sering Diajukan
- Apakah aman untuk menghilangkan tampilan sign in Windows 10?
- Bagaimana cara mengembalikan tampilan sign in Windows 10?
- Apakah ada cara untuk melindungi komputer saya setelah menghilangkan tampilan sign in Windows 10?
- Apakah ada cara untuk membuat akun administrator yang terpisah?
Kesimpulan Akhir
Dengan memahami berbagai metode dan risiko yang terkait dengan menonaktifkan tampilan sign in Windows 10, Anda dapat membuat keputusan yang tepat untuk meningkatkan pengalaman penggunaan komputer Anda. Ingatlah untuk selalu memprioritaskan keamanan dan memilih metode yang sesuai dengan kebutuhan dan tingkat kenyamanan Anda. Jika Anda memiliki pertanyaan atau mengalami masalah, jangan ragu untuk mencari bantuan dari sumber terpercaya.
Panduan Tanya Jawab
Apakah menonaktifkan tampilan sign in Windows 10 akan membuat komputer saya lebih rentan terhadap serangan?
Ya, menonaktifkan tampilan sign in Windows 10 dapat meningkatkan risiko keamanan karena siapa pun yang memiliki akses fisik ke komputer Anda dapat mengakses data Anda tanpa perlu memasukkan password. Pastikan komputer Anda berada di lingkungan yang aman dan gunakan metode autentikasi tambahan seperti PIN atau biometrik jika memungkinkan.
Bagaimana cara mengaktifkan kembali tampilan sign in Windows 10 setelah saya menonaktifkannya?
Anda dapat mengaktifkan kembali tampilan sign in Windows 10 dengan mengikuti langkah-langkah yang sama untuk menonaktifkannya, tetapi kali ini pilih opsi untuk mengaktifkan tampilan sign in. Anda juga dapat mengakses pengaturan “Automatic Sign-In” dan mengubahnya kembali ke pengaturan default.






