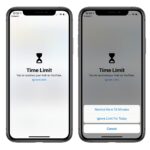Cara menghilangkan iklan di google chrome windows 7 – Bosan dengan iklan yang muncul di Google Chrome saat menjelajahi web? Iklan yang mengganggu dan tidak relevan dapat membuat pengalaman browsing Anda menjadi tidak nyaman. Untungnya, ada beberapa cara untuk menghilangkan iklan di Google Chrome Windows 7. Artikel ini akan membahas langkah-langkah praktis dan efektif untuk memblokir iklan yang tidak diinginkan, mulai dari penggunaan ekstensi pemblokir iklan hingga pengaturan privasi di Google Chrome.
Dengan mengikuti panduan ini, Anda dapat menikmati pengalaman browsing yang lebih bersih dan terbebas dari gangguan iklan yang tidak relevan. Siap untuk melepaskan diri dari iklan yang mengganggu? Mari kita mulai!
Cara Menghilangkan Iklan di Google Chrome Windows 7
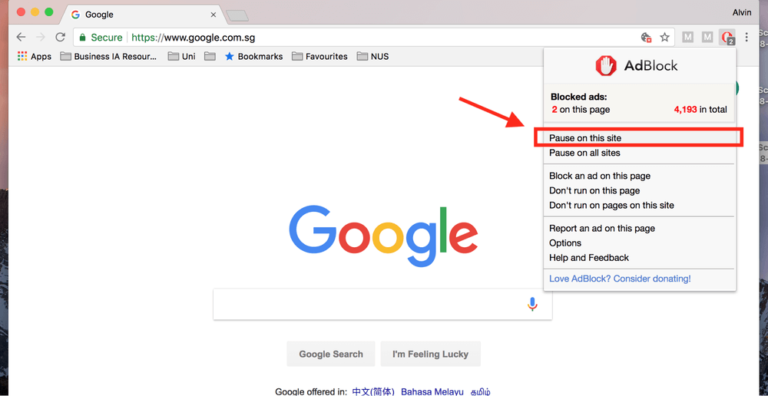
Bosan dengan iklan yang terus bermunculan saat menjelajahi internet dengan Google Chrome di Windows 7? Tenang, ada beberapa cara untuk menghilangkan iklan yang mengganggu tersebut. Artikel ini akan memberikan panduan langkah demi langkah untuk memblokir iklan di Google Chrome, baik dengan menggunakan ekstensi pemblokir iklan maupun dengan mengonfigurasi pengaturan privasi di browser Anda.
Menonaktifkan Iklan di Google Chrome Windows 7
Langkah pertama untuk menghilangkan iklan adalah dengan menonaktifkan iklan di Google Chrome. Berikut langkah-langkahnya:
- Buka Google Chrome dan klik ikon tiga titik vertikal di pojok kanan atas.
- Pilih “Setelan”.
- Di bagian “Privasi dan Keamanan”, klik “Setelan Situs”.
- Pilih “Iklan”.
- Aktifkan tombol “Blokir iklan”.
Dengan langkah ini, Google Chrome akan memblokir iklan yang muncul di sebagian besar situs web. Namun, ada beberapa situs web yang mungkin masih menampilkan iklan meskipun pengaturan ini telah diaktifkan. Untuk mengatasi hal ini, Anda dapat menggunakan ekstensi pemblokir iklan.
Memblokir Iklan dengan Ekstensi Pemblokir Iklan
Ekstensi pemblokir iklan adalah alat yang efektif untuk menghilangkan iklan yang mengganggu di Google Chrome. Berikut adalah beberapa ekstensi pemblokir iklan populer yang dapat Anda gunakan:
- Adblock Plus: Ekstensi pemblokir iklan yang populer dan mudah digunakan. Adblock Plus dapat memblokir berbagai jenis iklan, termasuk iklan banner, video, dan pop-up.
- uBlock Origin: Ekstensi pemblokir iklan yang ringan dan efisien. uBlock Origin memiliki banyak fitur canggih, seperti kemampuan untuk memblokir iklan yang di-host di domain tertentu.
- Ghostery: Ekstensi pemblokir iklan yang juga dapat memblokir pelacak web dan skrip yang tidak diinginkan. Ghostery dapat membantu meningkatkan privasi Anda saat menjelajah internet.
Untuk menginstal ekstensi pemblokir iklan, ikuti langkah-langkah berikut:
- Buka Google Chrome dan klik ikon tiga titik vertikal di pojok kanan atas.
- Pilih “Alat Lainnya” dan kemudian “Ekstensi”.
- Di bagian “Ekstensi”, klik “Cari ekstensi di Chrome Web Store”.
- Cari ekstensi pemblokir iklan yang Anda inginkan dan klik “Tambahkan ke Chrome”.
Setelah menginstal ekstensi pemblokir iklan, Anda dapat mengonfigurasinya untuk memblokir iklan sesuai dengan preferensi Anda. Sebagian besar ekstensi pemblokir iklan memiliki pengaturan yang memungkinkan Anda untuk memblokir iklan tertentu, seperti iklan video atau iklan pop-up.
Mengonfigurasi Pengaturan Privasi di Google Chrome
Selain menggunakan ekstensi pemblokir iklan, Anda juga dapat mengonfigurasi pengaturan privasi di Google Chrome untuk membatasi iklan. Berikut adalah beberapa pengaturan yang dapat Anda ubah:
- Nonaktifkan penargetan iklan berdasarkan minat: Google Chrome memungkinkan situs web untuk menargetkan iklan berdasarkan minat Anda. Anda dapat menonaktifkan fitur ini dengan mengklik ikon tiga titik vertikal di pojok kanan atas, memilih “Setelan”, dan kemudian memilih “Privasi dan Keamanan”. Di bagian “Setelan Situs”, pilih “Iklan” dan nonaktifkan tombol “Izinkan situs web untuk menargetkan iklan berdasarkan minat”.
- Hapus data penjelajahan: Google Chrome menyimpan data penjelajahan Anda, seperti riwayat penjelajahan, cookie, dan cache. Data ini dapat digunakan oleh situs web untuk menargetkan iklan. Anda dapat menghapus data penjelajahan dengan mengklik ikon tiga titik vertikal di pojok kanan atas, memilih “Setelan”, dan kemudian memilih “Privasi dan Keamanan”. Di bagian “Hapus data penjelajahan”, pilih jenis data yang ingin Anda hapus dan klik “Hapus data”.
- Gunakan mode penyamaran: Mode penyamaran di Google Chrome membuka jendela baru yang tidak menyimpan riwayat penjelajahan, cookie, atau data lainnya. Ini dapat membantu mengurangi jumlah iklan yang Anda lihat saat menjelajah internet. Untuk membuka jendela mode penyamaran, klik ikon tiga titik vertikal di pojok kanan atas dan pilih “Jendela baru penyamaran”.
Perbandingan Ekstensi Pemblokir Iklan
Berikut adalah tabel yang menunjukkan perbandingan antara beberapa ekstensi pemblokir iklan yang tersedia:
| Ekstensi | Keunggulan | Kekurangan |
|---|---|---|
| Adblock Plus | Mudah digunakan, memblokir berbagai jenis iklan | Dapat memperlambat kinerja browser |
| uBlock Origin | Ringan dan efisien, banyak fitur canggih | Antarmuka pengguna yang kurang ramah |
| Ghostery | Memblokir iklan, pelacak web, dan skrip yang tidak diinginkan | Dapat memperlambat kinerja browser |
Ilustrasi Mengonfigurasi Pengaturan Privasi di Google Chrome, Cara menghilangkan iklan di google chrome windows 7
Berikut adalah ilustrasi yang menunjukkan cara mengonfigurasi pengaturan privasi di Google Chrome untuk membatasi iklan:
Ilustrasi: Gambar Google Chrome dengan menu Setelan terbuka. Di menu Setelan, ditampilkan bagian “Privasi dan Keamanan” dengan opsi “Setelan Situs”. Di bagian “Setelan Situs”, ditampilkan opsi “Iklan” dengan tombol “Izinkan situs web untuk menargetkan iklan berdasarkan minat” yang dinonaktifkan.
Dengan mengonfigurasi pengaturan privasi di Google Chrome, Anda dapat membatasi jumlah iklan yang Anda lihat dan meningkatkan privasi Anda saat menjelajah internet.
Memblokir Iklan yang Mengganggu
Iklan yang muncul di berbagai situs web memang bisa mengganggu. Untungnya, Google Chrome menyediakan beberapa cara untuk memblokir iklan yang tidak diinginkan. Dengan menggunakan fitur bawaan dan ekstensi, Anda dapat mengendalikan pengalaman browsing Anda dan menghindari iklan yang mengganggu.
Memblokir Iklan di Situs Web Tertentu
Anda dapat memblokir iklan yang muncul di situs web tertentu dengan menggunakan fitur bawaan Google Chrome. Berikut langkah-langkahnya:
- Buka situs web yang ingin Anda blokir iklannya.
- Klik ikon tiga titik di sudut kanan atas browser.
- Pilih “Setelan”.
- Di menu kiri, pilih “Privasi dan Keamanan”.
- Klik “Setelan situs”.
- Pilih “Iklan”.
- Aktifkan tombol “Blokir iklan”.
Setelah mengaktifkan pengaturan ini, iklan di situs web tersebut akan diblokir.
Memblokir Iklan Berdasarkan Kategori
Selain memblokir iklan di situs web tertentu, Anda juga dapat memblokir iklan berdasarkan kategori. Misalnya, Anda dapat memblokir iklan yang terkait dengan game, keuangan, atau hiburan. Berikut cara memblokir iklan berdasarkan kategori:
- Buka situs web yang ingin Anda blokir iklannya.
- Klik ikon tiga titik di sudut kanan atas browser.
- Pilih “Setelan”.
- Di menu kiri, pilih “Privasi dan Keamanan”.
- Klik “Setelan situs”.
- Pilih “Iklan”.
- Gulir ke bawah dan temukan bagian “Kategori”.
- Klik tombol “Aktifkan” atau “Nonaktifkan” untuk kategori yang ingin Anda blokir atau izinkan.
Memblokir Iklan Berdasarkan Domain
Jika Anda ingin memblokir iklan dari domain tertentu, Anda dapat melakukannya dengan menambahkan domain tersebut ke daftar blokir. Berikut cara memblokir iklan berdasarkan domain:
- Buka situs web yang ingin Anda blokir iklannya.
- Klik ikon tiga titik di sudut kanan atas browser.
- Pilih “Setelan”.
- Di menu kiri, pilih “Privasi dan Keamanan”.
- Klik “Setelan situs”.
- Pilih “Iklan”.
- Gulir ke bawah dan temukan bagian “Blokir”.
- Klik “Tambahkan” dan masukkan domain yang ingin Anda blokir.
Jenis Iklan yang Dapat Diblokir
Google Chrome dapat memblokir berbagai jenis iklan, termasuk:
| Jenis Iklan | Keterangan |
|---|---|
| Iklan Pop-Up | Iklan yang muncul secara tiba-tiba di jendela baru. |
| Iklan Banner | Iklan yang muncul di bagian atas, bawah, atau samping halaman web. |
| Iklan Video | Iklan yang muncul dalam bentuk video. |
| Iklan Teks | Iklan yang muncul dalam bentuk teks. |
| Iklan Interstitial | Iklan yang muncul sebelum konten halaman web dimuat. |
Contoh Memblokir Iklan di Situs Web Tertentu
Misalnya, Anda ingin memblokir iklan di situs web berita “www.example.com”. Berikut langkah-langkahnya:
- Buka situs web “www.example.com” di Google Chrome.
- Klik ikon tiga titik di sudut kanan atas browser.
- Pilih “Setelan”.
- Di menu kiri, pilih “Privasi dan Keamanan”.
- Klik “Setelan situs”.
- Pilih “Iklan”.
- Aktifkan tombol “Blokir iklan”.
Setelah mengaktifkan pengaturan ini, iklan di situs web “www.example.com” akan diblokir.
Mengatur Pengaturan Privasi
Salah satu cara efektif untuk mengurangi iklan di Google Chrome adalah dengan mengatur pengaturan privasi. Google Chrome menyediakan berbagai pengaturan privasi yang memungkinkan Anda untuk mengontrol informasi yang dikumpulkan dan digunakan oleh situs web. Dengan mengatur pengaturan ini, Anda dapat mengurangi jumlah iklan yang Anda lihat, dan juga melindungi privasi Anda secara online.
Menonaktifkan Pelacakan Iklan
Google Chrome memungkinkan Anda untuk menonaktifkan pelacakan iklan dengan menggunakan fitur “Blokir iklan pihak ketiga”. Fitur ini mencegah situs web dan pihak ketiga dari melacak aktivitas penjelajahan Anda dan menggunakan informasi tersebut untuk menampilkan iklan yang ditargetkan.
- Buka Google Chrome dan klik ikon tiga titik vertikal di pojok kanan atas.
- Pilih “Pengaturan”.
- Di menu kiri, pilih “Privasi dan keamanan”.
- Di bawah “Privasi dan keamanan”, klik “Pengaturan situs”.
- Pilih “Iklan”.
- Aktifkan tombol “Blokir iklan pihak ketiga”.
Dengan mengaktifkan fitur ini, Anda dapat mengurangi jumlah iklan yang Anda lihat, dan juga melindungi privasi Anda.
Mengatur Cookie
Cookie adalah file kecil yang disimpan oleh situs web di komputer Anda untuk melacak aktivitas penjelajahan Anda. Cookie dapat digunakan untuk menampilkan iklan yang ditargetkan dan melacak kebiasaan penjelajahan Anda. Anda dapat mengatur pengaturan cookie di Google Chrome untuk mengontrol jenis cookie yang diizinkan untuk disimpan di komputer Anda.
- Buka Google Chrome dan klik ikon tiga titik vertikal di pojok kanan atas.
- Pilih “Pengaturan”.
- Di menu kiri, pilih “Privasi dan keamanan”.
- Di bawah “Privasi dan keamanan”, klik “Cookie dan data situs”.
- Di sini, Anda dapat memilih untuk memblokir semua cookie, memblokir cookie dari situs web tertentu, atau mengizinkan semua cookie.
Dengan mengatur pengaturan cookie, Anda dapat mengontrol informasi yang dikumpulkan oleh situs web dan mengurangi jumlah iklan yang Anda lihat.
Pengaturan Privasi Lainnya
Selain pengaturan privasi yang telah disebutkan di atas, Google Chrome juga menawarkan berbagai pengaturan privasi lainnya yang dapat Anda gunakan untuk melindungi privasi Anda secara online. Berikut adalah tabel yang menunjukkan beberapa pengaturan privasi yang tersedia di Google Chrome:
| Pengaturan | Deskripsi |
|---|---|
| Jangan Lacak | Meminta situs web untuk tidak melacak aktivitas penjelajahan Anda. |
| Hapus Data Penjelajahan | Menghapus riwayat penjelajahan, cookie, dan data lainnya dari komputer Anda. |
| Mode Penyamaran | Membuka tab baru yang tidak menyimpan riwayat penjelajahan, cookie, atau data lainnya. |
| Perlindungan Jejak | Membantu mencegah situs web dari melacak aktivitas penjelajahan Anda. |
Dengan memanfaatkan berbagai pengaturan privasi yang tersedia di Google Chrome, Anda dapat mengurangi jumlah iklan yang Anda lihat, dan juga melindungi privasi Anda secara online.
Menggunakan Ekstensi Pemblokir Iklan
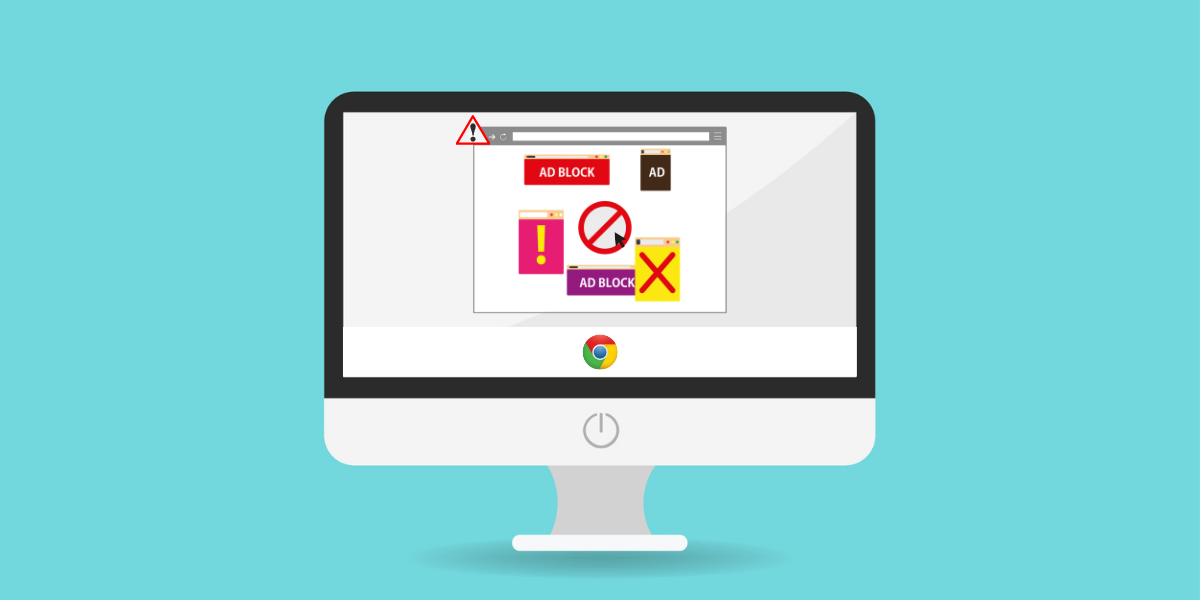
Cara paling efektif untuk menghilangkan iklan di Google Chrome adalah dengan menggunakan ekstensi pemblokir iklan. Ekstensi ini bekerja dengan memblokir permintaan iklan dari situs web yang Anda kunjungi, sehingga iklan tidak akan muncul di layar Anda.
Memilih Ekstensi Pemblokir Iklan
Ada banyak ekstensi pemblokir iklan yang tersedia di Chrome Web Store. Untuk memilih ekstensi yang tepat, perhatikan beberapa faktor berikut:
- Efektivitas: Pastikan ekstensi yang Anda pilih dapat memblokir berbagai jenis iklan, termasuk iklan pop-up, banner, dan video.
- Keamanan: Pilih ekstensi yang dikembangkan oleh pengembang yang terpercaya dan memiliki reputasi baik. Pastikan ekstensi tersebut tidak mengakses informasi pribadi Anda.
- Kemudahan Penggunaan: Pilih ekstensi yang mudah dikonfigurasi dan digunakan. Anda tidak ingin menghabiskan waktu berjam-jam untuk mengaturnya.
- Dukungan: Pastikan ekstensi tersebut memiliki dokumentasi dan dukungan yang baik. Anda mungkin membutuhkan bantuan jika mengalami masalah.
Cara Menginstal dan Mengonfigurasi Ekstensi Pemblokir Iklan
Setelah Anda memilih ekstensi pemblokir iklan, Anda dapat menginstalnya dengan mengikuti langkah-langkah berikut:
- Buka Chrome Web Store.
- Cari ekstensi pemblokir iklan yang Anda inginkan.
- Klik tombol “Tambahkan ke Chrome”.
- Konfirmasi penginstalan ekstensi.
- Ekstensi pemblokir iklan akan ditambahkan ke bilah alat Chrome.
Untuk mengonfigurasi ekstensi pemblokir iklan, klik ikon ekstensi di bilah alat Chrome. Anda dapat menyesuaikan pengaturan ekstensi, seperti daftar situs web yang diblokir dan jenis iklan yang diblokir.
Contoh Ekstensi Pemblokir Iklan
| Nama Ekstensi | Pengembang | Fitur |
|---|---|---|
| uBlock Origin | Raymond Hill | Memblokir berbagai jenis iklan, termasuk iklan pop-up, banner, dan video. Dapat dikonfigurasi untuk memblokir iklan di situs web tertentu. |
| AdBlock Plus | Eyeo GmbH | Memblokir iklan yang mengganggu dan menawarkan opsi untuk “menghilangkan iklan yang tidak mengganggu”. |
| Ghostery | Ghostery, Inc. | Memblokir pelacak dan iklan, dan menunjukkan informasi tentang pelacak yang diblokir. |
Contoh Cara Menggunakan Ekstensi Pemblokir Iklan
Misalnya, Anda sedang mengunjungi situs web berita. Saat Anda mengarahkan kursor ke iklan di situs web tersebut, ikon ekstensi pemblokir iklan akan berubah warna. Ini menunjukkan bahwa ekstensi tersebut sedang memblokir iklan tersebut. Anda juga dapat melihat daftar iklan yang diblokir di pengaturan ekstensi.
Mengatasi Masalah Iklan
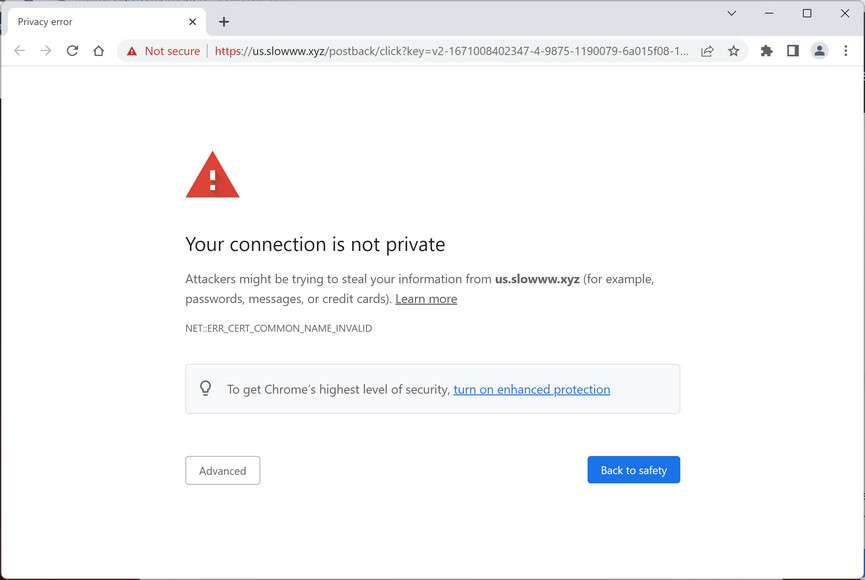
Setelah mencoba berbagai metode pemblokiran iklan, mungkin kamu masih menemukan iklan yang muncul di Google Chrome. Hal ini bisa disebabkan oleh beberapa faktor, seperti ekstensi pemblokir iklan yang tidak berfungsi dengan baik, situs web yang menggunakan teknik bypass, atau bahkan pengaturan browser yang salah. Artikel ini akan membahas cara mengatasi masalah iklan yang masih muncul dan memberikan solusi yang tepat.
Mendiagnosis Penyebab Iklan yang Masih Muncul
Langkah pertama adalah mendiagnosis penyebab iklan yang masih muncul. Berikut adalah beberapa pertanyaan yang bisa membantu kamu:
- Apakah iklan muncul di semua situs web atau hanya di situs web tertentu?
- Apakah kamu menggunakan ekstensi pemblokir iklan? Jika ya, apakah ekstensi tersebut masih aktif dan berfungsi dengan baik?
- Apakah kamu telah mengubah pengaturan browser Google Chrome terkait pemblokiran iklan?
- Apakah kamu baru-baru ini menginstal aplikasi atau ekstensi baru?
Memeriksa dan Memperbarui Ekstensi Pemblokir Iklan
Jika kamu menggunakan ekstensi pemblokir iklan, pastikan ekstensi tersebut masih aktif dan berfungsi dengan baik. Beberapa ekstensi pemblokir iklan mungkin memerlukan pembaruan untuk mengatasi teknik bypass yang digunakan oleh situs web tertentu. Berikut adalah langkah-langkah untuk memeriksa dan memperbarui ekstensi pemblokir iklan:
- Buka Google Chrome dan klik ikon tiga titik vertikal di pojok kanan atas.
- Pilih “More tools” dan kemudian “Extensions”.
- Cari ekstensi pemblokir iklan yang kamu gunakan dan pastikan tombol “Enabled” dihidupkan.
- Jika ada pembaruan yang tersedia, klik tombol “Update” untuk memperbarui ekstensi.
Menonaktifkan Ekstensi dan Mengaktifkan Kembali
Jika ekstensi pemblokir iklan kamu sudah diperbarui tetapi iklan masih muncul, kamu dapat mencoba menonaktifkan ekstensi tersebut dan mengaktifkannya kembali. Cara ini dapat membantu me-refresh ekstensi dan mengatasi masalah yang mungkin terjadi.
Mengubah Pengaturan Browser
Terkadang, pengaturan browser Google Chrome yang salah dapat menyebabkan iklan muncul. Pastikan pengaturan pemblokiran iklan di Google Chrome sudah diaktifkan. Berikut adalah langkah-langkah untuk mengubah pengaturan browser:
- Buka Google Chrome dan klik ikon tiga titik vertikal di pojok kanan atas.
- Pilih “Settings”.
- Klik “Privacy and security” dan kemudian “Site settings”.
- Pilih “Pop-ups and redirects” dan pastikan tombol “Blocked” dihidupkan.
- Pilih “Cookies and other site data” dan pastikan tombol “Block third-party cookies” dihidupkan.
Memeriksa Situs Web yang Menggunakan Teknik Bypass
Beberapa situs web menggunakan teknik bypass untuk menghindari pemblokiran iklan. Jika kamu menemukan iklan di situs web tertentu, kamu dapat mencoba memeriksa apakah situs web tersebut menggunakan teknik bypass.
Sebagai contoh, kamu dapat mencari informasi tentang situs web tersebut di internet atau menghubungi pengembang situs web untuk mendapatkan bantuan.
Tabel Masalah Iklan yang Mungkin Terjadi
| Masalah | Solusi |
|---|---|
| Iklan muncul di semua situs web | Periksa pengaturan pemblokiran iklan di Google Chrome, perbarui ekstensi pemblokir iklan, atau coba ekstensi pemblokir iklan yang berbeda. |
| Iklan muncul di situs web tertentu | Periksa apakah situs web tersebut menggunakan teknik bypass, hubungi pengembang situs web, atau gunakan ekstensi pemblokir iklan yang lebih kuat. |
| Iklan muncul setelah menginstal aplikasi atau ekstensi baru | Nonaktifkan aplikasi atau ekstensi baru yang baru saja kamu instal, atau coba perbarui aplikasi atau ekstensi tersebut. |
Ilustrasi Cara Mengatasi Masalah Iklan yang Terkait dengan Ekstensi Pemblokir Iklan
Misalnya, kamu menggunakan ekstensi pemblokir iklan uBlock Origin dan masih menemukan iklan di situs web tertentu. Kamu dapat mencoba menonaktifkan ekstensi uBlock Origin dan mengaktifkannya kembali, atau kamu dapat memperbarui ekstensi uBlock Origin ke versi terbaru. Jika masalah masih berlanjut, kamu dapat mencoba menggunakan ekstensi pemblokir iklan yang berbeda, seperti AdBlock Plus.
Ringkasan Akhir
Menghilangkan iklan di Google Chrome Windows 7 tidaklah sesulit yang dibayangkan. Dengan memahami berbagai metode yang tersedia, Anda dapat memilih solusi yang paling sesuai dengan kebutuhan Anda. Baik itu melalui penggunaan ekstensi pemblokir iklan, pengaturan privasi di Google Chrome, atau kombinasi keduanya, Anda dapat menikmati pengalaman browsing yang lebih bersih dan lebih fokus. Selamat mencoba!
Pertanyaan Umum (FAQ)
Apakah ekstensi pemblokir iklan aman?
Sebagian besar ekstensi pemblokir iklan aman, tetapi penting untuk memilih ekstensi yang terpercaya dan memiliki ulasan positif. Pastikan untuk memeriksa izin yang diminta oleh ekstensi sebelum menginstalnya.
Apakah saya bisa memblokir iklan di semua situs web?
Tidak semua situs web memungkinkan pemblokiran iklan. Beberapa situs web mungkin menggunakan teknik yang mencegah pemblokir iklan bekerja dengan efektif.
Apakah memblokir iklan memengaruhi kinerja Google Chrome?
Ekstensi pemblokir iklan dapat memengaruhi kinerja Google Chrome, terutama jika Anda menggunakan banyak ekstensi atau pemblokir iklan yang kompleks. Anda mungkin perlu menyesuaikan pengaturan ekstensi atau memilih ekstensi yang lebih ringan.