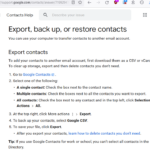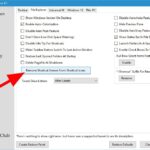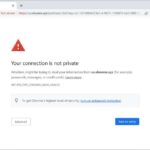Cara menghilangkan password di windows 7 – Bosan dengan password yang rumit dan selalu lupa? Ingin akses Windows 7 dengan mudah tanpa harus mengetik password setiap kali? Artikel ini akan memandu Anda melalui berbagai cara untuk menghilangkan password di Windows 7, mulai dari fitur bawaan hingga penggunaan tool reset password.
Anda akan menemukan penjelasan lengkap dan langkah demi langkah untuk setiap metode, dilengkapi dengan tabel dan gambar yang memudahkan pemahaman. Namun, penting untuk diingat bahwa menghapus password dapat menimbulkan risiko keamanan, jadi pastikan Anda memahami implikasinya sebelum melanjutkan.
Cara Menghapus Password Windows 7
Mungkin Anda pernah lupa password Windows 7 atau ingin menghapusnya untuk memudahkan akses. Ada beberapa cara untuk menghapus password Windows 7, salah satunya adalah menggunakan fitur built-in yang ada di Windows 7. Berikut adalah langkah-langkahnya:
Menghapus Password Windows 7 Menggunakan Fitur Built-in
Metode ini memanfaatkan fitur built-in Windows 7 untuk mengatur akun pengguna. Anda dapat mengganti password dengan password kosong, yang artinya Anda tidak perlu memasukkan password lagi untuk masuk ke Windows 7.
| Langkah | Keterangan |
|---|---|
| 1. Masuk ke Windows 7 dengan akun yang ingin dihapus password-nya. | Jika Anda lupa password, Anda tidak dapat menggunakan metode ini. |
| 2. Klik tombol Start dan pilih Control Panel. | Atau ketik “Control Panel” di kotak pencarian. |
| 3. Pilih User Accounts and Family Safety. | Kemudian pilih User Accounts. |
| 4. Pilih “Create a new account” atau “Manage another account”. | Pilih akun yang ingin dihapus password-nya. |
| 5. Klik “Change the password” atau “Create a password”. | Jika Anda tidak melihat pilihan ini, mungkin akun Anda bukan akun administrator. |
| 6. Pada kolom “New password” dan “Confirm new password”, biarkan kosong. | Kemudian klik “Change password” atau “Create password”. |
Risiko Menghapus Password
Menghapus password Windows 7 memiliki beberapa risiko, di antaranya:
- Akun Anda lebih mudah diakses oleh orang lain.
- Data di komputer Anda lebih rentan terhadap akses yang tidak sah.
- Anda mungkin kehilangan akses ke akun Anda jika lupa password.
Jika Anda memutuskan untuk menghapus password, disarankan untuk mengaktifkan fitur keamanan lain, seperti Windows Defender atau antivirus, untuk melindungi komputer Anda dari akses yang tidak sah.
Menggunakan Reset Password
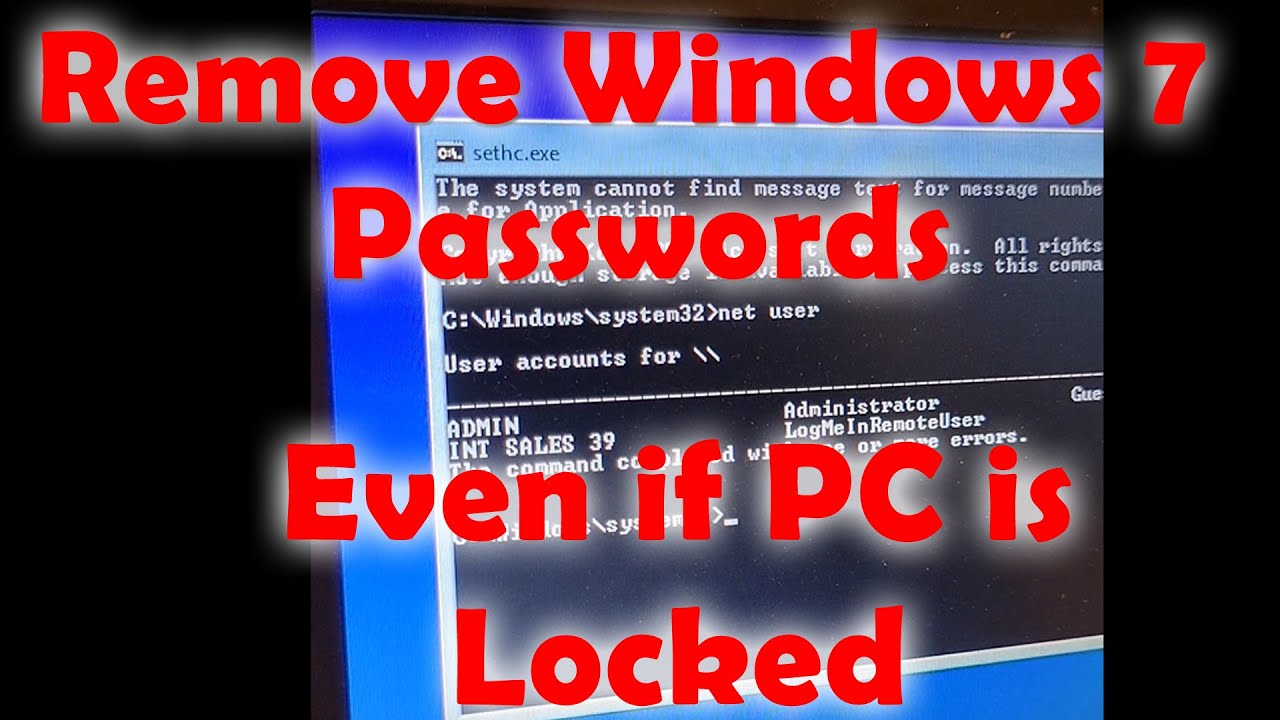
Salah satu cara yang cukup efektif untuk menghilangkan password di Windows 7 adalah dengan menggunakan tool reset password. Tool ini dirancang untuk memulihkan akses ke akun pengguna yang lupa passwordnya. Dengan menggunakan tool reset password, Anda bisa mengatur ulang password akun tanpa perlu menginstal ulang Windows.
Tool Reset Password
Terdapat berbagai tool reset password yang tersedia untuk Windows 7. Beberapa contoh tool yang populer dan mudah digunakan antara lain:
- Ophcrack: Tool ini memanfaatkan tabel pelangi untuk mencari password yang terlupakan. Ophcrack bekerja dengan membuat tabel pelangi yang berisi jutaan kombinasi password yang mungkin. Dengan membandingkan hash password yang tersimpan di komputer dengan tabel pelangi, Ophcrack dapat menemukan password yang asli. Tool ini dapat digunakan untuk mengakses akun pengguna yang terlupakan passwordnya.
- Windows Password Recovery: Tool ini menawarkan antarmuka yang sederhana dan mudah digunakan. Anda dapat menggunakannya untuk membuat disk reset password yang dapat digunakan untuk mengatur ulang password akun pengguna. Disk reset password ini dapat dibuat di komputer lain yang sudah memiliki akses administrator. Setelah disk reset password dibuat, Anda dapat menggunakannya untuk mengatur ulang password akun pengguna di komputer yang terkunci.
- PassFab for Windows: Tool ini memiliki kemampuan untuk memulihkan password yang terlupakan, menghapus password akun pengguna, dan mengatur ulang password akun administrator. PassFab for Windows mendukung berbagai versi Windows, termasuk Windows 7. Tool ini menawarkan berbagai fitur tambahan, seperti kemampuan untuk membuat disk reset password dan kemampuan untuk mengakses data yang terenkripsi.
Cara Menggunakan Tool Reset Password
Berikut langkah-langkah umum untuk menggunakan tool reset password:
- Unduh dan instal tool reset password: Pilih tool reset password yang sesuai dengan kebutuhan Anda. Unduh dan instal tool tersebut di komputer lain yang memiliki akses administrator.
- Buat disk reset password atau bootable USB: Gunakan tool reset password untuk membuat disk reset password atau bootable USB. Proses pembuatan ini biasanya melibatkan pemilihan drive yang akan digunakan dan pengaturan beberapa opsi, seperti jenis password yang ingin Anda reset.
- Boot komputer yang terkunci: Masukkan disk reset password atau bootable USB ke komputer yang terkunci dan restart komputer. Pilih untuk boot dari drive yang berisi tool reset password.
- Pilih akun pengguna: Tool reset password akan menampilkan daftar akun pengguna yang ada di komputer. Pilih akun pengguna yang passwordnya ingin Anda reset.
- Atur ulang password: Ikuti petunjuk yang diberikan oleh tool reset password untuk mengatur ulang password akun pengguna. Anda biasanya akan diminta untuk memasukkan password baru dan mengonfirmasi password tersebut.
- Restart komputer: Setelah password berhasil diubah, restart komputer. Anda sekarang dapat masuk ke akun pengguna dengan menggunakan password baru.
Perbandingan Tool Reset Password
| Tool | Fitur | Keunggulan | Kekurangan |
|---|---|---|---|
| Ophcrack | Tabel pelangi | Cepat dan efektif untuk mencari password yang sederhana | Tidak efektif untuk password yang kompleks, membutuhkan pengetahuan tentang tabel pelangi |
| Windows Password Recovery | Disk reset password | Antarmuka sederhana, mudah digunakan | Hanya dapat digunakan untuk mengatur ulang password akun pengguna, tidak dapat digunakan untuk akun administrator |
| PassFab for Windows | Pemulihan password, penghapusan password, pengaturan ulang password | Dukungan untuk berbagai versi Windows, fitur tambahan | Berbayar, membutuhkan waktu untuk mempelajari tool |
Membuat Akun Baru
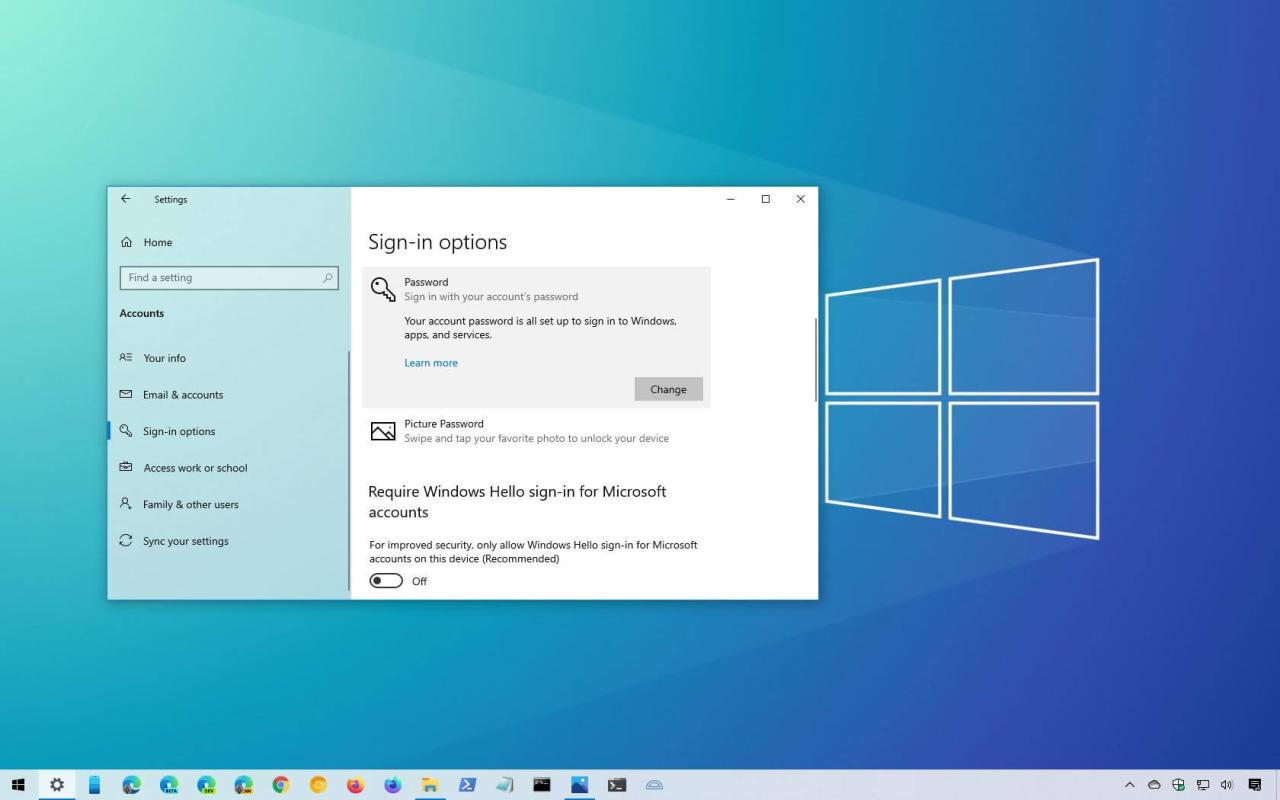
Membuat akun baru tanpa password di Windows 7 adalah cara lain untuk mengakses komputer tanpa harus menghapus password lama. Dengan membuat akun baru, kamu bisa memiliki akun dengan hak akses yang berbeda dari akun lama.
Langkah-langkah Membuat Akun Baru
Berikut langkah-langkah untuk membuat akun baru tanpa password di Windows 7:
- Buka menu Start, lalu klik Control Panel.
- Pilih User Accounts and Family Safety, lalu klik User Accounts.
- Klik Manage another account.
- Klik Create a new account.
- Masukkan nama untuk akun baru di kolom Account name.
- Pilih jenis akun yang ingin kamu buat. Dalam hal ini, pilih Standard account.
- Klik Create Account.
Langkah-langkah ini hanya untuk membuat akun baru. Untuk mengatur password, kamu bisa melakukannya setelah akun baru dibuat.
Memindahkan Data dari Akun Lama
Setelah membuat akun baru, kamu bisa memindahkan data dari akun lama ke akun baru. Cara termudah adalah dengan menyalin dan menempelkan data dari satu folder ke folder lainnya. Misalnya, kamu bisa menyalin folder My Documents dari akun lama ke akun baru.
Kamu juga bisa menggunakan fitur Transfer Files and Settings Wizard untuk memindahkan data dari akun lama ke akun baru. Fitur ini memungkinkan kamu untuk memilih data yang ingin kamu pindahkan, seperti dokumen, gambar, musik, dan pengaturan.
Membuat Akun Administrator
Membuat akun administrator di Windows 7 merupakan cara yang efektif untuk mendapatkan akses penuh ke pengaturan dan fitur sistem. Akun administrator memiliki hak istimewa yang lebih tinggi dibandingkan akun standar, sehingga memungkinkan Anda untuk melakukan perubahan sistem yang lebih kompleks. Dengan akun administrator, Anda dapat menginstal dan menghapus program, mengelola pengguna lain, serta mengubah pengaturan keamanan.
Langkah-langkah Membuat Akun Administrator
Berikut adalah langkah-langkah yang perlu Anda ikuti untuk membuat akun administrator di Windows 7:
- Buka menu “Start” dan ketik “Control Panel” di kotak pencarian. Tekan “Enter” untuk membuka Control Panel.
- Pilih “User Accounts and Family Safety” dan kemudian klik “User Accounts”.
- Pilih “Manage another account” untuk mengakses pengaturan akun pengguna.
- Klik “Create a new account” untuk memulai proses pembuatan akun baru.
- Masukkan nama untuk akun baru dan pilih “Administrator” sebagai jenis akun. Klik “Create Account” untuk menyelesaikan proses pembuatan.
Perbedaan Akun Administrator dan Akun Standar, Cara menghilangkan password di windows 7
Akun administrator memiliki hak istimewa yang lebih tinggi dibandingkan akun standar. Berikut adalah beberapa perbedaan utama antara keduanya:
- Akun administrator dapat melakukan perubahan sistem yang tidak dapat dilakukan oleh akun standar, seperti menginstal dan menghapus program, mengubah pengaturan keamanan, dan mengelola pengguna lain.
- Akun standar memiliki akses terbatas ke pengaturan sistem dan hanya dapat menginstal program yang diizinkan oleh administrator.
- Akun administrator memiliki hak penuh untuk mengakses dan mengelola semua file dan folder di komputer, sementara akun standar hanya memiliki akses ke file dan folder miliknya sendiri.
Contoh Penggunaan Akun Administrator
Akun administrator dapat digunakan untuk berbagai tujuan, seperti:
- Menginstal dan menghapus program: Akun administrator memiliki hak istimewa untuk menginstal dan menghapus program yang dibutuhkan untuk menjalankan sistem dengan baik.
- Mengelola pengguna lain: Akun administrator dapat membuat, menghapus, dan mengubah pengaturan pengguna lain di komputer.
- Mengubah pengaturan keamanan: Akun administrator dapat mengubah pengaturan firewall, antivirus, dan pengaturan keamanan lainnya untuk melindungi komputer dari ancaman.
- Mengakses file dan folder sistem: Akun administrator memiliki akses penuh ke semua file dan folder di komputer, termasuk file dan folder sistem yang penting.
Ringkasan Penutup: Cara Menghilangkan Password Di Windows 7
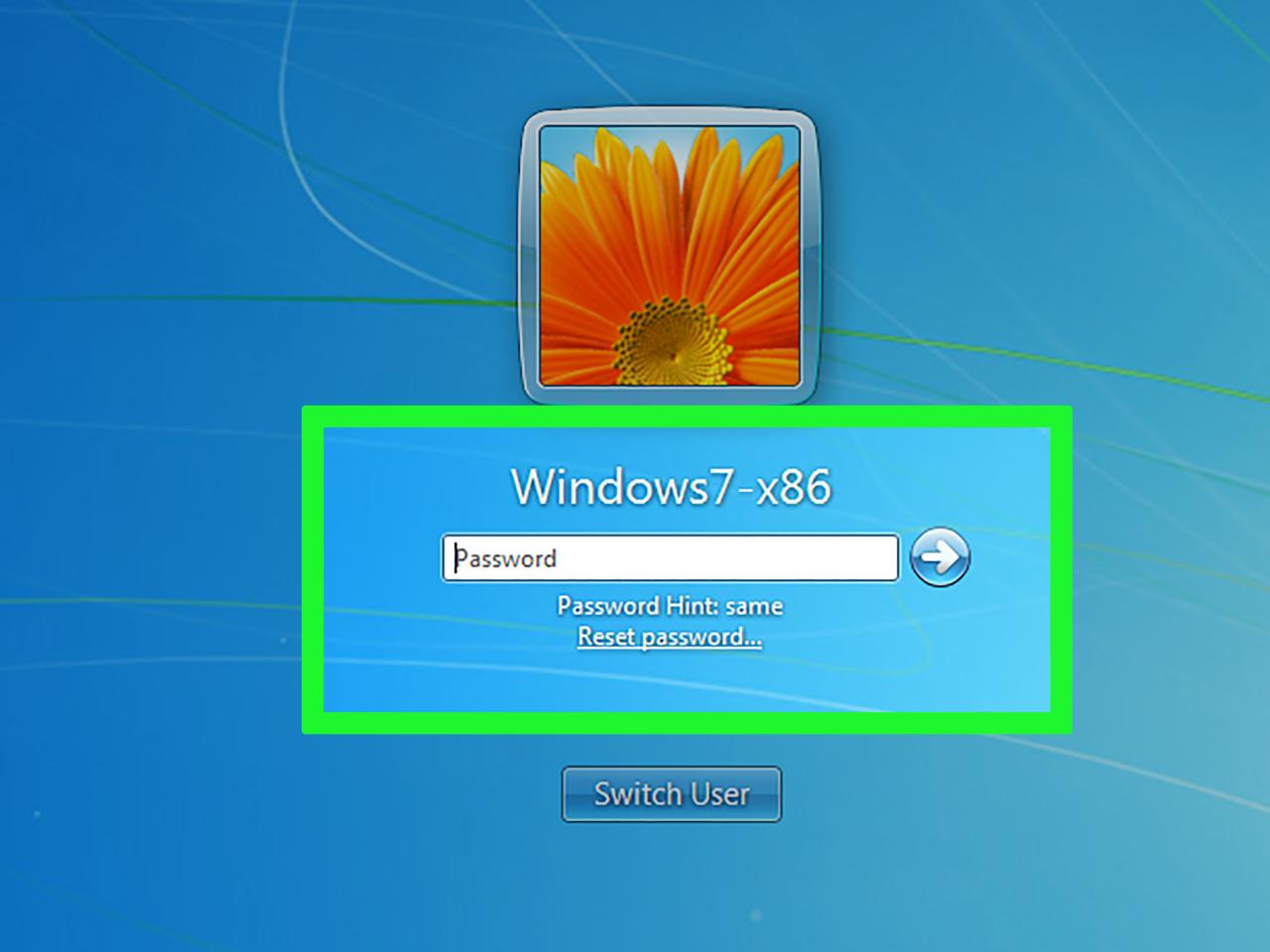
Menghilangkan password di Windows 7 bisa menjadi solusi praktis untuk meningkatkan kenyamanan akses. Namun, perlu diingat bahwa keamanan perangkat Anda menjadi tanggung jawab Anda sendiri. Pastikan Anda memahami risiko yang terkait dengan menghapus password dan mengambil langkah-langkah pencegahan yang diperlukan untuk melindungi data Anda.
FAQ dan Informasi Bermanfaat
Apakah menghapus password Windows 7 akan menghapus semua data saya?
Tidak, menghapus password tidak akan menghapus data Anda. Data Anda tetap aman di hard drive.
Apakah saya harus membuat akun baru untuk menghilangkan password?
Tidak selalu. Anda bisa menghilangkan password pada akun yang sudah ada dengan menggunakan fitur bawaan Windows atau tool reset password.
Apakah ada cara untuk menghilangkan password tanpa kehilangan data?
Ya, Anda bisa menggunakan tool reset password yang dirancang untuk menghilangkan password tanpa menghapus data.