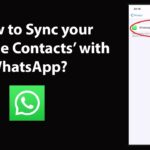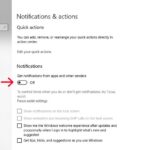Cara menghilangkan iklan di pc windows 10 – Bosan dengan iklan yang terus muncul di PC Windows 10? Iklan yang mengganggu bisa muncul di berbagai tempat, mulai dari aplikasi, browser web, hingga sistem operasi itu sendiri. Tenang, kamu tidak sendirian! Banyak pengguna Windows 10 mengalami hal yang sama. Artikel ini akan membahas berbagai metode untuk menghilangkan iklan yang mengganggu di PC Windows 10, baik dengan memanfaatkan fitur bawaan Windows maupun menggunakan software pihak ketiga.
Dari menonaktifkan iklan di pengaturan Windows Defender hingga memblokir iklan di browser web, kita akan menjelajahi berbagai cara untuk mendapatkan pengalaman komputer yang lebih bersih dan bebas gangguan. Siap untuk mengucapkan selamat tinggal pada iklan yang mengganggu? Yuk, simak panduan lengkapnya!
Metode Menghilangkan Iklan
Iklan yang muncul di komputer Windows 10 bisa mengganggu, bahkan terkadang mengalihkan perhatian dan membuat proses kerja terhambat. Untungnya, ada beberapa cara untuk menghilangkan iklan yang mengganggu ini. Berikut adalah beberapa metode yang bisa kamu coba.
Menonaktifkan Iklan Built-in
Windows 10 memiliki beberapa fitur built-in yang bisa kamu gunakan untuk memblokir iklan, termasuk pengaturan Windows Defender.
- Buka aplikasi Settings (cari “Settings” di menu Start).
- Pilih Privacy & security, lalu Windows Security.
- Pilih Virus & threat protection.
- Klik Manage settings.
- Nonaktifkan opsi Cloud-delivered protection.
Dengan menonaktifkan opsi ini, Windows 10 tidak akan lagi mengunduh dan menampilkan iklan yang berasal dari layanan cloud Microsoft.
Menggunakan Software Pihak Ketiga
Jika kamu ingin memblokir iklan yang lebih beragam, kamu bisa menggunakan software pihak ketiga seperti AdBlock Plus, uBlock Origin, atau AdGuard. Software ini bekerja dengan memblokir situs web yang menampilkan iklan dan mengarahkan browser kamu ke situs web yang aman.
- AdBlock Plus: AdBlock Plus adalah salah satu software pemblokir iklan yang paling populer. Software ini mudah digunakan dan memiliki basis data iklan yang luas.
- uBlock Origin: uBlock Origin adalah software pemblokir iklan yang ringan dan efisien. Software ini memiliki fitur pemblokiran yang kuat dan dapat dikonfigurasi secara detail.
- AdGuard: AdGuard adalah software pemblokir iklan yang komprehensif. Software ini tidak hanya memblokir iklan, tetapi juga melindungi kamu dari malware dan phishing.
Memblokir Iklan di Browser Web
Selain menggunakan software pihak ketiga, kamu juga bisa memblokir iklan di browser web kamu. Berikut adalah langkah-langkah untuk memblokir iklan di Chrome, Firefox, dan Edge:
Chrome
- Buka browser Chrome.
- Ketik chrome://extensions di bilah alamat dan tekan Enter.
- Klik Get more extensions.
- Cari AdBlock Plus atau uBlock Origin.
- Klik Add to Chrome.
- Konfigurasi pengaturan pemblokiran iklan sesuai keinginan.
Firefox
- Buka browser Firefox.
- Klik menu Add-ons.
- Pilih tab Extensions.
- Cari AdBlock Plus atau uBlock Origin.
- Klik Add to Firefox.
- Konfigurasi pengaturan pemblokiran iklan sesuai keinginan.
Edge
- Buka browser Edge.
- Klik menu Extensions.
- Cari AdBlock Plus atau uBlock Origin.
- Klik Add to Edge.
- Konfigurasi pengaturan pemblokiran iklan sesuai keinginan.
Perbandingan Metode
| Metode | Keefektifan | Fitur | Kemudahan Penggunaan |
|---|---|---|---|
| Metode Built-in | Terbatas | Hanya memblokir iklan dari layanan cloud Microsoft | Mudah |
| Software Pihak Ketiga | Sangat Efektif | Memblokir iklan dari berbagai sumber, termasuk malware dan phishing | Mudah |
Mengonfigurasi Firewall Windows
Firewall Windows dapat dikonfigurasi untuk memblokir situs web yang menampilkan iklan. Namun, metode ini membutuhkan pengetahuan teknis yang lebih tinggi dan mungkin tidak efektif untuk semua jenis iklan.
- Buka aplikasi Settings (cari “Settings” di menu Start).
- Pilih Network & Internet, lalu Firewall & network protection.
- Pilih Private network atau Public network.
- Klik Allow an app through firewall.
- Pilih Allow another app.
- Cari aplikasi atau situs web yang menampilkan iklan.
- Nonaktifkan opsi Private atau Public untuk memblokir aplikasi atau situs web tersebut.
Mengidentifikasi Sumber Iklan
Setelah kamu menyadari bahwa PC Windows 10 kamu dipenuhi iklan yang tidak diinginkan, langkah selanjutnya adalah mengidentifikasi sumbernya. Ini akan membantu kamu menargetkan solusi yang tepat untuk menghilangkan iklan tersebut.
Jenis-Jenis Iklan di Windows 10
Iklan di Windows 10 dapat muncul dalam berbagai bentuk, berikut beberapa jenis yang umum dijumpai:
- Iklan Aplikasi: Iklan ini biasanya muncul di dalam aplikasi yang kamu gunakan, seperti game atau aplikasi gratis. Mereka sering kali berbentuk banner, pop-up, atau video.
- Iklan di Browser: Iklan ini muncul di browser web kamu, biasanya dalam bentuk banner, pop-up, atau iklan yang mengganggu saat kamu browsing.
- Iklan Sistem: Iklan ini muncul di sistem operasi Windows 10 itu sendiri, seperti di menu Start, taskbar, atau desktop. Mereka biasanya berupa iklan aplikasi atau program yang ingin kamu instal.
Mengenali Sumber Iklan
Setelah kamu mengetahui jenis iklan yang muncul, kamu perlu menyelidiki sumbernya. Berikut beberapa cara untuk mengidentifikasi program atau aplikasi yang menyebabkan iklan yang tidak diinginkan:
- Perhatikan Aplikasi yang Baru Diinstal: Jika kamu baru menginstal aplikasi baru sebelum iklan muncul, ada kemungkinan aplikasi tersebut adalah penyebabnya. Coba uninstall aplikasi tersebut dan lihat apakah iklan menghilang.
- Perhatikan Aktivitas yang Mencurigakan: Jika kamu melihat aktivitas yang tidak biasa di PC kamu, seperti program yang berjalan di latar belakang tanpa sepengetahuanmu, ini bisa menjadi tanda program jahat yang menyebabkan iklan. Periksa Task Manager untuk melihat proses yang berjalan dan hapus yang tidak dikenal.
Menggunakan Alat Analisis Sistem, Cara menghilangkan iklan di pc windows 10
Alat analisis sistem seperti Task Manager atau Process Explorer dapat membantu kamu mengidentifikasi proses yang terkait dengan iklan. Dengan menggunakan alat ini, kamu dapat melihat proses yang sedang berjalan dan mengidentifikasi proses yang tidak dikenal atau mencurigakan.
Misalnya, jika kamu menemukan proses bernama “adware.exe” yang berjalan di latar belakang, ini bisa menjadi tanda bahwa kamu terinfeksi adware. Kamu dapat menghentikan proses tersebut dan menghapus program yang terkait dengannya.
Daftar Aplikasi dan Program yang Umum Menyebabkan Iklan
Berikut adalah beberapa aplikasi dan program yang sering kali menyebabkan iklan yang tidak diinginkan di Windows 10:
| Nama Aplikasi/Program | Keterangan |
|---|---|
| Toolbar Browser | Toolbar browser sering kali dibundel dengan aplikasi lain dan dapat menyebabkan iklan yang tidak diinginkan. |
| Aplikasi Gratis | Beberapa aplikasi gratis yang tersedia di internet dapat berisi adware yang menyebabkan iklan. |
| Program Berbahaya | Program jahat seperti adware, malware, dan spyware dapat menyebabkan iklan yang tidak diinginkan. |
Mengatur Privasi dan Keamanan
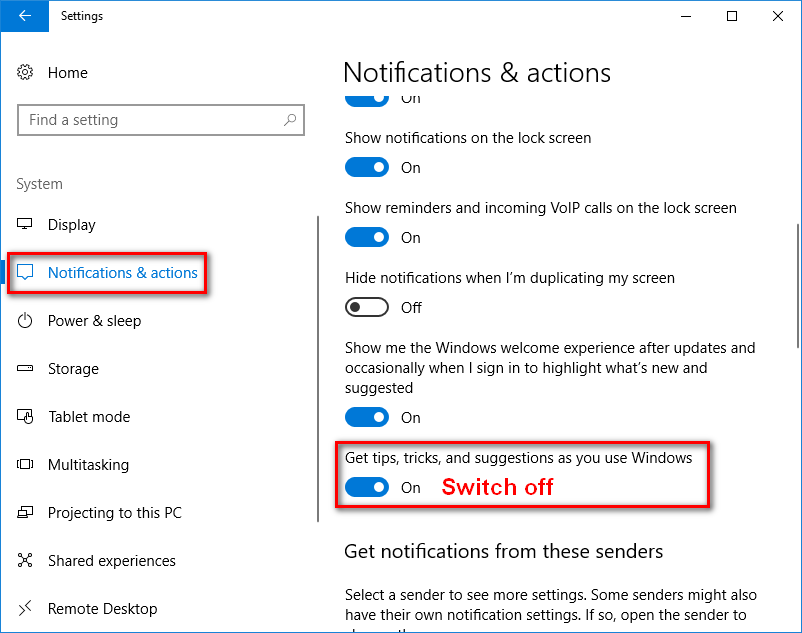
Mengatur privasi dan keamanan di Windows 10 adalah langkah penting untuk mengurangi iklan yang tidak diinginkan. Dengan menyesuaikan pengaturan privasi, Anda dapat mengontrol informasi yang dibagikan dengan Microsoft dan aplikasi lainnya, sehingga mengurangi peluang munculnya iklan yang ditargetkan.
Pengaturan Privasi Windows 10
Windows 10 menawarkan beragam pengaturan privasi yang dapat Anda gunakan untuk mengurangi iklan yang ditargetkan. Berikut adalah beberapa langkah yang dapat Anda lakukan:
- Buka menu “Start” dan pilih “Settings”.
- Pilih “Privacy” dari menu Settings.
- Di bagian “General”, Anda dapat menonaktifkan opsi “Let apps use my advertising ID” untuk mengurangi penargetan iklan.
- Di bagian “Location”, Anda dapat mengontrol akses aplikasi ke lokasi Anda, yang dapat digunakan untuk menampilkan iklan yang relevan dengan lokasi Anda.
- Di bagian “Speech, Inking, & Typing”, Anda dapat memilih untuk menonaktifkan fitur pengumpulan data tentang kebiasaan pengetikan dan ucapan Anda, yang dapat digunakan untuk penargetan iklan.
- Di bagian “Background apps”, Anda dapat menonaktifkan aplikasi yang berjalan di latar belakang, yang dapat mengumpulkan data dan menampilkan iklan.
Menonaktifkan Fitur Personalisasian dan Penargetan Iklan di Akun Microsoft
Selain pengaturan privasi di Windows 10, Anda juga dapat mengontrol fitur personalisasi dan penargetan iklan di akun Microsoft Anda. Berikut adalah langkah-langkahnya:
- Kunjungi halaman “Account Privacy” di situs web Microsoft.
- Di bagian “Personalized ads”, Anda dapat menonaktifkan opsi “Personalized ads based on your interests” untuk mengurangi iklan yang ditargetkan berdasarkan riwayat pencarian dan aktivitas online Anda.
- Anda juga dapat memilih untuk “Clear advertising ID” untuk me-reset ID iklan yang digunakan untuk penargetan iklan.
Mengontrol Akses Aplikasi ke Data Pribadi
Aplikasi yang Anda instal di Windows 10 mungkin meminta akses ke data pribadi Anda, seperti lokasi, kontak, dan riwayat browsing. Anda dapat mengontrol akses ini dengan mengikuti langkah-langkah berikut:
- Buka menu “Start” dan pilih “Settings”.
- Pilih “Privacy” dari menu Settings.
- Di bagian “App permissions”, Anda dapat memilih untuk mengizinkan atau menolak akses aplikasi ke data pribadi Anda.
- Anda dapat meninjau daftar aplikasi yang telah meminta akses ke data pribadi Anda dan mengubah pengaturan aksesnya.
Menggunakan Mode “InPrivate” atau “Private Browsing”
Mode “InPrivate” atau “Private Browsing” di browser web adalah fitur yang membantu mengurangi jejak digital Anda dan iklan yang ditargetkan. Saat menggunakan mode ini, browser tidak akan menyimpan riwayat browsing, cookie, atau data lainnya.
- Di Microsoft Edge, buka menu “Settings and more” (tiga titik di pojok kanan atas) dan pilih “New InPrivate window”.
- Di Google Chrome, buka menu “More” (tiga titik di pojok kanan atas) dan pilih “New Incognito window”.
- Di Mozilla Firefox, buka menu “Open Menu” (tiga garis horizontal di pojok kanan atas) dan pilih “New Private Window”.
Tips Meningkatkan Privasi dan Keamanan Online
Selain pengaturan privasi di Windows 10 dan browser web, berikut adalah beberapa tips tambahan untuk meningkatkan privasi dan keamanan online agar terhindar dari iklan yang tidak diinginkan:
- Gunakan VPN (Virtual Private Network) untuk mengenkripsi koneksi internet Anda dan menyembunyikan alamat IP Anda, sehingga sulit bagi situs web untuk melacak aktivitas online Anda.
- Gunakan pengelola kata sandi untuk menyimpan dan mengatur kata sandi Anda, sehingga Anda tidak perlu menggunakan kata sandi yang sama untuk banyak akun.
- Hindari mengklik iklan yang mencurigakan atau mengunduh file dari sumber yang tidak tepercaya.
- Perbarui perangkat lunak Anda secara teratur untuk melindungi diri dari kerentanan keamanan.
- Berhati-hatilah saat mengisi formulir online, terutama yang meminta informasi pribadi sensitif.
- Gunakan browser web yang berfokus pada privasi, seperti Brave, Firefox, atau Tor.
- Pastikan perangkat Anda memiliki perangkat lunak antivirus dan anti-malware yang terbaru.
Mengatasi Masalah Iklan: Cara Menghilangkan Iklan Di Pc Windows 10
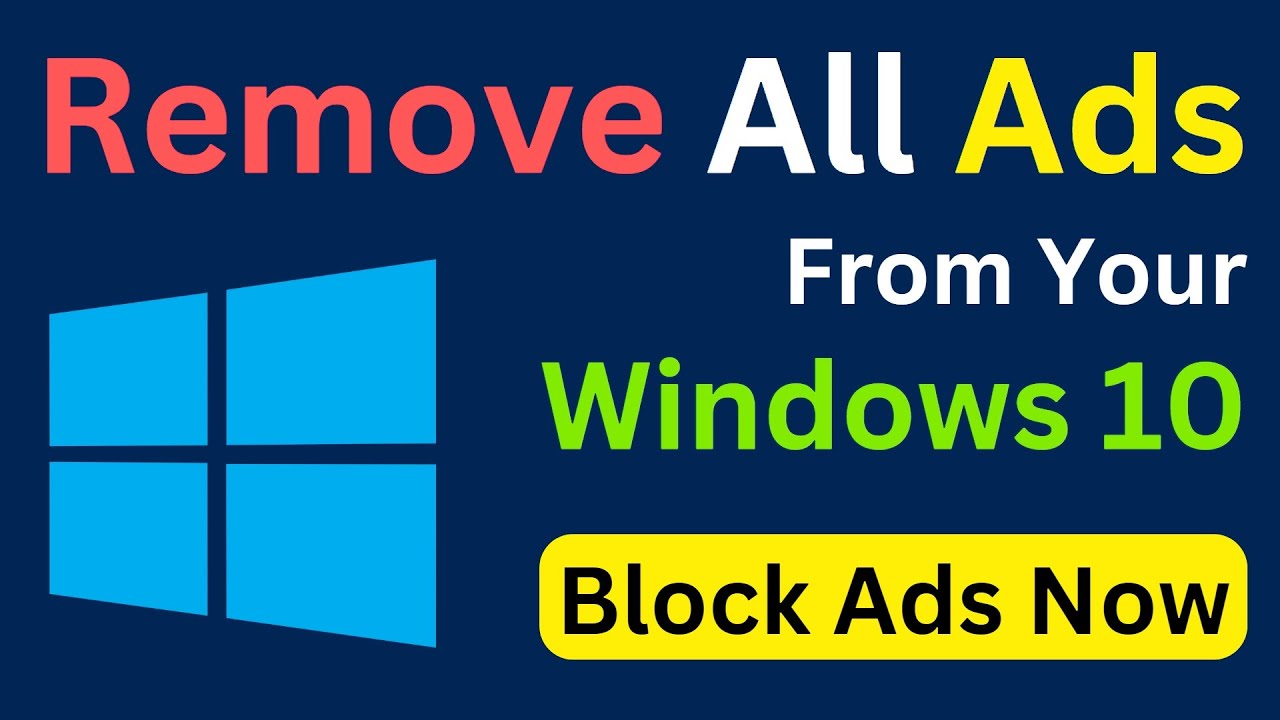
Iklan yang muncul secara terus-menerus di PC Windows 10, meskipun sudah diblokir, bisa jadi frustasi. Ini mungkin disebabkan oleh malware atau adware yang terinstal tanpa sepengetahuan Anda. Untuk mengatasi masalah ini, ada beberapa langkah yang bisa Anda coba.
Menghapus Malware atau Adware
Malware dan adware dapat menyebabkan iklan yang tidak diinginkan muncul di PC Anda. Untuk menghapusnya, Anda perlu menjalankan pemindaian malware dan antivirus. Berikut langkah-langkahnya:
- Unduh dan instal program antivirus yang tepercaya, seperti Windows Defender, McAfee, atau Norton.
- Jalankan pemindaian penuh pada PC Anda. Ini akan memeriksa semua file dan folder untuk malware atau adware.
- Jika program antivirus menemukan malware atau adware, ikuti petunjuk di layar untuk menghapusnya.
Membersihkan Cache dan Cookie Browser
Cache dan cookie browser dapat menyimpan informasi tentang riwayat penjelajahan Anda, termasuk iklan yang pernah Anda lihat. Membersihkan cache dan cookie dapat membantu menghilangkan iklan yang terkait dengan riwayat penjelajahan Anda.
- Buka browser Anda (misalnya, Chrome, Firefox, atau Edge).
- Buka pengaturan browser Anda.
- Cari opsi “Hapus data penjelajahan” atau “Riwayat penjelajahan”.
- Pilih opsi “Hapus semua data penjelajahan”.
- Centang kotak “Cache” dan “Cookie”.
- Klik “Hapus data”.
Menggunakan Pemindai Malware
Selain program antivirus, Anda juga dapat menggunakan pemindai malware tambahan untuk mendeteksi dan menghapus program yang berbahaya. Beberapa pemindai malware populer meliputi Malwarebytes, AdwCleaner, dan HitmanPro.
- Unduh dan instal pemindai malware yang Anda pilih.
- Jalankan pemindaian penuh pada PC Anda.
- Jika pemindai malware menemukan malware atau adware, ikuti petunjuk di layar untuk menghapusnya.
Langkah-Langkah Tambahan
| Langkah | Penjelasan |
|---|---|
| Perbarui sistem operasi Anda | Pembaruan sistem operasi biasanya berisi perbaikan keamanan yang dapat membantu melindungi PC Anda dari malware dan adware. |
| Pastikan program yang Anda instal berasal dari sumber yang tepercaya | Unduh program hanya dari situs web resmi atau toko aplikasi yang tepercaya. |
| Hindari mengklik iklan yang mencurigakan | Iklan yang mencurigakan dapat mengarahkan Anda ke situs web berbahaya yang dapat menginfeksi PC Anda dengan malware atau adware. |
| Gunakan program pemblokir iklan | Program pemblokir iklan dapat membantu memblokir iklan yang mengganggu dan berbahaya. |
Simpulan Akhir
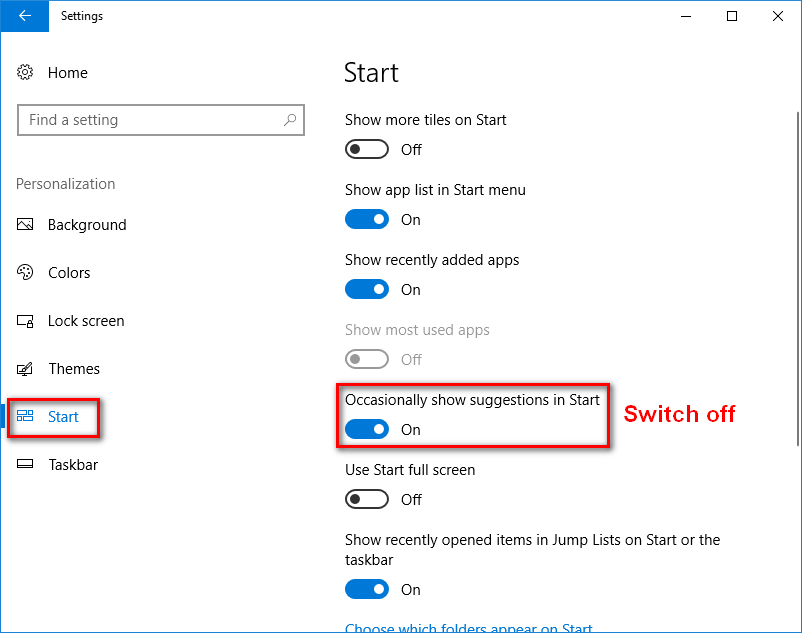
Dengan menerapkan berbagai metode yang telah dijelaskan, kamu dapat mengurangi bahkan menghilangkan iklan yang mengganggu di PC Windows 10. Ingatlah untuk selalu berhati-hati saat mengunduh dan menginstal software pihak ketiga, dan selalu perhatikan pengaturan privasi dan keamanan di perangkat kamu. Dengan sedikit usaha, kamu bisa menikmati pengalaman komputer yang lebih bersih dan bebas gangguan iklan.
Pertanyaan yang Kerap Ditanyakan
Apakah cara ini aman?
Sebagian besar metode yang dijelaskan aman, namun selalu berhati-hati saat mengunduh dan menginstal software pihak ketiga. Pastikan untuk memilih sumber yang terpercaya dan membaca ulasan pengguna sebelum menginstal.
Apakah saya harus membayar untuk memblokir iklan?
Tidak, banyak metode yang tersedia secara gratis. Namun, beberapa software pihak ketiga mungkin menawarkan versi premium dengan fitur tambahan.
Apa yang harus saya lakukan jika iklan masih muncul setelah mencoba semua metode?
Jika iklan masih muncul, kamu mungkin perlu melakukan langkah tambahan seperti membersihkan cache dan cookie browser, atau menggunakan pemindai malware untuk mendeteksi dan menghapus program berbahaya.