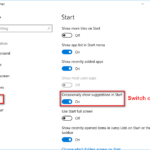Cara menghilangkan get started pada windows 10 – Bosan dengan “Get Started” yang muncul di taskbar Windows 10 dan mengacaukan tampilan Anda? Jangan khawatir, ada cara mudah untuk menghilangkannya! “Get Started” memang dirancang untuk membantu pengguna baru, tetapi bagi pengguna berpengalaman, kehadirannya bisa jadi mengganggu. Dalam artikel ini, kita akan membahas berbagai metode untuk menyingkirkan “Get Started” dari taskbar, mengatur preferensi Anda, dan menemukan alternatif yang lebih sesuai.
Mulai dari penggunaan menu konteks hingga pengaturan sistem, kita akan menjelajahi langkah-langkah praktis yang dapat Anda ikuti. Selain itu, Anda akan mendapatkan tips dan trik tambahan untuk memaksimalkan pengalaman menggunakan Windows 10 tanpa gangguan “Get Started”. Siap untuk menguasai Windows 10? Mari kita mulai!
Memahami Get Started pada Windows 10: Cara Menghilangkan Get Started Pada Windows 10
Ketika pertama kali menginstal Windows 10, kamu akan disambut oleh “Get Started”, sebuah fitur yang dirancang untuk membantu pengguna baru beradaptasi dengan sistem operasi ini. “Get Started” berfungsi sebagai panduan langkah demi langkah untuk memahami fitur dasar dan mengoptimalkan pengalaman pengguna Windows 10.
Elemen “Get Started” Windows 10
“Get Started” pada Windows 10 terdiri dari berbagai elemen yang dirancang untuk mempermudah pengguna dalam memahami dan menggunakan fitur-fitur penting. Berikut adalah beberapa elemen yang biasanya terdapat dalam “Get Started”:
| Elemen | Fungsi |
|---|---|
| Pengaturan Dasar | Membantu pengguna dalam mengatur pengaturan dasar Windows 10 seperti bahasa, wilayah, dan koneksi internet. |
| Personalisasi | Memungkinkan pengguna untuk menyesuaikan tampilan dan fungsi Windows 10 sesuai dengan preferensi mereka, seperti memilih tema, wallpaper, dan pengaturan suara. |
| Aplikasi dan Fitur | Menampilkan dan menjelaskan aplikasi dan fitur penting yang disertakan dalam Windows 10, seperti Microsoft Edge, Cortana, dan Windows Store. |
| Keamanan dan Privasi | Memberikan panduan tentang pengaturan keamanan dan privasi penting, seperti mengatur kata sandi, mengaktifkan Windows Defender, dan mengelola izin aplikasi. |
| Tips dan Trik | Menyediakan tips dan trik berguna untuk memaksimalkan penggunaan Windows 10, seperti pintasan keyboard, pengaturan kinerja, dan solusi masalah umum. |
Menghapus Get Started dari Taskbar
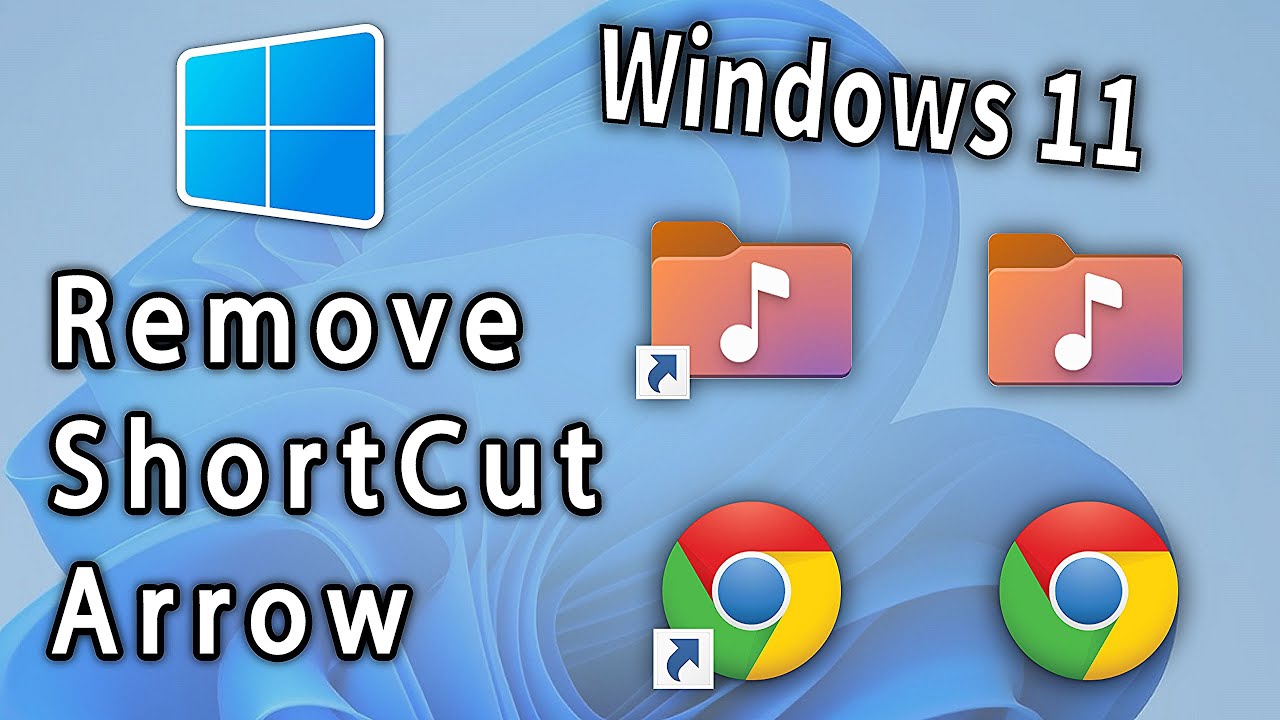
Mungkin kamu merasa terganggu dengan ikon “Get Started” yang muncul di taskbar Windows 10. Ikon ini sebenarnya merupakan shortcut ke beberapa fitur baru Windows, namun bisa dihilangkan jika kamu tidak membutuhkannya. Berikut adalah dua cara untuk menghapus “Get Started” dari taskbar Windows 10.
Menghapus Get Started dari Taskbar Menggunakan Menu Konteks
Cara termudah untuk menghapus “Get Started” dari taskbar adalah dengan menggunakan menu konteks. Berikut langkah-langkahnya:
- Klik kanan pada ikon “Get Started” di taskbar.
- Pilih “Unpin from taskbar” pada menu yang muncul.
Dengan melakukan langkah di atas, ikon “Get Started” akan langsung menghilang dari taskbar.
Menghapus Get Started dari Taskbar Menggunakan Pengaturan Sistem
Selain menggunakan menu konteks, kamu juga dapat menghapus “Get Started” dari taskbar melalui pengaturan sistem. Berikut langkah-langkahnya:
- Buka “Settings” dengan menekan tombol Windows + I.
- Pilih “Personalization” pada menu pengaturan.
- Pilih “Taskbar” pada menu sebelah kiri.
- Cari “Taskbar alignment” dan pastikan opsi “Taskbar alignment” diubah ke “Bottom”.
- Cari “Taskbar icons” dan nonaktifkan opsi “Show system icons” untuk menghilangkan semua ikon sistem, termasuk “Get Started”.
Setelah melakukan langkah di atas, ikon “Get Started” akan menghilang dari taskbar. Kamu dapat mengaktifkan kembali opsi “Show system icons” jika kamu ingin menampilkan kembali ikon sistem di taskbar.
Tips: Jika kamu ingin menghapus “Get Started” dari taskbar tanpa harus mengubah pengaturan sistem, kamu dapat menggunakan software pihak ketiga seperti “TaskbarX”. Software ini memungkinkan kamu untuk mengatur dan menyesuaikan taskbar Windows 10, termasuk menyembunyikan ikon “Get Started”.
Mengatur Pengaturan Get Started
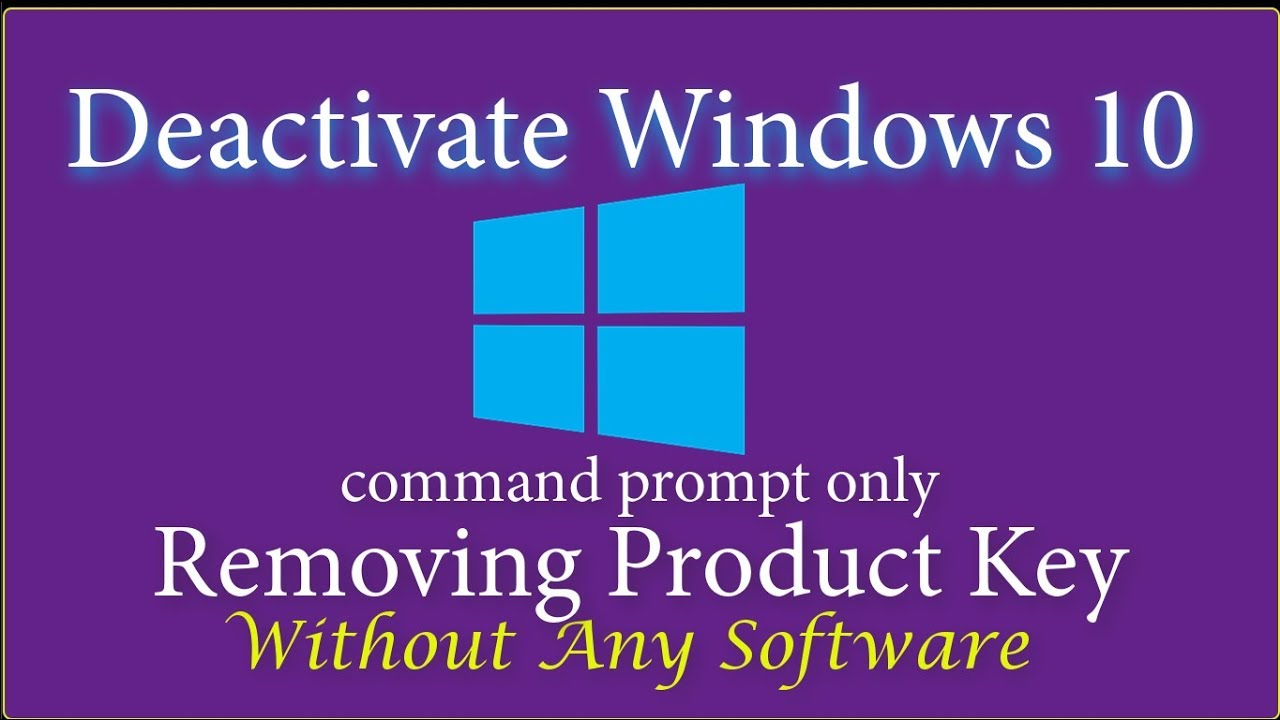
Pengaturan “Get Started” di Windows 10 memungkinkan Anda untuk menyesuaikan pengalaman pertama kali Anda menggunakan Windows 10. Anda dapat memilih apakah Anda ingin melihat tutorial, menggunakan pengaturan cepat, atau mengunduh aplikasi yang direkomendasikan. Berikut adalah beberapa pengaturan “Get Started” yang dapat Anda ubah:
Pengaturan “Get Started” di Windows 10
Untuk mengakses pengaturan “Get Started”, buka aplikasi “Settings” (Anda dapat mencarinya di menu Start) dan pilih “System”. Selanjutnya, pilih “About”. Di sini, Anda akan menemukan beberapa opsi untuk menyesuaikan pengalaman “Get Started” Anda.
| Pengaturan | Fungsi |
|---|---|
| Tampilkan tutorial | Aktifkan pengaturan ini untuk melihat tutorial tentang fitur baru Windows 10. Tutorial ini akan muncul saat Anda pertama kali menggunakan Windows 10. |
| Gunakan pengaturan cepat | Aktifkan pengaturan ini untuk menggunakan pengaturan cepat yang akan membantu Anda menyiapkan Windows 10 dengan cepat. |
| Unduh aplikasi yang direkomendasikan | Aktifkan pengaturan ini untuk mengunduh aplikasi yang direkomendasikan oleh Microsoft. Aplikasi ini akan membantu Anda memulai dengan Windows 10. |
Mengelola Aplikasi yang Direkomendasikan
Anda dapat memilih aplikasi mana yang ingin Anda unduh dari daftar aplikasi yang direkomendasikan. Untuk mengelola aplikasi yang direkomendasikan, buka aplikasi “Settings” (Anda dapat mencarinya di menu Start) dan pilih “Apps”. Selanjutnya, pilih “Apps & features”. Di sini, Anda akan menemukan daftar aplikasi yang direkomendasikan. Anda dapat memilih untuk menginstal atau menghapus aplikasi yang direkomendasikan.
Menyesuaikan Pengalaman “Get Started”, Cara menghilangkan get started pada windows 10
Pengaturan “Get Started” di Windows 10 dirancang untuk membantu Anda memulai dengan Windows 10 dengan cepat dan mudah. Dengan menyesuaikan pengaturan ini, Anda dapat membuat pengalaman “Get Started” Anda lebih sesuai dengan kebutuhan dan preferensi Anda.
Alternatif untuk Get Started
Tidak semua orang suka menggunakan fitur “Get Started” di Windows 10. Ada beberapa alasan, seperti kurangnya fleksibilitas, terlalu banyak informasi yang tidak relevan, atau mungkin saja kamu sudah familiar dengan Windows dan tidak membutuhkan panduan tersebut. Tenang, ada alternatif yang bisa kamu gunakan untuk mengakses fitur-fitur yang ada di “Get Started”.
Aplikasi Alternatif
Beberapa aplikasi alternatif dapat membantu kamu menemukan dan mengakses fitur-fitur yang ada di “Get Started” dengan cara yang lebih personal dan terstruktur. Berikut beberapa contohnya:
- Windows Settings: Aplikasi ini adalah pusat pengaturan untuk semua aspek Windows 10. Di sini, kamu dapat menemukan pengaturan untuk berbagai fitur seperti personalisasi, jaringan, update, dan banyak lagi. Kamu dapat mengaksesnya dengan menekan tombol Windows + I.
- Help & Support: Aplikasi ini menyediakan bantuan dan informasi tentang berbagai aspek Windows 10. Kamu dapat mencari jawaban atas pertanyaan kamu, melihat tutorial, atau menghubungi dukungan teknis Microsoft. Kamu dapat mengaksesnya dengan mencari “Help & Support” di menu Start.
- Microsoft Store: Di sini, kamu dapat menemukan dan mengunduh berbagai aplikasi, game, dan konten digital lainnya. Kamu dapat menemukan aplikasi yang dapat membantu kamu melakukan tugas tertentu atau meningkatkan pengalaman menggunakan Windows 10.
Perbedaan Get Started dengan Aplikasi Alternatif
Perbedaan utama antara “Get Started” dengan aplikasi alternatif adalah cara mereka menyajikan informasi dan memberikan akses ke fitur-fitur Windows 10. “Get Started” lebih fokus pada pengenalan dasar Windows 10, sedangkan aplikasi alternatif memberikan akses langsung ke pengaturan, bantuan, dan konten digital yang lebih spesifik.
Sebagai ilustrasi, bayangkan “Get Started” sebagai buku panduan yang berisi informasi dasar tentang berbagai fitur Windows 10. Sementara aplikasi alternatif seperti Windows Settings, Help & Support, dan Microsoft Store seperti berbagai bab dalam buku tersebut yang membahas topik spesifik secara detail.
Ringkasan Akhir

Dengan panduan ini, Anda kini dapat dengan mudah menghilangkan “Get Started” dari taskbar Windows 10 dan menyesuaikan pengalaman pengguna sesuai keinginan. Ingat, “Get Started” hanyalah salah satu fitur Windows 10, dan Anda memiliki kendali penuh untuk mengatur tampilan dan fungsionalitasnya. Manfaatkan pengetahuan ini untuk memaksimalkan penggunaan Windows 10 dan nikmati pengalaman yang lebih personal!
Panduan Pertanyaan dan Jawaban
Apakah menghapus “Get Started” akan memengaruhi fungsi Windows 10?
Tidak, menghapus “Get Started” dari taskbar tidak akan memengaruhi fungsi utama Windows 10. Anda masih dapat mengakses semua fitur dan aplikasi yang tersedia.
Bagaimana jika saya ingin mengaktifkan kembali “Get Started” di masa mendatang?
Anda dapat mengaktifkan kembali “Get Started” dengan mengikuti langkah-langkah yang sama untuk menghapusnya, tetapi pilih opsi untuk mengaktifkan fitur tersebut.