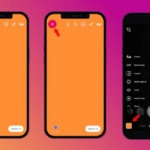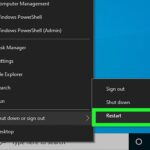Cara menghapus wifi di windows 10 – Pernahkah Anda ingin menghapus koneksi Wi-Fi yang tersimpan di komputer Windows 10 Anda? Mungkin Anda ingin menghapus jaringan Wi-Fi lama yang tidak lagi Anda gunakan, atau mungkin Anda ingin menghapus jaringan Wi-Fi yang tidak aman. Apa pun alasannya, menghapus koneksi Wi-Fi di Windows 10 adalah proses yang mudah dan cepat.
Artikel ini akan memandu Anda melalui langkah-langkah menghapus koneksi Wi-Fi di Windows 10, mulai dari memahami konsep koneksi Wi-Fi hingga menangani masalah yang mungkin Anda temui. Kami juga akan membahas pentingnya keamanan koneksi Wi-Fi dan bagaimana Anda dapat melindungi data Anda saat terhubung ke jaringan Wi-Fi.
Memahami Konsep Koneksi Wi-Fi di Windows 10
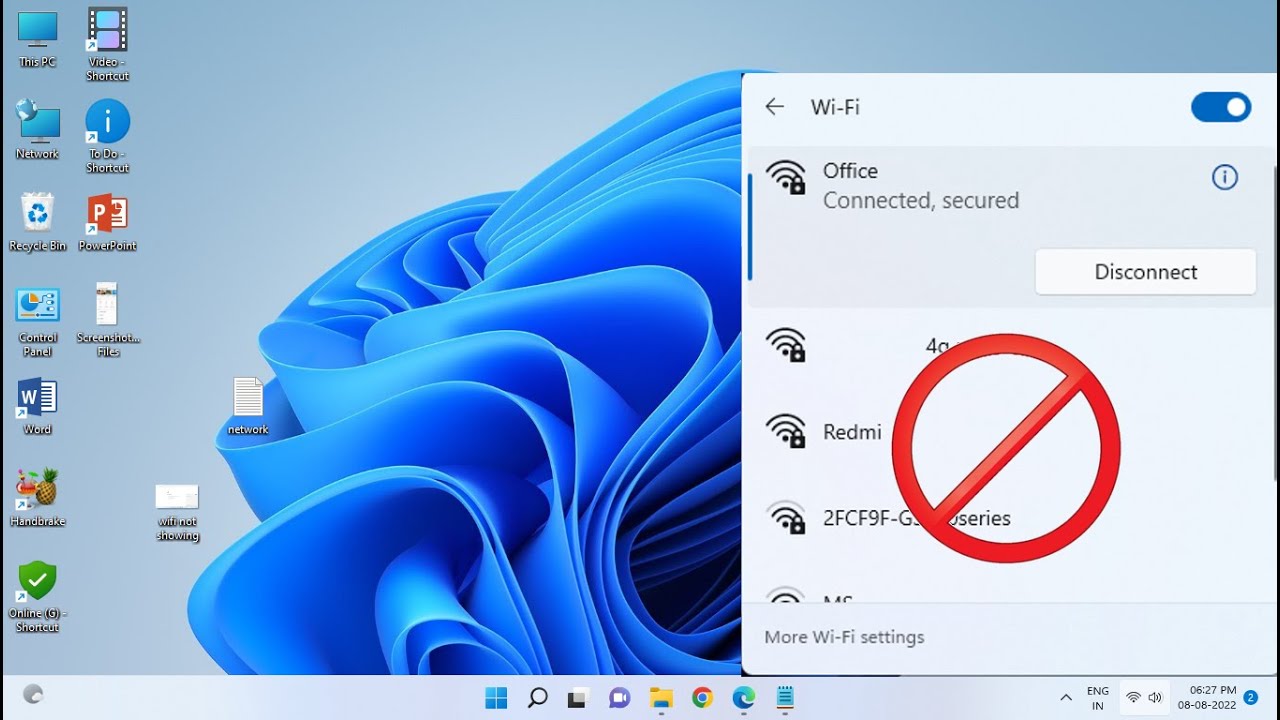
Koneksi Wi-Fi telah menjadi kebutuhan pokok dalam kehidupan sehari-hari. Windows 10, sebagai sistem operasi populer, memiliki fitur Wi-Fi yang canggih dan mudah digunakan. Untuk memahami cara menghapus Wi-Fi di Windows 10, penting untuk memahami terlebih dahulu cara kerja koneksi Wi-Fi di sistem operasi ini.
Cara Kerja Koneksi Wi-Fi di Windows 10
Koneksi Wi-Fi di Windows 10 memanfaatkan teknologi nirkabel untuk menghubungkan perangkat Anda ke jaringan internet. Ketika perangkat Anda diaktifkan, kartu jaringan nirkabel (wireless network card) akan mencari sinyal Wi-Fi di sekitar. Setelah menemukan sinyal yang cocok, perangkat Anda akan mencoba untuk terhubung. Jika koneksi berhasil, perangkat Anda akan memiliki akses ke internet melalui jaringan Wi-Fi tersebut.
Jenis-Jenis Koneksi Wi-Fi di Windows 10
Windows 10 mendukung berbagai jenis koneksi Wi-Fi, yang umumnya dikategorikan berdasarkan standar nirkabel dan kecepatan transfer data. Berikut adalah beberapa jenis koneksi Wi-Fi yang umum dijumpai:
- Wi-Fi 802.11a/b/g: Standar Wi-Fi lama dengan kecepatan rendah dan jangkauan terbatas.
- Wi-Fi 802.11n: Standar Wi-Fi yang lebih cepat dan memiliki jangkauan lebih luas.
- Wi-Fi 802.11ac: Standar Wi-Fi tercepat dengan jangkauan yang lebih baik, ideal untuk streaming video dan game online.
- Wi-Fi 802.11ax: Standar Wi-Fi terbaru dengan kecepatan dan jangkauan yang lebih baik, mendukung lebih banyak perangkat yang terhubung secara bersamaan.
Perbedaan Koneksi Wi-Fi Publik dan Pribadi di Windows 10
Koneksi Wi-Fi di Windows 10 dibedakan menjadi dua jenis: publik dan pribadi. Perbedaan utama terletak pada tingkat keamanan dan privasi yang ditawarkan.
- Koneksi Wi-Fi Publik: Biasanya tersedia di tempat umum seperti kafe, bandara, atau hotel. Koneksi ini biasanya tidak aman dan terbuka untuk umum. Data yang ditransfer melalui koneksi Wi-Fi publik dapat diakses oleh orang lain.
- Koneksi Wi-Fi Pribadi: Koneksi Wi-Fi yang dilindungi dengan kata sandi dan hanya dapat diakses oleh pengguna yang memiliki izin. Koneksi ini lebih aman dan cocok untuk penggunaan di rumah atau kantor.
Cara Menghapus Koneksi Wi-Fi di Windows 10
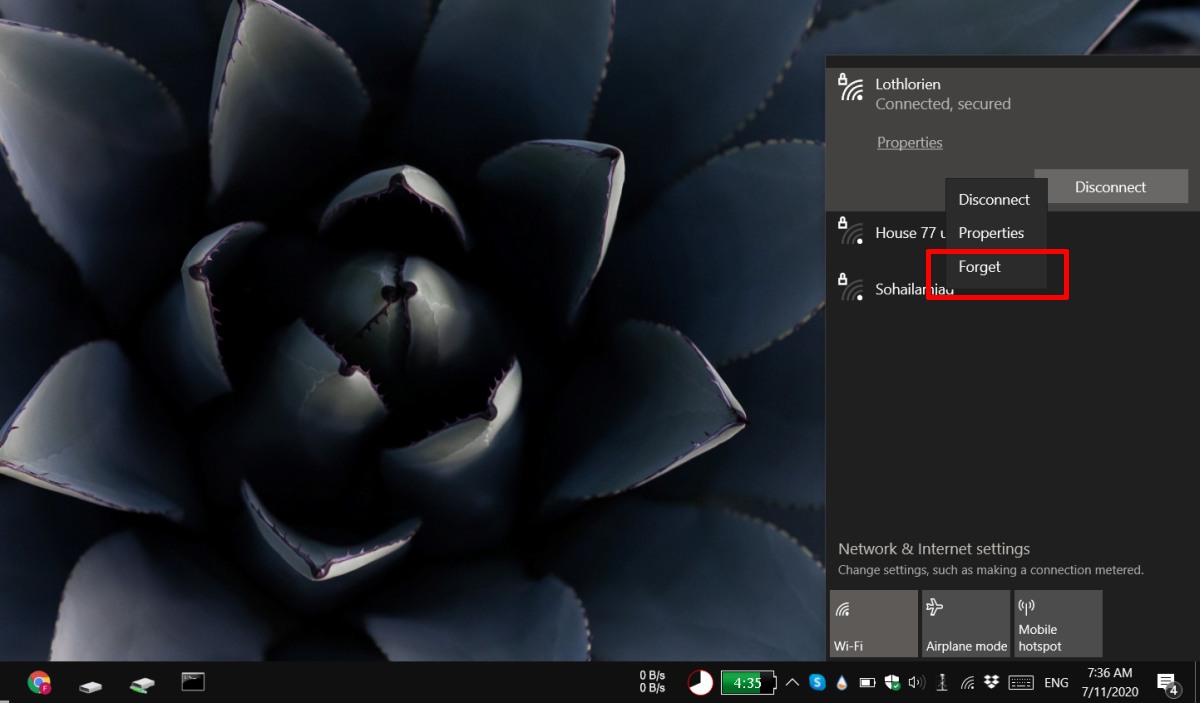
Terkadang, kita perlu menghapus koneksi Wi-Fi yang tersimpan di Windows 10. Misalnya, jika kita ingin menghubungkan perangkat ke jaringan Wi-Fi baru atau jika koneksi Wi-Fi yang lama sudah tidak berfungsi lagi. Berikut adalah cara menghapus koneksi Wi-Fi yang tersimpan di Windows 10.
Menghapus Koneksi Wi-Fi di Windows 10
Untuk menghapus koneksi Wi-Fi yang tersimpan di Windows 10, kamu bisa mengikuti langkah-langkah berikut:
- Buka menu Start dan ketik “Network and Sharing Center”.
- Klik “Network and Sharing Center”.
- Di sisi kiri jendela, klik “Manage wireless networks”.
- Pilih koneksi Wi-Fi yang ingin kamu hapus, lalu klik tombol “Remove”.
- Konfirmasi penghapusan koneksi Wi-Fi dengan mengklik tombol “Yes”.
Setelah kamu menghapus koneksi Wi-Fi, koneksi tersebut tidak akan muncul lagi di daftar jaringan Wi-Fi yang tersedia. Kamu perlu memasukkan kembali password jika ingin menghubungkan perangkat ke jaringan Wi-Fi tersebut lagi.
Contoh Gambar Penghapusan Koneksi Wi-Fi
Berikut adalah contoh gambar yang menunjukkan proses penghapusan koneksi Wi-Fi di Windows 10. Gambar ini menunjukkan langkah-langkah yang telah dijelaskan di atas, mulai dari membuka menu Start hingga mengklik tombol “Yes” untuk mengkonfirmasi penghapusan koneksi Wi-Fi.
Gambar: [Deskripsi gambar yang menunjukkan proses penghapusan koneksi Wi-Fi di Windows 10. Gambar ini menunjukkan menu Start, Network and Sharing Center, Manage wireless networks, dan tombol Remove dan Yes. Gambar ini menunjukkan langkah-langkah yang telah dijelaskan di atas.]
Tabel Langkah-langkah Penghapusan Koneksi Wi-Fi
| Langkah | Keterangan |
|---|---|
| 1 | Buka menu Start dan ketik “Network and Sharing Center”. |
| 2 | Klik “Network and Sharing Center”. |
| 3 | Di sisi kiri jendela, klik “Manage wireless networks”. |
| 4 | Pilih koneksi Wi-Fi yang ingin kamu hapus, lalu klik tombol “Remove”. |
| 5 | Konfirmasi penghapusan koneksi Wi-Fi dengan mengklik tombol “Yes”. |
Menangani Masalah Penghapusan Koneksi Wi-Fi: Cara Menghapus Wifi Di Windows 10

Terkadang, saat mencoba menghapus koneksi Wi-Fi di Windows 10, kamu mungkin mengalami masalah. Hal ini bisa terjadi karena berbagai faktor, mulai dari pengaturan yang rumit hingga masalah pada sistem operasi.
Masalah Umum Saat Menghapus Koneksi Wi-Fi
Beberapa masalah umum yang bisa kamu temui saat menghapus koneksi Wi-Fi di Windows 10 adalah:
- Koneksi Wi-Fi tidak bisa dihapus karena masih aktif digunakan oleh aplikasi atau program.
- Pesan kesalahan muncul saat mencoba menghapus koneksi Wi-Fi.
- Koneksi Wi-Fi tersimpan tetap muncul meskipun sudah dihapus.
- Windows 10 tidak menampilkan opsi untuk menghapus koneksi Wi-Fi.
Solusi Mengatasi Masalah Penghapusan Koneksi Wi-Fi, Cara menghapus wifi di windows 10
Ada beberapa cara untuk mengatasi masalah penghapusan koneksi Wi-Fi di Windows 10. Berikut beberapa solusi yang bisa kamu coba:
- Pastikan koneksi Wi-Fi tidak aktif digunakan: Sebelum menghapus koneksi Wi-Fi, pastikan koneksi tersebut tidak sedang digunakan oleh aplikasi atau program. Kamu bisa memeriksa di taskbar, jika ikon Wi-Fi berwarna biru, berarti koneksi sedang aktif digunakan.
- Restart komputer: Restart komputer bisa membantu mengatasi masalah sementara pada sistem operasi.
- Jalankan Troubleshooter jaringan: Windows 10 memiliki troubleshooter bawaan yang bisa membantu mendiagnosis dan memperbaiki masalah jaringan.
- Nonaktifkan sementara antivirus: Antivirus terkadang bisa mengganggu proses penghapusan koneksi Wi-Fi.
- Hapus koneksi Wi-Fi melalui Command Prompt: Jika cara biasa tidak berhasil, kamu bisa menghapus koneksi Wi-Fi melalui Command Prompt.
- Reset jaringan: Jika masalah masih berlanjut, kamu bisa mencoba mereset jaringan di Windows 10.
- Install ulang driver jaringan: Driver jaringan yang rusak bisa menyebabkan masalah saat menghapus koneksi Wi-Fi.
- Hubungi dukungan teknis: Jika semua solusi di atas tidak berhasil, kamu bisa menghubungi dukungan teknis untuk mendapatkan bantuan lebih lanjut.
Langkah-Langkah Troubleshooting Penghapusan Koneksi Wi-Fi
Berikut flowchart yang menggambarkan langkah-langkah troubleshooting untuk mengatasi masalah penghapusan koneksi Wi-Fi di Windows 10:
| Mulai | → | Apakah koneksi Wi-Fi aktif digunakan? |
| ↓ | ||
| Ya | → | Tutup aplikasi atau program yang menggunakan koneksi Wi-Fi |
| ↓ | ||
| Tidak | → | Restart komputer |
| ↓ | ||
| Masalah teratasi? | ↓ | |
| Ya | → | Selesai |
| ↓ | ||
| Tidak | → | Jalankan Troubleshooter jaringan |
| ↓ | ||
| Masalah teratasi? | ↓ | |
| Ya | → | Selesai |
| ↓ | ||
| Tidak | → | Nonaktifkan sementara antivirus |
| ↓ | ||
| Masalah teratasi? | ↓ | |
| Ya | → | Selesai |
| ↓ | ||
| Tidak | → | Hapus koneksi Wi-Fi melalui Command Prompt |
| ↓ | ||
| Masalah teratasi? | ↓ | |
| Ya | → | Selesai |
| ↓ | ||
| Tidak | → | Reset jaringan |
| ↓ | ||
| Masalah teratasi? | ↓ | |
| Ya | → | Selesai |
| ↓ | ||
| Tidak | → | Install ulang driver jaringan |
| ↓ | ||
| Masalah teratasi? | ↓ | |
| Ya | → | Selesai |
| ↓ | ||
| Tidak | → | Hubungi dukungan teknis |
| ↓ | ||
| Selesai |
Keamanan Koneksi Wi-Fi di Windows 10
Keamanan koneksi Wi-Fi di Windows 10 adalah hal yang penting untuk melindungi data dan privasi Anda. Ada banyak cara untuk mengamankan koneksi Wi-Fi, dan penting untuk memahami bagaimana cara melakukannya.
Cara Mengamankan Koneksi Wi-Fi di Windows 10
Berikut adalah beberapa cara untuk mengamankan koneksi Wi-Fi di Windows 10:
- Gunakan sandi yang kuat: Sandi yang kuat adalah sandi yang panjang dan mengandung kombinasi huruf besar, huruf kecil, angka, dan simbol. Hindari penggunaan sandi yang mudah ditebak, seperti nama Anda, tanggal lahir, atau kata-kata umum.
- Aktifkan enkripsi WPA2/3: WPA2/3 adalah standar enkripsi terbaru untuk jaringan Wi-Fi. Ini membantu melindungi data Anda dari mata-mata dan penyerang yang tidak sah. Pastikan router Anda mendukung WPA2/3 dan aktifkan fitur ini.
- Perbarui perangkat lunak router Anda: Pembaruan perangkat lunak router biasanya menyertakan perbaikan keamanan yang penting. Pastikan router Anda selalu diperbarui dengan versi terbaru perangkat lunak.
- Nonaktifkan SSID Broadcasting: SSID (Service Set Identifier) adalah nama jaringan Wi-Fi Anda. Dengan menonaktifkan broadcasting SSID, Anda membuat jaringan Wi-Fi Anda tidak terlihat oleh perangkat lain. Ini membuat jaringan Anda lebih sulit ditemukan oleh penyerang.
- Gunakan firewall: Firewall adalah perangkat lunak atau perangkat keras yang membantu melindungi komputer Anda dari akses yang tidak sah. Firewall dapat membantu memblokir penyerang yang mencoba mengakses data Anda melalui jaringan Wi-Fi. Pastikan firewall Anda diaktifkan dan dikonfigurasi dengan benar.
- Hindari koneksi Wi-Fi publik: Jaringan Wi-Fi publik, seperti yang ada di kafe atau bandara, biasanya tidak aman. Jika Anda harus menggunakan jaringan Wi-Fi publik, pastikan untuk menggunakan VPN (Virtual Private Network) untuk melindungi data Anda.
Tips Menjaga Keamanan Koneksi Wi-Fi
Berikut adalah beberapa tips tambahan untuk menjaga keamanan koneksi Wi-Fi Anda:
- Gunakan perangkat lunak antivirus: Perangkat lunak antivirus dapat membantu melindungi komputer Anda dari virus, malware, dan ancaman keamanan lainnya. Pastikan perangkat lunak antivirus Anda selalu diperbarui dengan versi terbaru.
- Berhati-hatilah dengan tautan dan lampiran email: Jangan pernah membuka tautan atau lampiran email dari pengirim yang tidak dikenal. Ini bisa menjadi cara bagi penyerang untuk menginfeksi komputer Anda dengan malware.
- Perbarui perangkat lunak Anda: Pembaruan perangkat lunak biasanya menyertakan perbaikan keamanan yang penting. Pastikan semua perangkat lunak Anda selalu diperbarui dengan versi terbaru.
- Aktifkan autentikasi dua faktor: Autentikasi dua faktor adalah lapisan keamanan tambahan yang mengharuskan Anda untuk memasukkan kode keamanan kedua, selain sandi Anda, untuk mengakses akun Anda. Ini membuat akun Anda lebih aman dari penyerang.
- Gunakan pengelola sandi: Pengelola sandi adalah perangkat lunak yang membantu Anda menyimpan dan mengatur sandi Anda. Ini dapat membantu Anda membuat sandi yang kuat dan unik untuk setiap akun Anda.
Kesimpulan Akhir
Dengan memahami konsep koneksi Wi-Fi, mengikuti langkah-langkah penghapusan, dan menerapkan tips keamanan, Anda dapat dengan mudah mengelola koneksi Wi-Fi di Windows 10. Ingat, menjaga keamanan koneksi Wi-Fi sangat penting untuk melindungi data Anda dari akses yang tidak sah. Selamat mencoba!
Panduan Tanya Jawab
Apa yang terjadi jika saya menghapus koneksi Wi-Fi?
Menghapus koneksi Wi-Fi hanya akan menghapus jaringan tersebut dari daftar koneksi yang tersimpan di Windows 10. Anda masih dapat terhubung ke jaringan tersebut di masa depan, tetapi Anda perlu memasukkan kata sandi lagi.
Bagaimana cara saya mengetahui apakah koneksi Wi-Fi aman?
Periksa apakah jaringan Wi-Fi memiliki simbol gembok di samping namanya. Jika tidak, jaringan tersebut tidak aman.
Apa yang harus saya lakukan jika saya tidak dapat menghapus koneksi Wi-Fi?
Cobalah memulai ulang komputer Anda atau menjalankan pemecah masalah jaringan. Jika masalah tetap ada, hubungi dukungan teknis Windows.