Cara menghidupkan wifi di windows 7 – Bingung bagaimana cara menghidupkan Wi-Fi di laptop atau komputer Anda yang menggunakan Windows 7? Tenang, prosesnya tidak serumit yang Anda bayangkan. Artikel ini akan memandu Anda langkah demi langkah untuk mengaktifkan Wi-Fi di Windows 7, mulai dari menemukan ikon Wi-Fi hingga terhubung ke jaringan yang Anda inginkan.
Anda akan mempelajari cara menemukan ikon Wi-Fi di taskbar, memeriksa koneksi, mengaktifkan Wi-Fi, mencari jaringan yang tersedia, dan terhubung ke jaringan yang Anda pilih. Kami juga akan membahas cara mengatasi masalah koneksi Wi-Fi yang umum terjadi, seperti tidak terhubung atau sinyal lemah. Siap untuk terhubung ke dunia online? Mari kita mulai!
Mencari ikon Wi-Fi
Sebelum Anda dapat menghubungkan komputer ke jaringan Wi-Fi, Anda perlu menemukan ikon Wi-Fi di taskbar Windows 7. Ikon ini biasanya terletak di sisi kanan taskbar, dekat jam. Ikon Wi-Fi menunjukkan status koneksi Anda ke jaringan Wi-Fi.
Cara menemukan ikon Wi-Fi
Untuk menemukan ikon Wi-Fi, ikuti langkah-langkah berikut:
- Lihat taskbar Windows 7. Taskbar biasanya terletak di bagian bawah layar.
- Cari ikon kecil yang menyerupai antena Wi-Fi. Ikon ini biasanya berada di sisi kanan taskbar, dekat jam.
- Jika Anda tidak melihat ikon Wi-Fi, klik panah kecil di sebelah kanan taskbar untuk menampilkan ikon tersembunyi.
Membedakan ikon Wi-Fi aktif dan tidak aktif
Ikon Wi-Fi memiliki tampilan yang berbeda tergantung pada status koneksi Anda ke jaringan Wi-Fi. Berikut adalah perbedaan antara ikon Wi-Fi aktif dan tidak aktif:
| Status | Ikon | Penjelasan |
|---|---|---|
| Aktif | Ikon Wi-Fi berwarna biru dengan sinyal penuh | Komputer Anda terhubung ke jaringan Wi-Fi dan memiliki sinyal yang kuat. |
| Tidak aktif | Ikon Wi-Fi berwarna abu-abu atau tidak ada | Komputer Anda tidak terhubung ke jaringan Wi-Fi. |
Memeriksa Koneksi Wi-Fi
Setelah menyalakan Wi-Fi di Windows 7, langkah selanjutnya adalah memastikan koneksi Wi-Fi Anda terhubung ke jaringan. Ada beberapa cara untuk memeriksa koneksi Wi-Fi di Windows 7.
Memeriksa Status Koneksi
Cara termudah untuk memeriksa apakah Wi-Fi sudah terhubung ke jaringan adalah dengan melihat ikon Wi-Fi di taskbar. Ikon Wi-Fi biasanya terletak di sudut kanan bawah layar, di samping jam.
- Jika ikon Wi-Fi berwarna biru dan memiliki tanda panah ke atas, berarti Wi-Fi sudah terhubung ke jaringan.
- Jika ikon Wi-Fi berwarna abu-abu atau memiliki tanda silang, berarti Wi-Fi tidak terhubung ke jaringan.
Memeriksa Nama Jaringan Wi-Fi
Jika ikon Wi-Fi menunjukkan bahwa Anda terhubung, Anda dapat memeriksa nama jaringan Wi-Fi yang terhubung. Berikut adalah langkah-langkahnya:
- Klik kanan pada ikon Wi-Fi di taskbar.
- Pilih “Open Network and Sharing Center”.
- Di jendela Network and Sharing Center, Anda akan melihat nama jaringan Wi-Fi yang terhubung di bawah “Connections”.
Melihat Kekuatan Sinyal Wi-Fi
Kekuatan sinyal Wi-Fi memengaruhi kecepatan koneksi internet Anda. Sinyal Wi-Fi yang lemah dapat menyebabkan koneksi internet yang lambat atau terputus-putus. Anda dapat melihat kekuatan sinyal Wi-Fi di ikon Wi-Fi di taskbar.
- Jika ikon Wi-Fi memiliki empat bar, berarti sinyal Wi-Fi sangat kuat.
- Jika ikon Wi-Fi memiliki satu bar, berarti sinyal Wi-Fi sangat lemah.
Jika sinyal Wi-Fi lemah, Anda dapat mencoba beberapa hal untuk memperbaikinya, seperti:
- Menempatkan router Wi-Fi di lokasi yang lebih strategis, misalnya di tengah ruangan atau di tempat yang tinggi.
- Mengurangi jumlah dinding atau benda-benda yang menghalangi sinyal Wi-Fi.
- Mengganti router Wi-Fi dengan router yang lebih kuat.
Mengaktifkan Wi-Fi
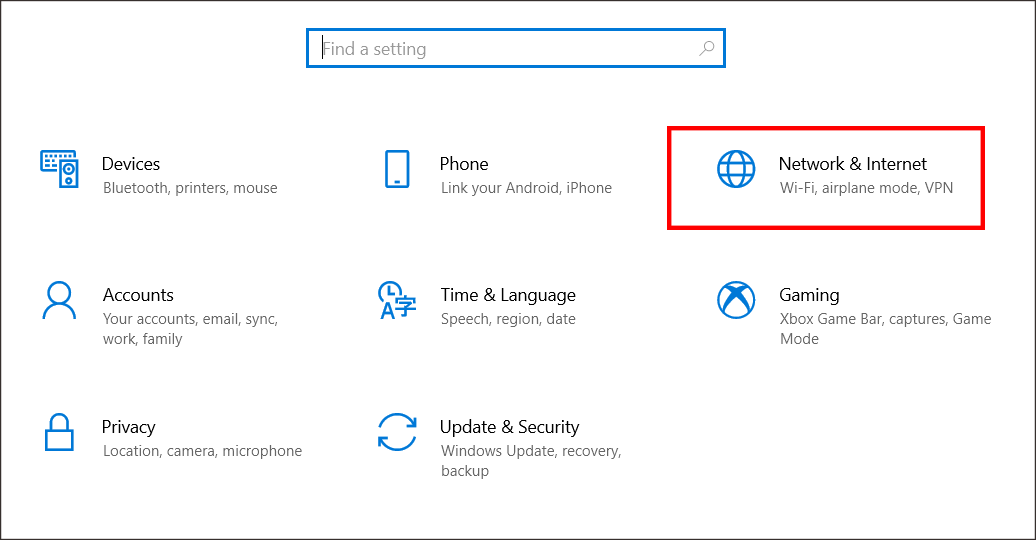
Setelah Anda menginstal driver Wi-Fi di Windows 7, langkah selanjutnya adalah mengaktifkan Wi-Fi agar perangkat Anda dapat terhubung ke jaringan nirkabel. Ada beberapa cara untuk mengaktifkan Wi-Fi di Windows 7, berikut langkah-langkahnya:
Melalui Network and Sharing Center
Cara paling umum untuk mengaktifkan Wi-Fi di Windows 7 adalah melalui Network and Sharing Center. Berikut langkah-langkahnya:
- Klik tombol Start di sudut kiri bawah layar.
- Ketik Network and Sharing Center di kotak pencarian dan tekan Enter.
- Pada jendela Network and Sharing Center, klik Change adapter settings di sebelah kiri.
- Cari ikon Wi-Fi yang biasanya berbentuk antena atau jaringan nirkabel. Ikon ini mungkin berwarna abu-abu jika Wi-Fi belum diaktifkan.
- Klik kanan ikon Wi-Fi dan pilih Enable. Anda akan melihat ikon Wi-Fi berubah menjadi berwarna, menandakan Wi-Fi sudah aktif.
Melalui Tombol Fisik di Laptop, Cara menghidupkan wifi di windows 7
Banyak laptop dilengkapi dengan tombol fisik khusus untuk mengaktifkan atau menonaktifkan Wi-Fi. Tombol ini biasanya terletak di bagian atas keyboard, di samping tombol fungsi (Fn). Berikut langkah-langkah untuk mengaktifkan Wi-Fi melalui tombol fisik:
- Cari tombol dengan ikon Wi-Fi atau antena.
- Tekan tombol tersebut untuk mengaktifkan atau menonaktifkan Wi-Fi. Beberapa laptop mungkin memerlukan Anda untuk menekan tombol Fn bersamaan dengan tombol Wi-Fi.
- Perhatikan ikon Wi-Fi di taskbar untuk melihat apakah Wi-Fi sudah aktif.
Melalui Menu Konteks Ikon Wi-Fi di Taskbar
Anda juga dapat mengaktifkan Wi-Fi melalui menu konteks ikon Wi-Fi di taskbar. Berikut langkah-langkahnya:
- Klik kanan ikon Wi-Fi di taskbar. Ikon ini biasanya terletak di sudut kanan bawah layar.
- Pilih Turn wireless adapter on. Anda akan melihat ikon Wi-Fi berubah menjadi berwarna, menandakan Wi-Fi sudah aktif.
Mencari Jaringan Wi-Fi: Cara Menghidupkan Wifi Di Windows 7
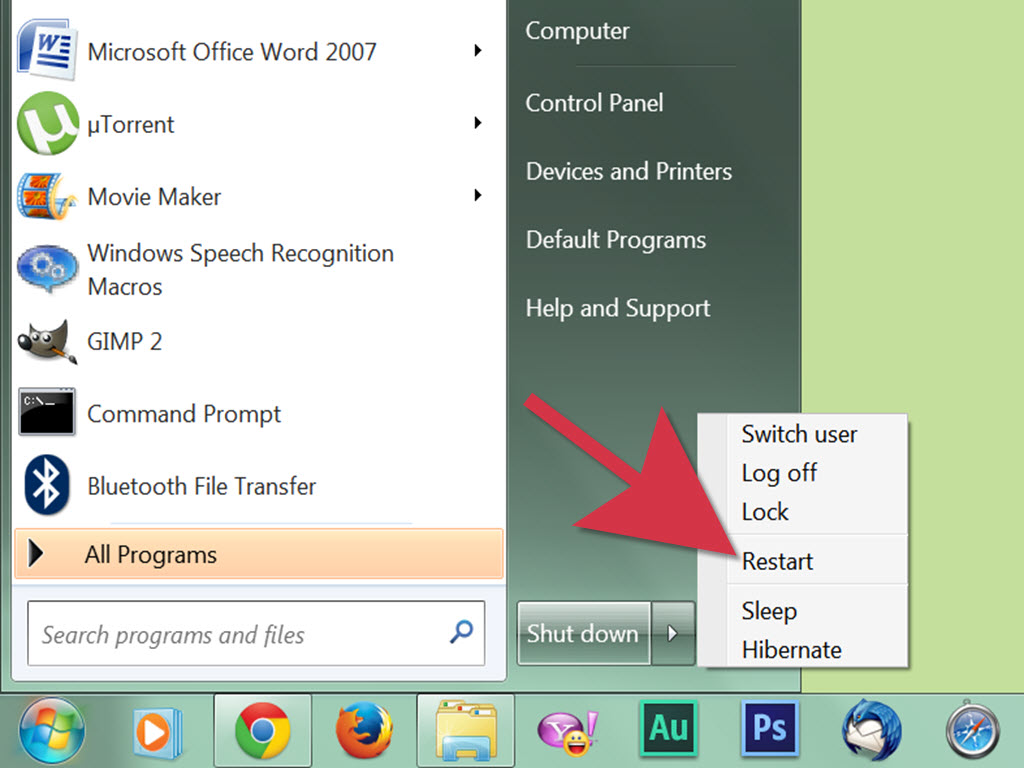
Setelah Anda memastikan adaptor Wi-Fi aktif, langkah selanjutnya adalah mencari jaringan Wi-Fi yang tersedia di sekitar. Windows 7 akan secara otomatis mendeteksi jaringan Wi-Fi yang ada dalam jangkauan.
Memilih Jaringan Wi-Fi
Setelah Windows 7 menemukan jaringan Wi-Fi yang tersedia, Anda akan melihat daftar jaringan Wi-Fi yang tersedia di layar. Daftar ini biasanya menampilkan nama jaringan, jenis keamanan, dan kekuatan sinyal.
Informasi Jaringan Wi-Fi
Berikut adalah tabel yang menunjukkan informasi penting tentang jaringan Wi-Fi yang tersedia:
| Informasi | Keterangan |
|---|---|
| Nama Jaringan | Nama jaringan Wi-Fi yang ditampilkan di daftar. Biasanya diberikan oleh pemilik jaringan. |
| Jenis Keamanan | Jenis enkripsi yang digunakan untuk melindungi jaringan Wi-Fi. Contohnya: WPA2-PSK, WEP, atau tidak terenkripsi. |
| Kekuatan Sinyal | Indikasi kekuatan sinyal Wi-Fi. Biasanya ditampilkan dengan ikon sinyal yang berbeda (contoh: satu, dua, tiga, atau empat bar). Semakin banyak bar, semakin kuat sinyalnya. |
Menghubungkan ke Jaringan Wi-Fi
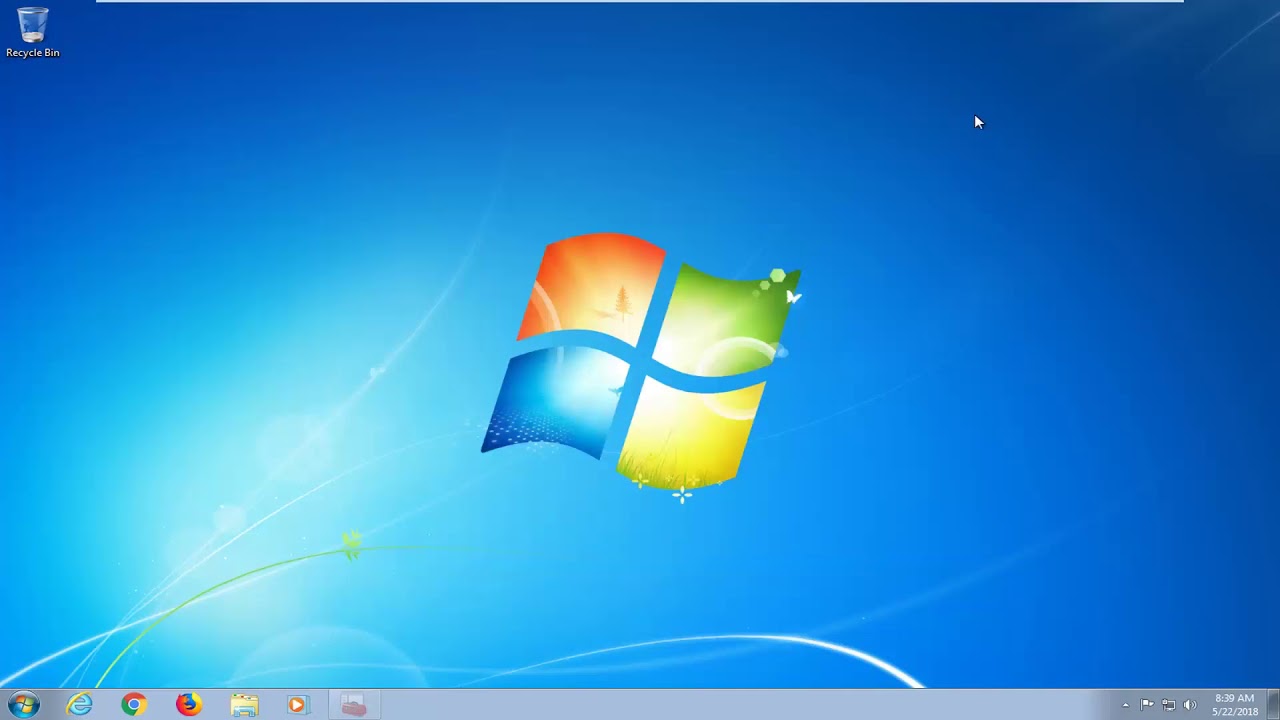
Setelah Anda berhasil mengaktifkan Wi-Fi di Windows 7, langkah selanjutnya adalah menghubungkan perangkat Anda ke jaringan Wi-Fi yang tersedia. Proses ini relatif mudah dan intuitif. Anda hanya perlu memilih jaringan Wi-Fi yang ingin Anda hubungi dan memasukkan kata sandi jika diperlukan.
Memilih Jaringan Wi-Fi
Untuk memilih jaringan Wi-Fi yang ingin Anda hubungi, ikuti langkah-langkah berikut:
- Klik ikon Wi-Fi di taskbar, biasanya terletak di sudut kanan bawah layar.
- Daftar jaringan Wi-Fi yang tersedia akan muncul. Pilih jaringan Wi-Fi yang ingin Anda hubungi.
Memasukkan Kata Sandi
Jika jaringan Wi-Fi yang Anda pilih dilindungi dengan kata sandi, Anda akan diminta untuk memasukkan kata sandi tersebut. Kata sandi biasanya terdiri dari kombinasi huruf, angka, dan simbol. Pastikan Anda memasukkan kata sandi dengan benar, karena kesalahan dalam memasukkan kata sandi akan menyebabkan koneksi gagal.
Contohnya, jika kata sandi jaringan Wi-Fi adalah “Password123”, Anda harus memasukkan “Password123” di kotak dialog yang muncul.
Menyimpan Kata Sandi
Setelah Anda berhasil terhubung ke jaringan Wi-Fi, Anda dapat memilih untuk menyimpan kata sandi tersebut agar lebih mudah untuk terhubung di masa mendatang. Untuk menyimpan kata sandi, centang kotak “Remember this network” di kotak dialog koneksi. Dengan menyimpan kata sandi, Anda tidak perlu memasukkannya lagi setiap kali Anda ingin terhubung ke jaringan Wi-Fi tersebut.
Mengatasi Masalah Koneksi
Setelah berhasil mengaktifkan Wi-Fi di Windows 7, Anda mungkin mengalami beberapa masalah koneksi. Masalah ini bisa berupa koneksi yang tidak stabil, sinyal lemah, atau bahkan tidak terhubung sama sekali. Tenang, masalah ini bisa diatasi dengan beberapa langkah sederhana.
Langkah-langkah Mengatasi Masalah Koneksi Wi-Fi
Berikut adalah beberapa langkah yang bisa Anda coba untuk mengatasi masalah koneksi Wi-Fi:
- Restart komputer dan router. Cara ini seringkali efektif untuk mengatasi masalah koneksi yang sederhana. Dengan merestart komputer dan router, Anda memungkinkan perangkat untuk me-refresh koneksi dan memperbarui pengaturan jaringan.
- Periksa kabel koneksi router. Pastikan kabel yang menghubungkan router ke modem terpasang dengan benar dan tidak rusak. Jika ada kabel yang longgar atau rusak, gantilah dengan kabel yang baru.
- Dekatkan komputer ke router. Semakin dekat komputer dengan router, semakin kuat sinyal Wi-Fi yang diterima. Jika Anda berada terlalu jauh dari router, cobalah untuk mendekatkan komputer atau gunakan extender Wi-Fi.
- Hindari gangguan. Perangkat elektronik seperti microwave, telepon tanpa kabel, dan bahkan cermin bisa mengganggu sinyal Wi-Fi. Cobalah untuk menjauhkan komputer dari perangkat-perangkat tersebut.
- Perbarui driver Wi-Fi. Driver Wi-Fi yang usang bisa menyebabkan masalah koneksi. Anda bisa memperbarui driver Wi-Fi melalui Device Manager di Windows 7.
- Nonaktifkan firewall atau antivirus sementara. Firewall dan antivirus bisa memblokir koneksi Wi-Fi. Anda bisa menonaktifkannya sementara untuk melihat apakah masalahnya teratasi. Setelah masalah teratasi, Anda bisa mengaktifkan kembali firewall dan antivirus.
Kemungkinan Penyebab Masalah Koneksi Wi-Fi
Beberapa kemungkinan penyebab masalah koneksi Wi-Fi antara lain:
- Router rusak. Router yang rusak bisa menyebabkan masalah koneksi Wi-Fi. Anda bisa mencoba mengganti router dengan yang baru.
- Masalah dengan modem. Modem yang rusak atau tidak berfungsi dengan baik bisa menyebabkan masalah koneksi internet. Anda bisa mencoba mengganti modem dengan yang baru.
- Masalah dengan layanan internet. Anda bisa menghubungi penyedia layanan internet untuk memastikan tidak ada masalah dengan layanan internet di area Anda.
- Masalah dengan kartu jaringan. Kartu jaringan yang rusak atau tidak berfungsi dengan baik bisa menyebabkan masalah koneksi Wi-Fi. Anda bisa mencoba mengganti kartu jaringan dengan yang baru.
- Masalah dengan pengaturan jaringan. Anda bisa mencoba mengatur ulang pengaturan jaringan di Windows 7. Untuk melakukannya, buka Control Panel, lalu pilih Network and Internet, lalu Network and Sharing Center, lalu klik Change adapter settings. Kemudian, klik kanan pada koneksi Wi-Fi Anda, lalu pilih Properties. Di tab Networking, pilih Internet Protocol Version 4 (TCP/IPv4), lalu klik Properties. Di sini, Anda bisa memilih Obtain an IP address automatically dan Obtain DNS server address automatically.
Ringkasan Penutup
Sekarang, Anda sudah siap menjelajahi dunia online dengan Wi-Fi di Windows 7. Dengan mengikuti langkah-langkah yang telah dijelaskan, Anda dapat dengan mudah mengaktifkan Wi-Fi, menemukan jaringan yang tersedia, dan terhubung ke internet. Ingat, jika Anda mengalami masalah koneksi, jangan ragu untuk memeriksa kembali langkah-langkah yang telah dijelaskan atau mencari bantuan lebih lanjut. Selamat menjelajah!
Daftar Pertanyaan Populer
Apakah ikon Wi-Fi yang tidak aktif berarti Wi-Fi tidak berfungsi?
Tidak selalu. Ikon Wi-Fi yang tidak aktif bisa berarti Wi-Fi dimatikan, tidak ada jaringan yang tersedia, atau driver Wi-Fi bermasalah. Periksa pengaturan Wi-Fi dan pastikan Wi-Fi diaktifkan.
Bagaimana cara mengetahui apakah Wi-Fi sudah terhubung ke jaringan?
Jika ikon Wi-Fi di taskbar menampilkan nama jaringan yang terhubung, maka Wi-Fi sudah terhubung. Anda juga dapat memeriksa koneksi di Network and Sharing Center.
Apa yang harus dilakukan jika sinyal Wi-Fi lemah?
Coba dekatkan perangkat Anda ke router Wi-Fi, hindari penghalang sinyal, atau restart router. Anda juga bisa mencoba menggunakan Wi-Fi adapter eksternal.







